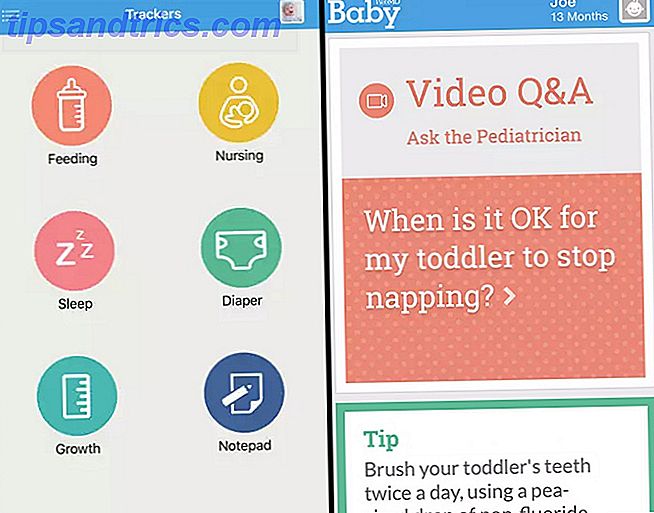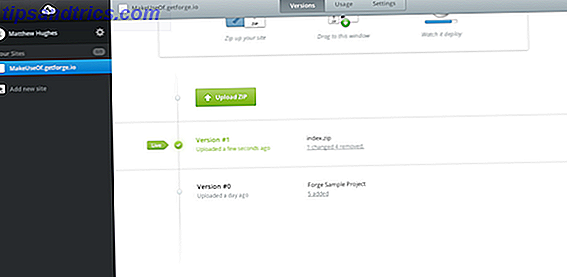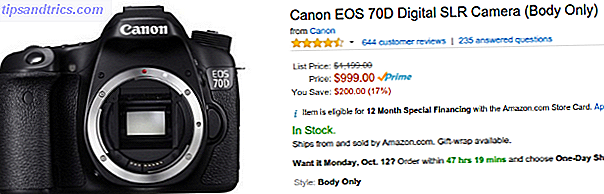Folk älskar att ta genvägar i alla aspekter av livet; datorer är inget undantag. Genvägar, speciellt de som utförs av tangentbordet, kan spara dig timmar när du väl har tillämpat dem ordentligt. Vi har tidigare avrundat några snygga tangentbordsgenvägar, men idag är vi här för att producera den ultimata guiden på Windows-tangentbordsgenvägar (även känd som Windows-snabbtangenter).
Lås upp "Windows Keyboard Shortcuts 101" fusk ark idag!
Detta undertecknar dig till vårt nyhetsbrev
Ange din e-postlåsning Läs vår integritetspolicy Den här guiden är tillgänglig för nedladdning som en gratis PDF-fil. Hämta Windows-tangentbordsgenvägar 101: Den ultimata guiden nu . Känn dig fri att kopiera och dela med dig av dina vänner och familj.Efter att ha undersökt hur användbara genvägar kan vara, tittar vi först på universella genvägar som utför samma funktion i stort sett alla program du kan använda. Vi dyker in i specifika program efter det och slutar med ett urval av alternativa tricks. Bo ombord och du kommer att mastera dessa tricks på nolltid!
Varför bry sig om genvägar?
Om du inte är van att använda dem kan tangentbordsgenvägar verka som ett slöseri med tid. När allt kommer omkring kan du använda musen för att göra markeringar, arbeta med verktygsfältet alternativ (som File, Edit och Tools), starta program och navigera webbplatser. Men en mus är inte skyldig att använda din dator alls; du kan komma runt med bara ett tangentbord Navigera Windows med tangentbordsgenvägar Alone Navigera Windows med kortkommandon Alone Du kanske känner till massor av tangentbordsgenvägar, men visste du att du kunde komma runt Windows utan musen? Här är hur. Läs mer om du var tvungen att.
Du har nog bara en hand på musen. Att hålla den andra handen på tangentbordet och lära sig några kortkommandon är en utmärkt idé; Din extra hand gör förmodligen inte något annat produktivt!
Om du skrev ett papper i Word och tog tio sekunder för att spara dokumentet var femte minut genom att manuellt klicka på Arkiv> Spara, skulle du spendera två minuter varje timme, bara spara! En snabb knapp på Ctrl + S tar en bråkdel av en sekund och tar inte dina händer (och sinne) bort från att skriva som att musen gör det.
Nu behöver du inte transporteras bort. Oroa dig inte om ditt minne inte kan komma ihåg hundratals genvägar. Fokusera på bara några vanliga genvägar De bästa sätten att lära sig alla tangentbordsgenvägar som du någonsin behöver de bästa sätten att lära dig alla tangentbordsgenvägar du någonsin behöver. Det finns många tangentbordsgenvägar du inte använder. Vi ger dig alla rätt resurser för att lära dig allt du behöver veta om tangentbordsgenvägar. Minns kortkommandon för snabb produktivitet. Läs mer och integrera dem i din dagliga användning kommer snart att göra dem till andra naturen. När du inte ens tänker på dem längre, lägg till några fler till din repertoar och fortsätt cykeln!
Tänk på att inte varje genväg är värt att använda för varje person heller. Om du aldrig spelar musik på din dator, kommer du inte att använda snabba snabbkommandon, så hoppa över dem!
Några riktlinjer för tangentbordsgenväg
För att vara tydlig, skrivs denna guide för Windows-tangentbord. Tangenterna på ett tangentbord bör inte orsaka någon tvetydighet, men bara för konsekvensens skull:
- Alla tangenter och kombinationer visas i fetstil .
- Tangentbordsgenvägar som måste tryckas samtidigt använder en plus- symbol (t.ex. Ctrl + S ).
- Kombinationer som måste tryckas en efter en kommer att använda en större än symbolen (t.ex. Ctrl> T ).
- När vi går delar vi olika strategier för att begära genvägar till minne, inklusive subliminärt fetstil kommandon som matchar deras genvägar. Om du inte hittar dessa användbara, glasera över dem!
- Shift- tangenten används som en "omvänd" funktion för många tangentkombinationer. Till exempel kommer Space att hoppa ner en viss mängd på en webbsida, så Shift + Space kommer att flytta tillbaka samma mängd. Vi gör en anteckning när det gäller en genväg.
- Kontrollen förkortas som Ctrl .
- Windows-nyckel förkortas som Win .
- Vänster, Höger, Upp och Ned hänvisar till piltangenterna.
- Kom ihåg att inga två tangentbord är desamma. vissa bärbara tangentbord kan ha funktionstangenter (FN) som utför sina egna funktioner på tangenterna F1-F12 .

Universal Windows Tangentbordsgenvägar
Naturligtvis är dessa inte garanterade att hålla 100% av tiden, men det finns några genvägar som kommer att vara identiska i nästan alla hörn av Windows eller något program du använder. De flesta av dessa har funnits för evigt, så du kanske redan är bekant med en handfull.
Många av dessa grundläggande genvägar har också bekvämt nyckelkombinationer som matchar sin funktion (som Ctrl + S för S ave), vilket gör dem till en film att lära.
Mest vanliga och användbara genvägar
Win öppnar Start-menyn i Windows 7 och 10 och låter dig börja skriva ett sökord omedelbart. Du hittar det här mycket snabbare än manuellt mousing över till Start-knappen och sedan måste du skriva. De på Windows 8 eller 8.1 går till startskärmen med den här tangenten.
Förmodligen den mest allestädes närvarande i våra vanor är genvägarna som handlar om textredigering:
Klipp, kopiera och klistra in med tangentbordet
- Ctrl + X för att klippa markerad text (ta bort den och placera den på klippbordet 6 Gratis Urklippshistorik Managers för att spåra vad du kopierar och klistra in 6 Gratis Urklippshistorik Managers för att spåra vad du kopierar och klistra in Du behöver ett klippbordshanterare eftersom det kan komma ihåg allt de saker du kopierar och klistrar in. Vi har sammanställt fem av de mest funktionella verktygen för att hantera ditt urklippshistorik. Läs mer)
- Ctrl + C för att kopiera text (placera en kopia av texten på klippbordet)
- Ctrl + V för att klistra in text (kopiera klippbordet till markörpositionen)
Dessa genvägar ligger alla i rad på standard QWERTY-tangentbordet, vilket gör dem enkla att hitta.
För att hålla dem raka, tänk på X som att klippa, C står för kopia, och sedan V, den enda kvar, är pilhuvudet pekande nedåt för att släppa eller infoga det som sparades på urklippet. Glöm inte att kopiering klistra fungerar för mer än bara text; bilder är också rättvist spel.

Välj alla
För att välja allt i det aktuella utrymmet, använd Ctrl + A. Om du skriver in en textruta i Chrome, väljer den här genvägen all text du har skrivit. Om du klickar på någon punkt på en sida väljer du varje element, inklusive bilder och annan formatering.
Att välja allt är mest användbart när du försöker arbeta med en massa filer på en gång, eller kanske fånga allt du just har skrivit och återanvända det på annat håll. Att manuellt dra musen över valet är mycket långsammare.
Ångra göra om
Ctrl + Z kommer att ångra någon åtgärd och är din bästa vän när du gör något slags arbete på datorn, särskilt uppgifter som är föremål för fel som bildredigering eller formatering av ett dokument. Dess motsvarighet, Ctrl + Y, återställer en tidigare borttagen åtgärd. Använd dessa två regelbundet och dina misstag kommer att försvinna på ett ögonblick!
Ta bort rutiner
När du skriver i stället för att använda Backspace för att radera ett tecken åt gången använder du Ctrl + Backspace för att radera hela ord samtidigt. Detta fungerar också med Ctrl + Del för att radera ett ord framför markören.
Spara, öppna och skriva ut filer
Använd Ctrl + S för att se vilken fil du arbetar på - och gör det ofta så att du inte förlorar ditt arbete! I en webbläsare kan du också använda det här för att spara en sida för offlinevisning. Tangentbordsgenväg för Spara som (spara en fil med ett nytt namn) beror på appen du använder. I Word är det F12 ; många andra program använder Ctrl + Shift + S.
Ctrl + O kommer att skriva ut en fil i vilket program du använder.
Att hålla i Ctrl- familjen är Ctrl + P det universella kommandot till p rint.
Stäng Windows och flikar
Vi pratar om att använda genvägar för att öppna program i Windows, men du kan lika enkelt stänga ur ditt arbete med några kranar. Försök ALT + F4 att stänga något fönster (identiskt med att klicka på X i det övre högra hörnet) eller Ctrl + F4 för att stänga ut bara den aktuella fliken. Alternativt kommer Ctrl + W också att stänga din flik.
Sök dokument
När du sitter fast söker ett ord Hur hittar och ersätter du ord i flera filer Hur hittar och ersätter du ord i flera filer Vad gör du om du behöver ersätta ett enda ord i dussintals eller tusentals textfiler? Du håller dig lugn och laddar ner Notepad ++ eller Ersätt text för att göra jobbet på några sekunder. Läs mer i ett stort PDF-dokument, webbsida eller annan applikation, Ctrl + F öppnar F- fältet. Skriv in något och du kan använda Enter för att snäppa till nästa resultat. Shift + Enter går tillbaka en träff.
Flytta mellan Windows, flikar och bildskärmar
Hur ofta befinner du dig själv att växla mellan program genom att klicka på deras aktivitetsfält ikoner? Att använda Alt + Tab är snabbare eftersom det går att växla mellan dina två senaste öppna applikationer.
Med Håll Alt kan du se allt som är öppet och låter dig fläppa till något program. Du kan använda Shift för att gå bakåt, eller Win + Tab och samma process om du gillar att din växling är lite snyggare. Observera att Win + Tab i Windows 10 öppnar den virtuella skrivbordsskärmen (se avsnittet nedan om genvägar i Windows 10).

På samma sätt växlar du mellan alla öppna flikar med hjälp av Ctrl + Tab inuti ett program. Detta fungerar i webbläsare och alla andra applikationer med ett flikgränssnitt.
För att ta omkopplingsprogram ett steg längre, försök starta programmen som är fastade på din aktivitetsfält genom att trycka på Win + 1-0 . kommer att starta programmet längst till vänster, 2 nästa, och så vidare upp till 0, den tionde. Att välja numret på ett program som redan är öppet kommer att byta till det direkt. Dra nytta av detta genom att sätta din standardwebbläsare i position 1 och du kan när som helst byta tillbaka till den!
Om du använder två bildskärmar för att bilda ett utökat skrivbord kan du få några problem att få Windows att mata ut dina visningar så som du vill ha dem. Använd Win + P för att växla mellan de fyra tillgängliga lägena i farten. Med flera skärmar kan du också använda Win + Shift + Vänster / Höger för att flytta det aktuella fönstret mellan skärmarna.

Öppna File Explorer och System Properties
Filutforskaren låter dig bläddra igenom alla filer på din maskin; En av de platser som du förmodligen hamnar mest på är Dator- sidan för att se dina bifogade enheter och enheter. Kom dit direkt med Win + E.
Om du trycker på Win + Pause kommer du att hämta panelen Systemegenskaper med grundläggande information om din dator. Du borde veta 10 Viktiga funktioner du borde veta om din Windows-dator. 10 Viktiga funktioner du borde veta om din Windows-dator Som en Windows-användare, här är några av de Viktigaste systemdetaljerna om din dator. Läs mer .
Visa skrivbord
När du har massor av öppna fönster och behöver komma åt en fil på skrivbordet (eller bara vill beundra din bakgrundsbild), tryck på Win + D för att direkt visa skrivbordet. Du kan trycka på det igen för att komma tillbaka till var du var.

Minimera och maximera Windows
På samma sätt, om du behöver rensa ditt sinne från jobbens galenskap en minut, tryck på Win + M genvägen för att minimera alla fönster. När du är redo att komma tillbaka i åtgärden använder du Shift + Win + M för att få allt tillbaka öppet.
I de flesta program utökas fönstret genom att använda F11 helskärmsgenväg för att ta upp hela bildskärmen.
Lås datorn
Du har läst mycket om att säkra din dator De 6 bästa metoderna för att låsa din Windows-dator De 6 bästa metoderna för att låsa din Windows-dator Låsa din dator är avgörande för att förhindra oövervakad åtkomst. Här är flera bra sätt att göra det i vilken version av Windows som helst. Läs mer, men ingen av dina åtgärder kommer att göra mycket bra om ditt system är tillgängligt för alla som går förbi. För att snabbt använda din dator när du går upp för att gå, använd Win + L. Om du någonsin har haft någon lämnar en goofy Facebook-uppdatering för dig när du är borta från din dator, uppskattar du den här.
Öppna säkerhetsskärm och uppgiftshanteraren
En genväg så gammal som Windows själv som de flesta människor tillgriper när deras system fryser upp är Ctrl + ALT + Del. I moderna versioner av Windows kommer detta att ta upp Windows-säkerhetsskärmen som låter dig ändra ditt lösenord eller logga ut bland annat uppgifter.
Det program du letar efter är Task Manager, som direkt nås av Ctrl + Shift + Esc combo. När du är där, se till att du vet vad som händer med våra tips på Aktivitetshanteraren.

Windows 8 / 8.1 Tangentbordsgenvägar
Windows 8 och 8.1 (du borde inte använda Windows 8 längre Varför uppdatera Windows i slutet av Extended Support Varför uppgradera Windows i slutet av Extended Support Slutligen upphör support för varje Windows-version, vilket gör att datorerna är fulla av hål, inträde poäng för skadlig programvara och möjligheter till hackare. Windows 8 nådde nyligen slut på supportstatus - vi visar dig varför och hur ... Läs mer eftersom Microsoft inte stöder det) innehåller sin egen uppsättning nyckelkombinationer som kanske inte är tillämpliga i Windows 7 eller tidigare. Här är några genvägar du vill veta om du rockar Windows 8.
Öppna Charms Bar och Search
Win + C öppnar C harms-fältet, det centrala navet för sökning, delning och åtkomst till inställningar. Du kan använda swipe-gester i Windows 8 för att komma dit också, men de är irriterande och kan aktiveras av misstag.
Eftersom du inte bara kan klicka på Win och börja söka som i Windows 7, använd Win + Q för att öppna sök charmen var som helst. Det här låter dig söka efter filer, inställningar och till och med webben om du vill.
Andra viktiga charmartiklar har genvägar också. Win + Jag hoppar dig till Inställningar, medan Win + W låter dig börja söka inställningar (bra om du behöver hitta en begravd kontrollpanel).
Öppna systemverktyg
Win + X lanserar snabbmenyn, en användbar meny som innehåller genvägar till vanliga verktyg, t.ex. kontrollpanelen, enhetshanteraren eller programmenyn. Eftersom Startmenyn som brukade rymma alla dessa genvägar har tagits bort i Windows 8, är denna kommandokod ganska bekväm.

Kom ihåg att i Windows 7 inte finns denna meny, så Win + X tar upp Windows Mobility Center istället. Det är fortfarande användbart, särskilt på bärbara datorer där du ändrar inställningar som skärmens ljusstyrka, volym och visningsläge ofta.

Snap Windows
Du kan knäppa fönstren till vardera sidan av din skärm för dubbla rutor. Win + Period snaps den aktuella App till höger på skärmen och Win + Shift + Period kasta den åt vänster.
Öppna moderna App Command Bar
 Windows 8 Moderna Apps har unika App Command-fält som visas längst ner på skärmen. Till exempel innehåller startskärmen alternativ för att avplocka, avinstallera eller ändra storlek på en app. Högerklickning eller swiping upp från botten av skärmen öppnar dessa, liksom Win + Z.
Windows 8 Moderna Apps har unika App Command-fält som visas längst ner på skärmen. Till exempel innehåller startskärmen alternativ för att avplocka, avinstallera eller ändra storlek på en app. Högerklickning eller swiping upp från botten av skärmen öppnar dessa, liksom Win + Z.
Windows 10-tangentbordsgenvägar
Windows 10 är den nuvarande versionen av Windows och utgör den felaktiga Windows 8. Den innehåller helt nya genvägar som inte var runt i 7 eller 8. Om du inte har Windows 10 än, kan du installera den gratis .

Snap Windows
Windows 10 ökar funktionaliteten för att fästa fönster. Förutom Win + Left och Win + Right, försök Win + Up och Win + Down för att fästa dina fönster sida vid sida vertikalt. Med alla fyra kan du nu visa fyra fönster samtidigt i ett 2 x 2 rutnät.
Virtuella stationära datorer
Tidigare behövde du använda verktyg från tredje part för detta, men Windows 10 innehåller virtuella skrivbord En introduktion till virtuellt skrivbord och uppgiftsvy i Windows 10 En introduktion till virtuellt skrivbord och uppgiftsvy i Windows 10 Windows 10: s nya funktioner för virtuella skrivbord och uppgiftsvisning är kvalitetsförbättringar som du inte bör förbise. Det är därför de är användbara och hur du kan börja dra nytta av dem just nu. Läs mer .
- Win + Tab går från att visa en fin visuell effekt (i Windows 7) till en viktig ny meny: Aktivitetsvyn. När du väl har tryckt på tangentkombinationen kan du låta knapparna gå och välja mellan öppna program i din nuvarande virtuella miljö.
- ALT + Tab är samma som tidigare, förutom att du kan byta mellan program från alla skrivbord.
När det gäller virtuella skrivbord, vill du också använda Win + Ctrl + D för att skapa en ny virtuell d- skivmiljö. Win + Ctrl + F4 stänger ditt aktiva skrivbord (kom ihåg att ALT + F4 stänger öppna fönster, så det här är samma idé) och Win + Ctrl + Vänster / Höger växlar mellan dina öppna skrivbord.
Öppna Inställningar App och Action Center
Windows 10 innehåller inte längre en Charms-ruta. Win + I, som tidigare öppnade inställningarna för Charms bar, öppnar nu appen Inställningar. För att öppna det nya Action Center, som samlar dina meddelanden och ger några praktiska växlar, trycker du på Win + A.
Cortana
Cortana är din digitala assistent i Windows 10. Du kan kalla henne med Win + Q, där hon genast blir redo att söka med text du skriver in. Om du är aktiverad lyssningsläge kan du prata med Cortana efter att du har tryckt på Win + C.

Fler Windows 10-funktioner
Du borde känna till några andra genvägar som inte passar in i en kategori. I något textfält, tryck på Win + Period för att öppna emoji-panelen och välj den perfekta emoji för ditt humör. När du spelar ett spel använder du Win + G för att öppna spelfältet, vilket gör att du enkelt kan ta en skärmdump eller inspelning, växla spelrelaterade inställningar och mycket mer.
Navigera Kommandotolken
Windows 10 innehåller några efterlängtade nya genvägar som använder kommandotolken Så här styr du kommandotolken i Windows 10 Så här hanterar du kommandotolken i Windows 10 Den här artikeln gör kommandotolken Windows 10 lättare och mer användbar. Lär dig hur du kör flera kommandon, få hjälp med något kommando och mer. Läs mer mycket mer användarvänligt. I stället för att högerklicka och välja Klistra in, kan du äntligen använda Ctrl- genvägar för att redigera text när på kommandoraden.
Innan du försöker dessa måste du aktivera dem. Högerklicka på titellinjen för en kommandotolv, välj Egenskaper och markera rutan bredvid Aktivera nya Ctrl-tangentkommandon under fliken Experiment .
- Precis som andra platser i Windows kan du nu använda Ctrl + C för att kopiera text, Ctrl + V för att klistra in text och Ctrl + A för att välja allt i konsolfönstret.
- Att hantera flera kommandonlinjer är mycket enklare när du använder Shift + Arrows för att flytta markören och välja text; Upp och ner flyttar en rad, medan vänster och höger flytta ett tecken åt gången. Holding Ctrl + Shift + Arrows flyttar ett ord åt gången. Håll ned Shift för att välja mer text.
- Shift + Home / End flyttar markören till början eller slutet av den aktuella raden och väljer all text på den raden med den. Lägga till Ctrl till den här genvägen flyttas till början eller slutet av hela utmatningen.
- Holding Shift + Page Up / Down rullar markören med en helskärm, och som du kan gissa väljer du också texten på sidan.
- Med Ctrl + Upp / Ned kan du rulla en rad i taget (precis som att använda rullningsfältet till höger) medan Ctrl + Page Up / Down flyttar en hel sida upp eller ner.
- Ctrl + M låter dig ange ett "markeringsläge" för att markera text. Eftersom du kan markera text nu med Shift, kanske du inte behöver den här genvägen.
- Du kan äntligen använda Ctrl + F för att söka efter text i en kommandotolk.
Läs: Viktiga Windows CMD-kommandon Du borde veta viktiga Windows CMD-kommandon Du borde veta viktiga Windows CMD-kommandon som du borde veta Det dystra gränssnittet för kommandotolken är din gateway till avancerade Windows-verktyg. Vi visar dig nödvändiga CMD-kommandon som låter dig komma åt dem. Läs mer
Specifika programvaru Genvägar
Nu när vi har sett genvägar som fungerar över Windows, låt oss ta en titt på några tidsbesparingar för den bästa Windows-programvaran.
Alla webbläsare
Oavsett om du surfar med Chrome, Firefox, Opera eller Microsoft Edge, kommer dessa genvägar att ta dig runt med färre klick.
Byt och öppna flikar
- Ctrl + 1-8 växlar omedelbart till den numrerade fliken, precis som Win + 1-0 byter till program på aktivitetsfältet. Ctrl + 9 hoppar också till den sista fliken även om du har många flikar öppna.
- Ctrl + T öppnar en ny flik. I kombination med kraftfulla omniboxer i webbläsaren kan du omedelbart börja skriva ett sökord efter att ha använt den här genvägen.
- Om du behöver öppna en flik igen, stängde du bara Ctrl + Shift + T så att den återkommer i en blixt.
Öppna länkar
När du vill öppna en länk men inte vill att den ska ta över din nuvarande sida, Ctrl + Vänster Klicka på den för att öppna den i en ny flik. Du kan också Middle Klicka på länken för samma resultat. Ctrl + Shift + Vänster klicka kommer att göra samma som ovan, men du kommer till den nya fliken istället för att den lämnas för senare.
Gå tillbaka och fortsätt, uppdatera och sluta ladda
I stället för att använda webbläsarens rygg- och framåtknappar, kommer Alt + Vänster att gå tillbaka, och Alt + Höger går vidare om det är tillämpligt. För så ofta som du navigerar sidor är det definitivt ett värde att bli vana att använda.
När du behöver uppdatera en webbsida snabbt, kommer F5 att göra det för dig. Använd Ctrl + F5 om du vill åsidosätta webbläsarens cache och ladda om sidan helt om den är finaktig. Om du vill stoppa en sida från att ladda, kommer Esc att upphöra med sidans aktiviteter.
Gå hem
När du har tagit dig tid att skapa en fantastisk hemsida, vill du besöka den när du kan. Alt + Home tar dig tillbaka där hjärtat är.
Skicka
Den här gör ingenting i webbläsaren själv, men många webbplatser (inklusive skicka e-post med någon leverantör och skicka meddelanden på Facebook och Twitter) använder Ctrl + Enter som en motsvarighet till att klicka på Skicka eller Enter.
Zooma in eller ut
Ibland är det för svårt att läsa text på en sida, eller kanske du behöver inspektera en bild från närbild. För att snabbt rulla, använd Ctrl + Plus / Minus för att gå in eller ut. Du kan också hålla Ctrl och glida på mushjulet istället för att använda plus och minus-knapparna för snabbare skalning. För att hoppa tillbaka till standard zoom, gör det snabbt med Ctrl + 0 att allt ser normalt ut igen.
Adressradsfält
Ctrl + L fokuserar omedelbart markören på adressfältet så att du kan klistra in i en webbadress eller söka efter en term. En gång i adressfältet kommer Ctrl + Enter att lägga till www. före din text och .com till slutet av den. Så istället för att manuellt skriva in www.makeuseof.com kan du bara skriva makeuseof, tryck sedan Ctrl + Enter och din webbläsare fyller i de tråkiga delarna.
Navigera Menyer
Använd några genvägar för att hoppa till undermenyerna i din webbläsare. Ctrl + H öppnar historiken, Ctrl + J tar dig till dina nedladdningar. Ctrl + D lägger till den aktuella webbplatsen i dina bokmärken. Kreativa sätt som du måste försöka organisera dina bokmärken. Kreativa sätt som du behöver försöka organisera dina bokmärken. Men vad Är verkligen det bästa sättet att spara och organisera bokmärken? Här är några kreativa sätt att göra det, beroende på vilken stil du använder och din webbläsare. Läs mer och Ctrl + Shift + Del öppnar prompten för att rensa surfhistoriken.
Andra program
Vi har länge skrivit på genvägar för specifika program, så vi blir inte överflödiga här. Om du vill komma runt snabbare i din favoritprogramvara, kommer dessa artiklar att göra dig bra på din väg.

- Evernote är ett fantastiskt noteringsverktyg, och det är viktigt att flytta runt effektivt. Vår guide till Evernote Evernote Genvägar [Windows] Evernote Genvägar [Windows] Läs mer innehåller genvägar för att du ska vara ansvarig för dina saker.
- Gmail: Vi har skrivit en kraftanvändarguide till Gmail. Strömanvändarhandboken till Gmail. Strömanvändarhandboken till Gmail Den här kostnadsfria Gmail-guiden är för dem som redan använder Gmail som e-postklient och vill dra största möjliga nytta av dess många produktivitetsegenskaper. Läs mer, men alla som använder Googles posttjänst kan dra nytta av att hämta några Gmail-genvägar. De mest användbara Gmail-tangentbordsgenvägarna Alla ska veta de mest användbara Gmail-tangentbordsgenvägarna alla borde veta. Det enklaste sättet att öka din Gmail-produktivitet är att börja använda genvägar för vanliga uppgifter. Läs mer .
- Microsoft Office: Office-appar som Word och Excel har en egen uppsättning genvägar som du borde känna till. Vi har täckt 60 användbara genvägar för Microsoft Office 60 Essential Microsoft Office-tangentbordsgenvägar för Word, Excel och PowerPoint. 60 Viktiga Microsoft Office-tangentbordsgenvägar för Word, Excel och PowerPoint Hundratals kortkommandon är tillgängliga i Office, men de är de mest viktiga du borde veta eftersom de kommer att spara dig mycket tid. Läs mer, inklusive genvägar specifika för Outlook 25+ Outlook-tangentbordsgenvägar för att göra dig mer produktiva 25+ Outlook-tangentbordsgenvägar för att göra dig mer produktiv Outlook är en av de mest populära desktop-e-postklienterna som används idag. Om du är en av de många Outlook-användare, kommer följande kortkommandon säkert att spara mycket tid. Läs mer .
- Photoshop: Adobe Photoshop har så många verktyg som jagar för dem med musen kommer att ta för alltid. Lär dig de mest användbara Photoshop-genvägarna Snabblänkar för Adobe Photoshop 101: De mest användbara kommandon Snabbkommandon i Adobe Photoshop 101: De mest användbara kommandona Oavsett om du är nybörjare eller proffs, kommer dessa kortkommandon i Photoshop att spara dig timmar. Klicka här för hela listan! Läs mer istället för att arbeta mer effektivt.
- Kodi: Den vildt populära mediaspelaren är inte utan genvägar. Ta en titt på de största Kodi-tangentbordsgenvägarna 50 Kodi Tangentbordsgenvägar Du behöver verkligen veta 50 Kodi Tangentbordsgenvägar Du behöver verkligen veta Om du har upptäckt Kodi kunde du förmodligen inte leva utan det nu. Om du är trött på att kontrollera Kodi via en fjärrkontroll, kan du dock använda dessa kortkommandon istället. Läs mer om du är en strömanvändare.
- Standard Windows Apps : Om du använder program som Calculator, Paint och mer bör du lära dig de bästa tangentbordsgenvägarna i inbyggd Windows-programvara. De bästa tangentbordsgenvägarna som standard Windows-program De bästa tangentbordsgenvägarna som standard Windows-program Tangentbordsgenvägar ökar din produktivitet i alla applikationer, inklusive de bra gamla programmen inbyggda i Windows! Vi visar dig hur man skär ett hörn i Microsoft Paint, Calculator och Windows Magnifier. Läs mer .
Skriv specialtecken
Särskilda tecken (som ¡eller ®) är nödvändiga för att skriva ibland, men det är irriterande att kopiera dem från webben varje gång du behöver en. Om du inte vill använda en webbplats som copypastecharacter för att göra jobbet snabbt, kan du använda Alt och numeriska tangentbordet så att du kan stansa dessa in när som helst.
Gör dina egna genvägar
Om du inte är nöjd med olika Windows-snabbtangenter tillgängliga för dig, är det dags att skapa egna genvägar 12+ Anpassade Windows Tangentbordsgenvägar för Geek i dig 12+ Anpassade Windows Tangentbordsgenvägar för Geek i dig Windows innehåller hundratals tangentbord genvägar, men du kan skapa egna genvägar till nästan vad som helst du vill. Så här anpassar du dina Windows-genvägar. Läs mer . Eftersom de är användardefinierade är de otroligt mångsidiga. Du kan använda dem för att bara öppna några av dina favoritprogram, eller göra djupgående genvägar som utför en rad funktioner för dig. Här är en grundläggande översikt över vad du kan göra.
Starta ett program med en genväg
Gå till program som du använder hela tiden borde inte vara mer än några kranar borta. För att skapa en anpassad genväg, hitta först det program du vill använda och skapa en genvägsikon för den. Placera genvägen var som helst och högerklicka på den. Välj Egenskaper och i rutan Genväg Egenskaper, skriv din kombination i genvägsknappen.

Tänk på att även om alla genvägar som görs här börjar med Ctrl + Alt, kan det inte vara en kombinationsruta som redan används någon annanstans, så välj något unikt.
Få lite hjälp från AutoHotKey
För något annat än att öppna några program, vill du använda kraftfulla verktyg från tredje part för att göra några genvägar. Eftersom vi har behandlat det här ämnet tidigare, hänvisar vi dig till att vi ger de kraftfulla AutoHotKey 10 + Cool AutoHotkey-skripten och hur du gör dina egna 10 + Cool AutoHotkey-skript och hur du gör din egen AutoHotkey är en enkel väg att lägg till genvägar till din dator. Du kan ladda ner färdiga skript eller skriva egna. Vi visar att du blir mer produktiv med automatiska snabbtangentliga uppgifter. Läs mer ett skott. Det låter dig göra nästan vad du vill med automatisering.
Hur man skapar en skrivbordsgenväg
Vi har tilldelat en fullständig artikel till det här ämnet. Kolla in de enklaste sätten att skapa en skrivbordsgenväg Så här skapar du Windows-kortkommandon på ett enkelt sätt Så här skapar du Windows-kortkommandon Easy Way Smarta skrivbordsgenvägar kan spara dig oanvänt siktning genom menyer och mappar. Vi visar dig snabba och enkla sätt att skapa dem. Läs mer i vilken version av Windows som helst.
När tangentbordsgenvägar går dåligt
Så fantastiskt som tangentbordsgenvägar är att ibland aktiverar du en nyckelfunktion av misstag, vilket leder till alla slags bräckliga saker. Låt oss se några av de vanliga synderna och ta reda på hur man faktiskt kan dra nytta av vad de gör!
- Ctrl + Alt + Piltangenterna vänder skärmen till 0, 90, 180 eller 270 grader. Om du inte har en Tablet PC kommer du förmodligen aldrig att skifta din bildskärm, så använd Ctrl + Alt + Up för att få den upp på höger sida igen. Om du är den skrämmande typen, gör den här funktionen ett bra PC-praktiskt skämt för att spela på dina vänner.

- Genom att trycka på Shift fem gånger i rad hörs ett pip och ser ett meddelande som berättar om Sticky Keys. Denna Windows-tillgänglighetsfunktion En kort guide till Windows 10 Tillgänglighetsverktyg En kort guide till Windows 10 Tillgänglighetsverktyg Oavsett om du kämpar med dålig syn eller vill utforska talkontroll, erbjuder Windows 10 massor av tillgänglighetsverktyg för att hjälpa dig. Vi visar dig var du ska hitta och hur du använder dem. Läs mer tillåter personer som har problem med att trycka två knappar samtidigt för att använda tangentbordet. Om du till exempel trycker på Ctrl + Alt + Del med klibbiga knappar kan du trycka på Ctrl, sedan Alt och sedan Del en i taget.

För de flesta är detta bara en Windows-irritation De 6 mest irriterande Windows-funktionerna och hur man fixar dem De 6 mest irriterande Windows-funktionerna och hur man fixar dem Windows har många problem. Här är irriteringar som alla Windows-användare måste leva med, och hur man gör dem bättre. Läs mer du kommer aldrig någonsin att ha aktiverat, så det är klokt att inaktivera prompten så att du slutar att bli pestered om det. Tryck på Skift fem gånger för att få popup-knappen (om den inte kommer upp, har du redan inaktiverat den) och välj sedan att gå till Ease of Access Center, där du kan inaktivera genvägen.
Det finns genvägar i livet
Du har gjort det genom vår massiva lista över Windows-genvägar! Även om vi sammanställde massor av dem finns det ännu fler som inte är lika allmänt användbara.
Kom ihåg att du inte förväntas komma ihåg eller ens använda alla genvägar som presenteras här! Välj ut de som du skulle använda mest på en vanlig dag, och arbeta dem i din rutin. De är utformade för att hjälpa dig, och jag slår vad om om du inte har använt många genvägar förrän nu, kommer du att vara nöjd med din ökade produktivitet. Om det hjälper dig, gör din egen mnemonik för att få dem i ditt huvud ännu snabbare.
Hungrig för ännu fler genvägar? Kolla in hur du lägger till genvägar till din högreklikkmeny. Så här lägger du till och tar bort poster från Windows-menyn Högerklick Hur man lägger till och tar bort poster från Windows-menyn med högerklick Alla älskar genvägar. Samtidigt är din kontextmeny rörig med poster du aldrig berör. Vi visar hur du anpassar högerklick-menyn med genvägar som du verkligen vill använda. Läs mer