Medan det är sant att Photoshop kan göra mer än GIMP är den ärliga sanningen att GIMP är mer än tillräckligt för de flesta människor som inte är professionella artister, designers eller fotografer.
Om du inte är säker på vilken som är bättre för dig, kolla in vår jämförelse av de två GIMP vs Photoshop: Vilken är rätt för dig? GIMP vs Photoshop: Vilken är rätt för dig? Photoshop är den mest populära bildredigeringsappen där ute och GIMP är det bästa fria alternativet till det. Vilket ska du använda? Läs mer .
Med det sagt, en sak jag älskar om GIMP är att det ger dig mycket mer frihet och flexibilitet än Photoshop, åtminstone när det gäller kortkommandon. Om du föredrar Photoshops genvägar kan du faktiskt konfigurera GIMP för att vara som Photoshop!
Allt du behöver göra är att starta GIMP och öppna Keyboard Shortcut Editor, som du kan göra genom att navigera till Redigera> Tangentbordsgenvägar .

Metod 1
Ett sätt att använda redigeraren är att bläddra igenom alla underavsnitt (t.ex. Fil, Konfiguration, Kontext, etc.) och ändra genvägarna när du kommer över dem. Om något är markerat som Disabled, betyder det bara att det inte har någon tillhörande tangentbordsgenväg.
Och du kommer nog bli förvånad över hur många åtgärder som finns tillgängliga. GIMP har hundratals obundna åtgärder som du kan lägga till genvägar om du vill.
Metod 2
Det andra sättet att använda redigeraren är genom sökrutan. När du använder GIMP, kommer du att köra till handlingar som inte har inbyggda tangentbordsgenvägar, till exempel åtgärden Image> Scale Image (som jag ofta använder för att ändra storlek på bilder för inlägg som den här). Låt oss säga att du ville lägga till en snabbtangent för denna åtgärd.
I tangentbordsgenvägsredigeraren söker du bara efter "Skala bild" för att filtrera åtgärderna ner till den du vill ha. Klicka på den och genvägen ändras till "Ny accelerator ...", vid vilken tidpunkt du kan trycka på vilken kombination av nycklar du vill ha. (Jag använder personligen Ctrl + Shift + I.) Om du vill avbryta, klicka bara på den igen.
Och det handlar om det.
Vilka GIMP-åtgärder använder du mest och vilken tangentbordsgenväg använder du för det? Vet du om några andra smarta tips eller tricks som du vill dela med dig? Låt oss veta i kommentarerna nedan!

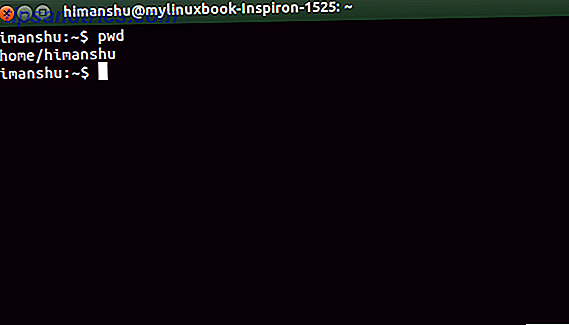
![Få mer kontroll över ditt Ubuntu-system med Ubuntu Tweak [Linux]](https://www.tipsandtrics.com/img/linux/981/gain-more-control-your-ubuntu-system-with-ubuntu-tweak.jpg)
