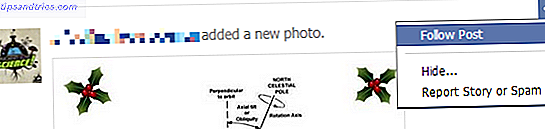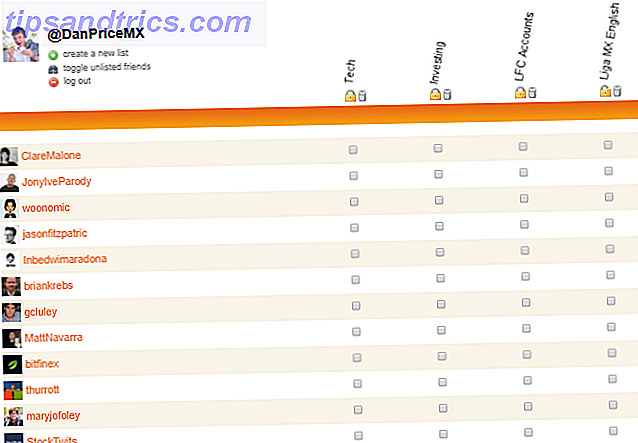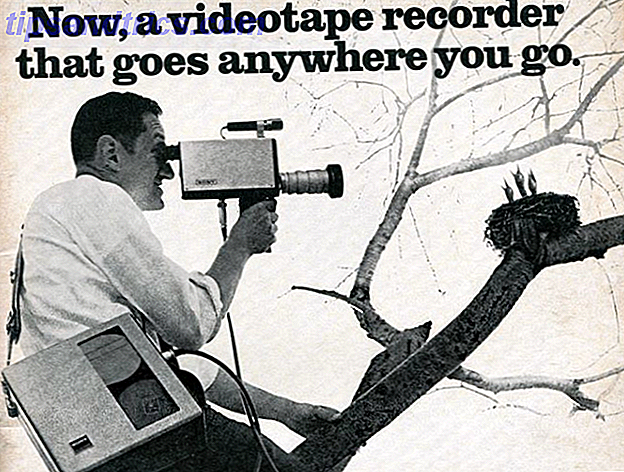Att arbeta med kalkylblad kan vara en tidskrävande uppgift. Även om du är mycket bekant med Excel är det viktigt att se till att dina metoder är så effektiva som möjligt så att du inte slösar bort någon gång.
Microsoft har packat Excel med alla olika sätt att få saker gjort snabbare 35 Everyday Microsoft Excel-tangentbordsgenvägar för Windows och Mac 35 Everyday Microsoft Excel-tangentbordsgenvägar för Windows & Mac Tangentbordsgenvägar kan spara dig mycket tid! Använd dessa genvägar i Microsoft Excel för att påskynda arbetet med kalkylblad på Windows och Mac. Läs mer . Du kan dock inte utnyttja dessa funktioner om du inte vet om dem.
Dessa tio tekniker kan bara spara dig några sekunder varje gång du använder dem. Det kanske inte låter lika mycket, men om du kan integrera dem i ditt arbetsflöde, är du säker på att skörda fördelarna med tiden.
1. Redigera celler med F2
Här är något väldigt enkelt som sparar tid. Det mest uppenbara sättet att redigera en cell i kalkylbladet är att dubbelklicka på det. Om du gör en stor mängd datainmatning Så här använder du Excel Flash Fill och Auto Fill för att automatisera datainmatning Så här använder du Excel Flash Fill och Auto Fill för att automatisera datainmatning När du regelbundet skapar Excel-kalkylblad och fyller dem med data, måste veta om Auto Fill och Flash Fill. Låt oss visa dig vad dessa funktioner gör och hur de kan hjälpa dig. Läs mer, att byta från musen till tangentbordet om och om igen är inte särskilt effektivt.
Genom att trycka på F2 kan du redigera den aktuella markerade cellen. Det betyder att du kan navigera runt ditt dokument och redigera celler utan att någonsin ta händerna av tangentbordet. Det kan ta en stund innan du når instinktivt till F2-tangenten, men när det blir andra naturen är det säkert att påskynda datainmatningen.
2. Dela Windows i stället för fryspannor
Frysrutor är ett praktiskt sätt att titta på flera olika delar av ett kalkylblad samtidigt. Om du bara behöver göra det tillfälligt, finns det en snabbare metod.
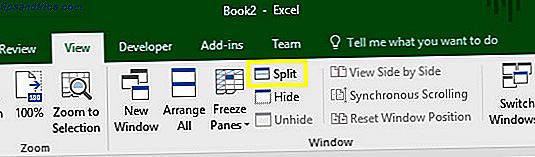
Gå till fliken Visa, hitta fönstret och klicka på Dela . Detta delar upp ditt fönster i fyra separata sektioner, som du kan justera genom att dra gränserna mellan dem. Det är mycket mer flexibelt än frysrutor om du bara behöver denna typ av översikt under en kort tidsperiod.
3. Använd F4 för att repetera processer
Om du upprepar samma uppgift flera gånger kan F4-tangenten ofta automatisera processen. Till exempel kanske jag vill radera flera rader från det här kalkylbladet.
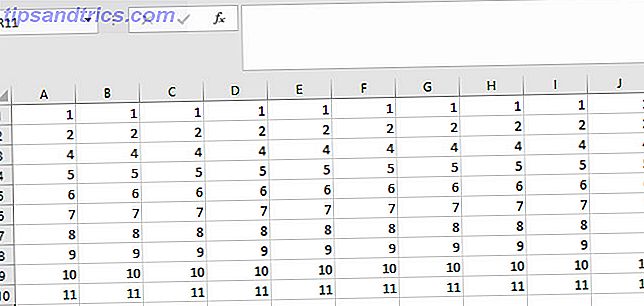
Jag kan använda Shift + Space för att välja en hel rad samtidigt.
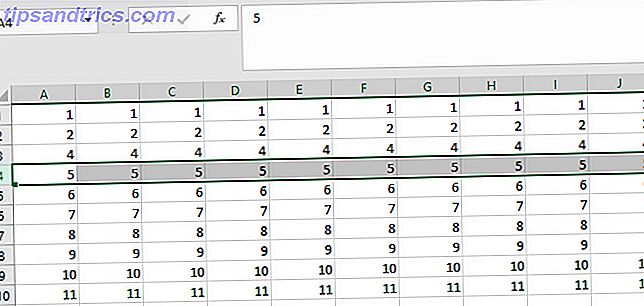
Då kan jag använda Ctrl + - för att radera den raden.
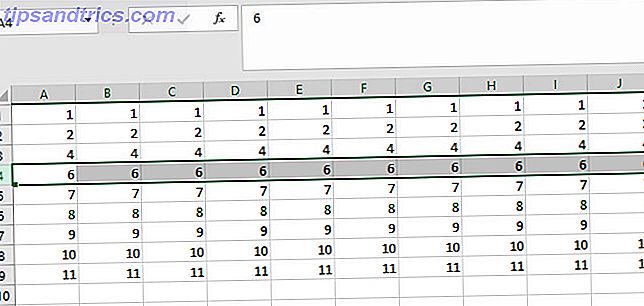
Nu kan jag helt enkelt trycka på F4 för att upprepa kommandot radera om och om igen.
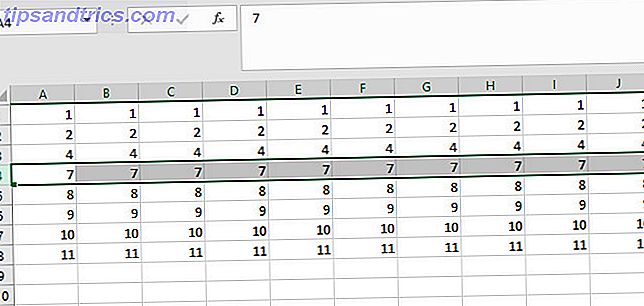
Denna teknik fungerar med alla olika processer. Du kan till exempel markera en viss cell och sedan tillämpa samma stil på andra områden i ditt dokument genom att bara trycka på F4. Dessa Excel-genvägar sparar tid och ansträngning Dessa Excel-genvägar kommer att spara dig tid och ansträngning Läs mer.
4. Sätt in tid och datum
Det är inte ovanligt att behöva infoga det aktuella datumet eller tiden i ett Excel-kalkylblad. Med det i åtanke har Microsoft gjort det väldigt enkelt att göra det.
Ctrl +; kommer att infoga det aktuella datumet i den aktiva cellen. Ctrl + Shift +; kommer att infoga den aktuella systemtiden.
5. Använd Alt-tangenten för att passa till celler
Det är lätt att skapa ett diagram Så här skapar du kraftfulla grafer och diagram i Microsoft Excel Hur man skapar kraftfulla grafer och diagram i Microsoft Excel Ett bra diagram kan göra skillnaden mellan att få din poäng över eller lämna alla dozing. Vi visar dig hur man skapar kraftfulla grafer i Microsoft Excel som kommer att engagera och informera publiken. Läs mer i Excel, men presentera det ordentligt i kalkylbladet kan vara lite svårare. Att göra din kartlinje med omgivande celler ser snyggt och professionellt ut, men det finns ingen anledning att slösa bort tiden som orienterar den genom ögat.
Skapa ditt diagram och håll sedan Alt när du justerar storleken. Det kommer att snäppa för att passa med de celler som gränsar till det automatiskt.
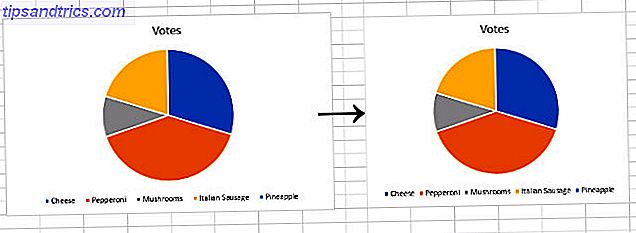
Denna funktion är standard över Office-paketet, så om du vill att ett visst element ska snäppa till omgivningen, försök hålla ner Alt- tangenten.
6. Kopiera en formel exakt
När du drar hörnet av en cell som innehåller en formel, kommer Excel att flytta cellreferenser i enlighet därmed. Detta är mycket användbart under de flesta omständigheter, men ibland skulle det vara mer fördelaktigt att infoga exakt samma formel.
Gå till cellen direkt under den formel du vill duplicera och tryck Ctrl + ' . Detta kommer att fylla cellen med en exakt kopia av formeln, utan några ändringar i dess cellreferenser.
7. Ställ in dina standardinställningar för kalkylark
Många Excel-användare har en uppsättning rutin när de skapar ett nytt dokument, ändrar teckensnittet, justerar antalet ark, och så vidare. Du kan dock justera några inställningar för att anpassa standardinställningarna för en ny arbetsbok. Så här skapar du snabbt en anpassad Excel-mall för att spara tid. Hur man snabbt skapar en anpassad Excel-mall för att spara tid. Excel-mallar är universellt användbara - de kan hjälpa dig att behålla din finansiera i ordning, hantera ett projekt och organisera ditt liv. Vi visar dig hur du skapar en egen anpassad mall. Läs mer, och spara själv besväret med att göra det varje gång.
Gå till Arkiv > Alternativ . I avsnittet Allmänt, leta efter inställningarna med titeln När du skapar nya arbetsböcker .
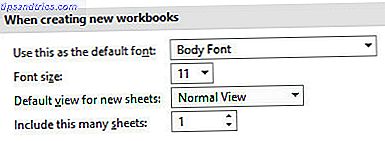
Som du kan se ovan ändrar du standardfonten och dess storlek, standardvyn och hur många ark en ny arbetsbok innehåller. Det här är muttrarna och bultarna i något Excel-dokument, så det är säkert att du sparar tid och ansträngning på lång sikt.
8. Använd snabbverktygsfältet
De flesta Excel-användare använder antagligen snabbverktygsfältet. Men vet du hur du anpassar det?
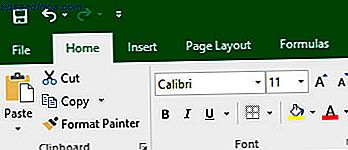
Excel ger användarna tillgång till att spara, ångra och återställa funktionalitet som standard i det övre vänstra hörnet av skärmen. Du kan lägga till en hel del andra kommandon genom att högerklicka på bandet och välja Anpassa snabb åtkomstverktygsfält .
Du kan lägga till allt från ett enkelt sätt att infoga diagram, till genvägar som hjälper dig att använda Windows Ink direkt. Det är väl värt att sortera genom de olika alternativen för att hitta vilka fördelar ditt typiska arbetsflöde. Skräddarsy Excel till din användning 9 Enkla tweaks för att anpassa Excel till dina behov 9 Enkla tweaks för att anpassa Excel till dina behov Excel är ett kraftfullt verktyg, men det blir ännu bättre när du kan anpassa det till dina behov. Några av sina bästa alternativ är gömda inuti och vi drar tillbaka gardinen till dig. Läs mer, och du spenderar mindre tid att navigera runt bandet.
9. Förklara dina funktioner
Finns det att du skapar komplexa Excel-kalkylblad, då måste du förklara hur de fungerar till dina medarbetare? Du kan eventuellt hoppa över detta ansvar om du annoterar dina formler.
Lägg till följande i slutet av en formel för att ge dig en möjlighet att förklara ditt arbete:
+N("your comment goes here") Detta ger ett diskret sätt att lägga till lite extra inblick i vad som händer bakom kulisserna.
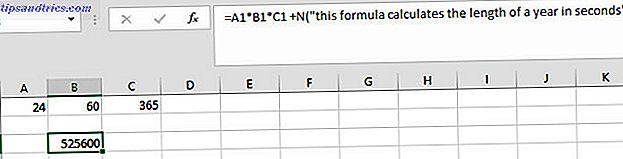
Överanvänd inte denna funktionalitet eftersom du snabbt kan sluta introducera för mycket skriftlig information till ditt dokument. Om du förväntar dig att andra användare behöver en förklaring kan du dock spara tid senare om du lämnar en snabb anteckning.
10. Lär dig dessa formateringsgenvägar
Formatera celler så att innehållet visas korrekt är ett bra sätt att göra ditt kalkylblad perfekt. Det kan emellertid vara tidskrävande att använda rullgardinsmenyn i avsnittet Nummer i bandet för att göra det. Istället försöker du begå dessa genvägar till minne:
- Ctrl + Shift + 1 - Formatera som ett tal med två decimaler.
- Ctrl + Shift + 4 - Formatera som valuta.
- Ctrl + Shift + 5 - Format i procent.
- Ctrl + Shift + 6 - Formatera som ett indexnummer.
Dessa genvägar kan tyckas vara svåra att komma ihåg, men de motsvarar specialtecken på ett vanligt tangentbord, med undantag för nummerformatering, vilket är de facto-standard.
För att formatera som valuta, leta bara efter dollarnsymbolen, för en procentandel, leta efter procenttecknet och leta efter energisymbolen för ett indexnummer (annars kallad vetenskaplig notation) .
Spara tid för viktiga saker
I själva verket är Excel ett produktivitetsverktyg. Dess främsta mål är att ta bort arbetet från att arbeta med kalkylblad. Att skapa en arbetsbok kan kräva ett visst menialt arbete, men kom ihåg att det finns många sätt att påskynda olika delar av processen.
Att expandera din kunskap om Excel handlar inte alltid om att lära sig nya funktioner eller att dela in i komplex funktionalitet som VBA. Programmet för Excel VBA Programmering för nybörjare Excel VBA Programmering Handledning för nybörjare VBA är ett Microsoft Office-verktyg. Du kan använda den för att automatisera uppgifter med makron, inställningsfunktioner och mycket mer. Vi introducerar dig till Excel visuell grundläggande programmering med ett enkelt projekt. Läs mer . Att förmedla en genväg till minnet eller räkna ut ett sätt att göra en repetitiv uppgift snabbare kan vara lika fördelaktig för din användning.
Har du ett tips om hur användare kan spara tid och ansträngning i Excel? Eller letar du efter mer information om en av teknikerna i den här artikeln? Hur som helst, varför inte gå med i samtalet i kommentarfältet nedan?
Bildkrediter: Volha Nalhachova via Shutterstock.com