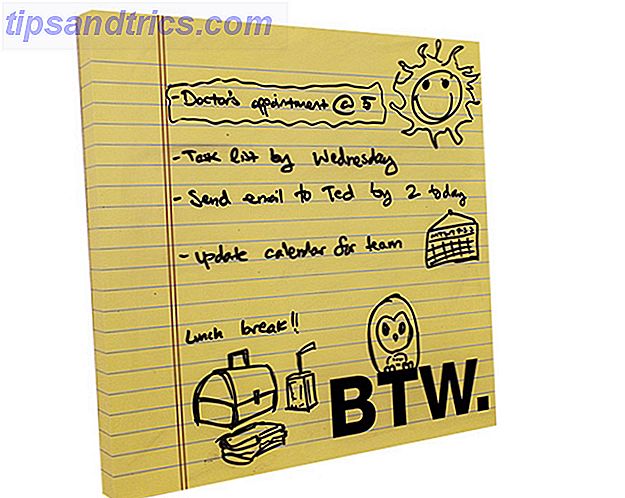Precis som webbläsaretillägg 25 Firefox-tillägg som gör dig mer produktiv 25 Firefox-tillägg som gör dig mer produktiv För dem som använder Firefox har vi förslag och tillägg som kan hjälpa dig att framgångsrikt uppfylla din produktivitetsupplösning. Läs mer som låter dig utföra handlingar utan att lämna en webbplats, Microsoft Word erbjuder tillägg som utökar vad du kan göra i ditt dokument. När du är mitt i att läsa, skapa eller redigera ett dokument har snabb åtkomst till handlingar och referenser att du kan fortsätta arbetet utan att öppna ett annat program.
Vi har sammanställt de bästa tilläggen för Microsoft Word för att förbättra ditt arbetsflöde.
Hitta, installera och öppna tillägg
Microsoft Word 2016 har en lättillgänglig butik med en mängd olika kategoriserade tillägg för både Windows och Mac. Öppna ett dokument genom att välja fliken Infoga och klicka på Butik . Office Add-Ins Store öppnas i ett nytt fönster där du kan bläddra efter kategori eller söka efter ett specifikt tillägg. Om du vill, kan du besöka Office Store online och välja tillägg från översta navigeringen.
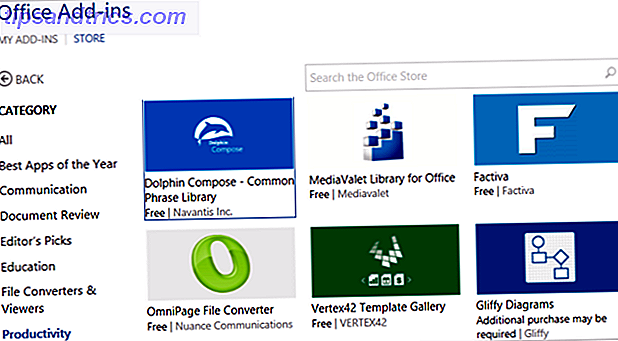
När du hittar ett tillägg med antingen aveny, kan du helt enkelt klicka på det för ytterligare information. Om du besöker butiken från popup-fönstret i Word klickar du på Trust It- knappen för att installera och om du finns på webbplatsen klickar du på knappen Lägg till .

Om du installerar ett tillägg från webbutiken måste du antingen logga ut och tillbaka till Office 365 eller stänga och öppna Word för att se det nya tillägget.
Tänk också på att tillägget normalt kommer från leverantörer från tredje part, precis som webbläsartillägg, så var medveten om villkoren, sekretessutlåtanden, systemkrav och säkerhet.
För att använda dina installerade tillägg klickar du bara på knappen Mina tillägg på menyn Infoga . Detta öppnar ett fönster som visar dina alternativ och dubbelklickar på ett tillägg öppnar det. Du kan också välja pilen bredvid knappen för att se dina nyligen använda tillägg och välja en därifrån.

10 Användbara tillägg för produktivitet
Nu när du vet hur du hittar, installerar och öppnar Word-tillägg, ta en titt på dessa 10 praktiska och hjälpsamma alternativ. Återigen är målet att öka produktiviteten genom att fortsätta arbeta med ditt Word-dokument utan att behöva öppna en annan applikation.
1. Konsistens Checker
Medan Word har ett ordentligt stavnings- och grammatikkontrollverktyg är konsistens också avgörande när man skapar ett professionellt och välskrivet dokument. Konsistens Checker skannar ditt dokument för ordstäv, siffror i meningar, stavningsvariationer, vanliga stavar och förkortningar i flera former.

När du klickar på knappen Skanna kommer tillägget att visa eventuella inkonsekvenser som hittats. Om du till exempel använder ordet e-post i ett stycke, men använder e-post i en annan, visas resultaten så att du kan göra korrigeringar för ett konsekvent dokument.
2. Picket Presentation Bilder
Om du skapar en broschyr, ett skolpapper eller en presentation som kräver bilder eller skulle förbättras genom att använda dem, fungerar Picket Presentation Images bra. Du kan antingen öppna popup-fönstret och söka efter vad du behöver eller välj text i dokumentet och välj tillägget från snabbmenyn.

Om du använder tilläggsfönstret kan du söka efter nyckelord, titta på samlingar eller bläddra efter kategori. När du väl ser en bild som du vill använda, välj bara den för att visa detaljerna eller klicka för att helt enkelt lägga in den i ditt dokument.
3. Kontor QR
För dokument där du vill skapa och infoga en QR-kod 11 Fantastiska webbläsarverktyg för att göra och läsa QR-koder 11 Fantastiska webbläsarverktyg för att göra och läsa QR-koder QR-koder är praktiska verktyg som ger ett bekvämt sätt att dela webbplatser med vänner eller våra egna Mobil enheter. QR-kod tillverkare är tillgängliga för de flesta webbläsare och för vissa finns det läsare också. Läs mer för kontaktuppgifter, en webbplatsadress eller för att visa text från en tillhandahållen fil, Office QR är ett underbart verktyg. Välj först en av dessa alternativ, välj sedan de ljusa och mörka färgerna samt felkorrigeringsprocenten.

När koden är genererad för dig, klicka bara för att lägga in den i ditt dokument. Därifrån kan du använda standardredigeringsfunktionerna i Word för att justera storlek och plats. Office QR är ett praktiskt verktyg när du har ett socialt nyhetsbrev, en försäljningsblankett eller till och med ett referensdokument för ditt lag.
4. Översättare
För många företag såväl som personliga situationer kan du behöva utföra textöversättningar 7 Snabb och enkel översättare för Firefox 7 Snabb och enkel översättare för Firefox Vad gör du när du stöter på en webbplats som inte har någon version på ditt språk ? Eller, om du jobbar med någon som talar en annan dialekt? Prova dessa verktyg. Läs mer och det är när Translator-tillägget kan spara dagen. Detta verktyg drivs av Microsoft Translator och är extremt enkelt att använda.

Du kan antingen markera text i ditt dokument eller ange det i tilläggsfönstret. Översättaren kommer automatiskt att upptäcka ursprungsspråket; Detta kan dock justeras. Därefter väljer du bara destinationsspråk för att se din översättning. Sätt in den översatta texten genom att klicka på den och välj Infoga . Det här tillägget erbjuder det enklaste sättet att översätta text som du antingen läser eller skapar i Word.
5. Vertex42 Mall Galleri
När det gäller mallar för både Word och Excel är Vertex42 ett pålitligt och populärt val. Med Word-mallar till kontoret 15 Bästa mötesdagsmallar för Word 15 Bästa mötesdagsmallar för Word När det är dags att planera ett möte, bör du inte slösa tid att skapa en agenda från början. Många mötesagendagsmallar för Microsoft Word kan hjälpa dig med en bra start. Läs mer som inkluderar en kalender, mötesminuter och en affärsplan, du kan kolla in alternativen med ett klick.

När du öppnar tilläggsfönstret ser du flera kategorier att välja mellan för både personliga och professionella situationer. Välj sedan en och visa mallalternativen. När du har bestämt dig för den mall du vill ha, klicka på knappen Hämta och Vertext42-webbplatsen öppnas i ett nytt fönster för att du ska få mallen.
6. DocuSign för Word
Om du är en DocuSign-användare, är det här ett måste-tillägg för detta Word-tillägg. När du loggar in med Office 365, DocuSign eller Microsoft, bestämmer du vem som signerar dokumentet.

Du kan välja från andra signering, du signerar ensam eller båda. Om du gör ett misstag har du snabba alternativ för att rätta till det.
Om du till exempel bara signerar kommer ett fönster att öppnas för att du ska fortsätta eller stänga om du gjorde ett fel. Om andra signerar har du möjlighet att lägga till ytterligare personer såväl som dig själv. Ange bara namnen och e-postadresserna för de nödvändiga signaturerna. Du kan också få din mottagare att bara ta emot en kopia eller granska dokumentet.
7. Symbolsökning
Om du är trött på att söka efter symboler inom Word eller kan aldrig hitta den du vill ha, kolla in Symbolsökning. Denna praktiska add-in visar symboler efter kategori och möjliggör också en sökning med nyckelord.

När du hittar symbolen du vill ha, klicka på den för att lägga in den i ditt dokument.
Det här tillägget innehåller också en praktisk plats för nyligen använda symboler, vilket är underbart för de som du brukar oftast använda. Bara en anteckning, om du klickar på kategorin Fler (tre punkter) kommer du att se dussintals alternativ som den registrerade symbolen, dubbelstjärnor, prenumerationsnummer och många fler.
8. Handy Calculator
Vad kan vara bekvämare än en räknare direkt inom Word? Kanske du räknar ut tidskrifter, projekt timmar eller procentsatser för ditt dokument. Med Handy Calculator behöver du inte oroa dig för att söka efter kalkylatorn i din lådor eller på din dator.

Om du ger den mest grundläggande beräkningen behöver du aldrig lämna ditt dokument för att få en bild eller helt enkelt dubbelkontrollera dina nummer. Handy Calculator är sant mot sitt namn.
9. Ordbok - Merriam-Webster
Medan ordboken inbyggd i Word kan vara ett bekvämt verktyg är bristen på en ordlista en besvikelse. Ordbok - Merriam-Webster är ett fantastiskt tillägg för ett pålitligt, konsekvent och ansedda alternativ. Oavsett om du behöver undersöka ett ord i ett dokument som du läser eller behöver se till att du använder ett ord korrekt vid redigering, är det här ett användbart tillägg.

Komplett med definitioner och ytterligare ord som är länkade, tillägget kommer också med en bonus. Om du brukar använda Words samordnare efter installationen av denna tillägg ser du också ordets definition längst ner i samma fönster. Det blir inte mer bekvämt än det.
10. Förkortningar.com
När du läser ett dokument som innehåller förkortningar som är förvirrande kan tillägget Abbreviations.com hjälpa till. Öppna bara tillägget, välj förkortningen i dokumentets text, och tilläggsfönstret visar definitioner.

Resultaten visas snyggt och inkluderar inte bara förkortelsens betydelse, utan även genren som det faller in i. Om du till exempel tittar på MBA ser du tydligt skillnaden i betydelser från affärsgraden, bankföreningen och flygplatskoden, och kan sedan tillämpa den på det du läser eller skriver.
Ta bort tillägg
Om du inte längre behöver eller vill ha ett tillägg som du installerat, är det enkelt att ta bort det. Välj först knappen Mina tillägg på fliken Infoga . Klicka sedan på alternativet Fler (tre punkt) i det övre högra hörnet av tillägget. Välj Ta bort och Ta bort igen i bekräftelse popup-fönster.

Vilka är dina favoritordstillägg?
Tillägg kan helt ändra hur du använder Word. Vilka som fungerar bäst för dig beror på ditt arbetsflöde. Vissa Word-användare kan hitta översättaren eller bildsökningsinställningarna som den mest användbara, medan andra inte kan leva utan ordlistor eller kalkylatorinställningar.
Vilka Word-tillägg tycker du är mest användbara? Om du har andra som du använder 5 Microsoft Office-plugins & Apps för att öka produktiviteten 5 Microsoft Office-plugins och apparater för att öka produktiviteten Microsoft Office stöder plugins och de kan förbättra ditt liv. Vi har sammanställt ett urval av hjälpsamma produktivitetsprogram, främst för Microsoft Word. De är lätta att installera i Office 2010 och uppåt. Läs mer och vill dela dem med våra läsare, vänligen lämna en kommentar nedan.