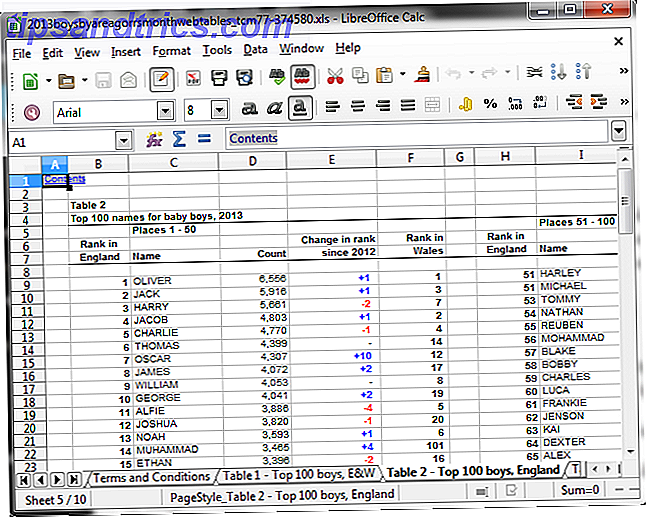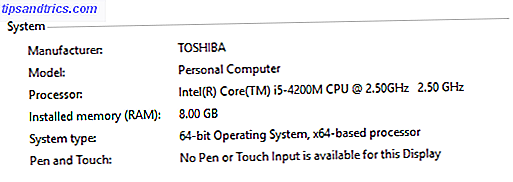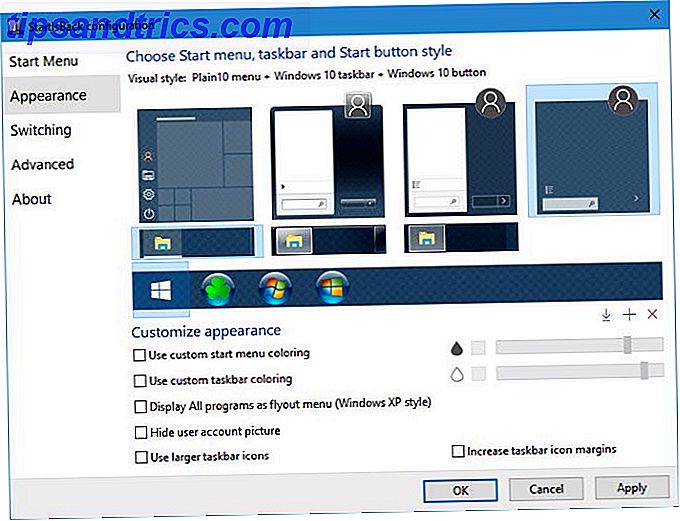Det verkar som om alla Googles dessa dagar. Det är trots allt en toppsökningsmotor. Och med det erbjuder Google några förbättrade sökfunktioner som kan vara till stor hjälp när det gäller att hitta vad du behöver enklare och snabbare.
Lås upp "Top Google Search Keyboard Shortcuts" fuskarket nu!
Detta undertecknar dig till vårt nyhetsbrev
Ange din e-postlåsning Läs vår sekretesspolicyHär är några grundläggande och inte så grundläggande sätt att du kan använda de extra Google Search-funktionerna.
Hur man söker på Google
Att göra en sökning på Google är ganska enkelt. Men många inser inte hur många Google sökalternativ som finns.
Google Basic Search
Att söka på Google blir inte lättare. Ange bara ett nyckelord eller en fras och du är på väg. Du kan till och med skriva en hel mening.
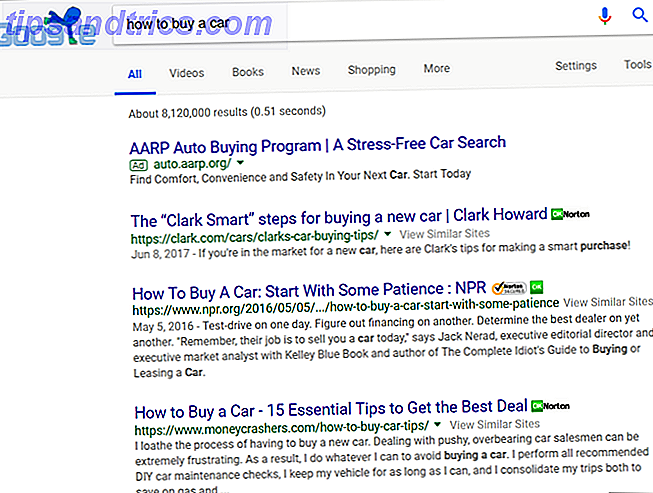
Det var dags att du var tvungen att använda boolesiska operatörer för att begränsa sökresultaten. Om du till exempel vill hitta varor som innehåller frukt men inte äpplen, skulle du söka efter "frukt inte äpplen". Men med tiden har Google ändrat sina algoritmer och metoder för att ge dig det du vill ha.
Om du vill eliminera vissa ord eller fraser från dina sökresultat kan du använda Google Advanced Search.
Google Avancerad sökning
Med normalt ett stort antal sökresultat kan det vara svårt att hitta exakt vad du behöver. Det här är när Googles avancerade sökfunktion är till nytta.
På Googles sökresultatsida klickar du på Inställningar under sökrutan. Välj sedan Avancerad sökning . På nästa sida får du många alternativ att hitta objekt med eller utan specifika ord eller fraser. Du kan också begränsa dina resultat med saker som språk, region eller senast uppdaterad.

Med hjälp av exemplet ovan kan du skriva in "frukt" i fältet Alla dessa ord och "äpplen" i fältet Ingen av dessa ord .

På höger sida kommer du att märka användbara tips om hur du anger detaljerna. När du är klar klickar du på knappen Avancerad sökning längst ner och visar sedan dina resultat.
Google Voice Search
Ett annat bekvämt sätt att utföra en sökning är att använda Google Voice Search. Om du använder Google Chrome, är den här funktionen byggd direkt in på huvudsidan för Google. Klicka bara på mikrofonknappen, aktivera datorns mikrofon om det behövs och tala sedan ditt sökord istället för att skriva det.

Google Voice Search Hur man lyssnar på varje Google Voice Search Du har gjort hur man lyssnar på varje Google Voice Search Du har gjort att du säkert vet att Google registrerar dina sökningar, men visste du att det är möjligt att lyssna på alla "Okay, Google" röstsökning du har gjort? Läs mer finns också i mobilappen för både Android och iOS. Det fungerar på samma sätt; Tryck bara på mikrofonen och tala. Det här är ett enkelt sätt att söka efter något när du är på resande fot.
Hämta: Google för Android | iOS (gratis)
Google Patent Search
Om du behöver göra ett patent på en idé, har du hur man patenterar en idé i 8 enkla steg Hur man patenterar en idé i 8 enkla steg När du har utvecklat en mördare produkt, patenterar nästa steg det! Vår ultimata guide till patentering täcker allt du behöver veta. Läs mer, gå till sidan Google Patents. Innan du anger ditt sökord i sökrutan kan du markera rutan för att inkludera icke-patentlitteratur. Detta visar resultat från Google Scholar.
När du anländer på resultatsidan har du olika sätt att begränsa dina alternativ. Du kommer att se dina söktermer till vänster på skärmen. Direkt under dem kan du ange ett datumintervall för Prioritet, Arkivering eller Publicering.

Du kan också lägga till en uppfinnare eller assignee, välj patentkontoret eller språket och välj en status eller typ.
Google flygsökning
Du kan noga se alternativ för alla resultat eller de som är specifika för nyheter, kartor, bilder eller videor på din resultatsida. Dessa visas direkt under sökrutan. Du bör också se ett mer alternativ. Om du klickar på det här, kolla in flygalternativ Visste du att Google har flygtidsdata i realtid? Visste du att Google har realtid flygdata flygdata? Om du behöver flygtidsdata i realtid, bör Google vara den första platsen du ser ut. Läs Snabbare och lätt genom att välja Flyg .
Allt du behöver för att hitta ett flyg finns för dig på en enkel sida.
- Sök efter flygresor, enkelriktningar eller flera flygningar.
- Välj en klass och lägg till antalet vuxna, barn och spädbarn.
- Välj dina avgångs- och ankomstflygplatser.
- Ange dina resdatum.
- Sortera efter antal stopp, pris, flygbolag, tider, varaktighet och anslutande flygplatser.

När du väl har bestämt vilka utgående och returflyg du vill kan du spåra priset, dela informationen eller boka ditt flyg direkt med flygbolaget.
När du väljer Mer för att navigera till sökfunktionen för flyg, bör du också se några ytterligare alternativ. Du kan välja mellan Shopping, Finans, Böcker eller Personligt för din sökkategori. Detta hjälper dig att omedelbart och enkelt begränsa din sökning.

Tänk på att objekten i avsnittet Mer kan ändras beroende på sökord. Om du till exempel anger ett klädesplagg i sökrutan kan Shopping- kategorin flytta framåt och mitt och Kartor kan ersätta det i området Mer . Det här är Googles sätt att förutsäga vad du letar efter.

Hur man söker efter bilder på Google
Om du letar efter en bild Hur man söker en bild på Google Hur man söker en bild på Google En omvänd bildsökning är utmärkt för att hitta ursprung för en bild på en webbsida eller spåra ner den artist som ansvarar för ett coolt fotografi. Läs mer, oavsett om det är ett foto, en illustration eller någon annan typ, kan du gå direkt till Google Images-webbplatsen. Alternativt kan du välja Bilder längst upp på din Google Resultatsida.
När du ser dina resultat kan du filtrera dem med de färgstarka alternativen överst. Dessa kommer naturligtvis att förändras beroende på din sökterm.

Omvänd bildsökning
Två alternativ som den officiella Google Images-sidan erbjuder är en bildsökning via URL eller genom uppladdning för att hitta liknande bilder.
När du kommer till sidan, istället för att skriva in en sökterm, klicka på knappen Sök efter bild som visas som en kamerans ikon. Sedan klistra antingen in bildadressen eller ladda upp en bild från din dator.

Du kan också göra en omvänd bildsökning med din webbläsare. Om du till exempel använder Google Chrome kan du högerklicka på en bild och välja Sök Google för bild i snabbmenyn.

För andra webbläsare måste du installera en filtillägg. Du kan söka genom din webbläsare-tilläggshandel eller titta på dessa alternativ.
- Firefox: Google Reverse Image Search
- Opera: Google Reverse Image Search
- Safari: Omvänd bildsökning
Så här ser du din Google sökhistorik
För att se din sökhistorik, se till att du är inloggad på Google. Sedan har du några olika metoder för att komma åt din historia.
- Metod One: På en Googles sökresultatsida klickar du på Inställningar under sökrutan och väljer Historik .
- Metod två: På en Googles sökresultatsida klickar du på Inställningar under sökrutan och väljer Sökinställningar . Bläddra ner till Sökhistorik och klicka på länken.
- Metod Tre: Klicka på din profil högst upp på en Google-sida och klicka på Mitt konto, rulla lite och klicka på Gå till min aktivitet .

Så här tar du bort din Google sökhistorik
När du har tillgång till din sökhistorik kan du radera den med följande flexibla alternativ.
Ta bort Google sökhistorik efter dag
Ta bort din aktivitet för den aktuella dagen. Klicka på knappen Mer (tre punkter) och välj Ta bort . Du kan också bläddra ner längre till specifika dagar för att radera dessa aktiviteter.

Ta bort Google sökhistorik efter tid
Utför samma åtgärd för att radera webbplatser du söker efter en viss tid med knappen Mer och Ta bort .

Ta bort Google sökhistorik efter webbplats
Om du vill ta bort en specifik webbplats klickar du på Detaljer under webbplatsens namn. Sedan, i popup-fönstret, klicka på knappen Mer och välj Ta bort .

Ta bort Google sökhistorik efter datum, ämne eller produkt
Från menyn till vänster klickar du på Ta bort aktivitet av . Ange sedan detaljerna för att ta bort ditt aktivitetsämne, datum eller produkt. Klicka på Ta bort när du är klar.

Bekräfta din radering
Med något av ovanstående alternativ för att radera din historik (aktivitet) får du en popup-meddelande. För att bekräfta din radering, klicka på OK .

Så här gör du till Google som standard sökmotor
Om du vill se till att Google alltid är din standard sökmotor kan du göra det enkelt i din webbläsare. Här finns anvisningar för att ändra det i de fem största webbläsarna:
Krom
Eftersom Chrome är en Google-produkt bör din standardsökningsmotor redan ställas in. Men här är stegen att ändra det bara om det är fallet.
- Öppna knappen längst upp till höger i webbläsaren för att anpassa och kontrollera Google Chrome .
- Välj Inställningar .
- Bläddra ner till sökmotorns avsnitt och välj Google från sökmotorn som används i adressfältet .

Firefox
Öppna först Firefox-alternativen genom att antingen välja Verktyg> Alternativ från menyraden eller Öppna meny> Alternativ från verktygsfältet.
- Klicka på Sök i menyn till vänster.
- Under standard sökmotor, välj Google från listrutan.
- Du kan sedan kolla eller avmarkera rutorna under det för sökförslag.

Opera
Opera är lika lätt att byta som Chrome och Firefox.
- Klicka på knappen längst upp till vänster i webbläsaren till Anpassa och kontrollera Opera .
- Välj Browser från menyn till vänster.
- Under Sök väljer du Google Sök i listrutan.

Safari
På macOS ger Safari också ett enkelt sätt att ändra din standardsökningsmotor.
- Öppna Safari och klicka på samma namnknapp från din macOS menyrade.
- Välj Inställningar .
- Klicka på Sök
- Välj Google från listrutan.
- Du kan sedan kolla eller avmarkera rutan nedan för förslag på sökmotorer.

Kant
Microsoft Edge gör det lite tråkigt att ändra din standardsökmotor bort från Bing. Men det kan göras.
- Klicka på knappen längst upp till höger i webbläsaren för Inställningar och mer .
- Välj Inställningar .
- Bläddra ner och klicka på Visa avancerade inställningar .
- Bläddra tills du ser Sök i adressfältet med Bing .
- Klicka på Ändra sökmotor
- Välj Google och klicka på Ange som standard .

Om du inte ser Google som ett alternativ för din standardwebbläsare, stänger du bara dina inställningar och öppnar Google i en av dina flikar. Följ sedan ovanstående steg igen och Google bör listas som ett av dina alternativ.
Så här aktiverar och avaktiverar du Google SafeSearch
Du kanske vill aktivera Googles SafeSearch om du delar datorn med dina barn. Den här funktionen blockerar explicit innehåll som videoklipp, bilder och webbplatser som visas i sökresultaten.
Att slå SafeSearch på och av är lika enkelt som två klick.
På Googles sökresultatsida klickar du på Inställningar under sökrutan. Välj sedan antingen Slå på SafeSearch eller Slå av SafeSearch, beroende på din nuvarande inställning.

Du kan också låsa inställningarna för SafeSearch så att andra användare inte kan ändra den. Återigen klickar du på Inställningar under sökrutan, men följ sedan dessa steg istället.
- Välj Sök inställningar .
- Markera kryssrutan för att aktivera eller inaktivera SafeSearch-filter .
- Klicka på Lås SafeSearch .
- Du kommer att bli uppmanad att logga in på ditt Google-konto om du är utloggad.
- Bekräfta åtgärden genom att klicka på Lås SafeSearch på följande skärm.

Mer information om Googles SafeSearch-funktion finns på Googles supportsida.
Så här byter du språk i Google Sök
Du har alternativ att ändra det språk som Google ska använda för dina sökresultat eller för alla Google-produkter. På sökresultatsidan för Googles sökningar följer du bara dessa steg.
- Klicka på Inställningar direkt under sökrutan.
- Välj språk .
- Välj det språk du vill att Google-produkter ska använda.
- Välj det språk du vill att dina sökresultat ska visas genom att klicka på Redigera .
- Klicka på Spara .

Gå framåt och Google
Kanske är du bekant med alla dessa lilla tricks för att förbättra din Googling. Denna coola webbplats kommer att lära dig hundratals tips för Google Sök. Den här fina webbplatsen kommer att lära dig hundratals tips om Google sökord. Vem som helst kan använda Google-sökning i tillfredsställande grad, men om du verkligen vill få snabba och korrekta resultat, vill du lära dig dessa enkla men fantastiska tips. Läs mer . Eller kanske har du sett något här som du inte visste existerade.