
Utgåvan av Windows 10 är äntligen här! Med det kommer PowerShell, i huvudsak Command Prompt på steroider. Det erbjuder många funktioner som kan göra dig mer produktiv. Överväg att lära dig det och börja med dessa grundläggande PowerShell-kommandon.
Lås upp "100+ Essential Windows CMD Commands" fuskarket nu!
Detta undertecknar dig till vårt nyhetsbrev
Ange din e-postlåsning Läs vår sekretesspolicyNär du väl är bekant med det, fortsätt läsa för en handfull PowerShell-tricks som kan vara till hjälp för dig vid någon tidpunkt eller annan.
Avinstallera förinstallerade appar
En av de större nyhetspunkterna (av många) för Windows 10 var meddelandet om en inbyggd paketchef Windows Gets A Package Manager - Ladda ner programvara centralt Via OneGet Windows får en pakethanterare - Ladda ner programvara centralt via OneGet Microsoft lägger till ännu en annan Linux-funktion till Windows. Pakethantering kan allvarligt öka produktiviteten, öka säkerheten och i sista hand spara mycket huvudvärk. Vi visar dig hur det kommer att fungera. Läs mer . PackageManagement, som tidigare kallades OneGet, låter dig installera eller ta bort program med hjälp av en central insamling, i stället för ihop från Internet.
Men Windows 10 levereras med en massa förinstallerade appar som inte kan avlägsnas via vanliga medel eftersom avinstallationsknappen är gråtonad. Så här kan du komma runt det med PowerShell.
Öppna en förhöjd PowerShell. En förhöjd PowerShell är när du kör det som administratör för större behörigheter och åtkomst. Tryck på Windows-tangenten, sök efter "powershell", högerklicka på resultatet och kör som administratör .
När UAC-snabbmeddelandet dyker upp klickar du på Ja .
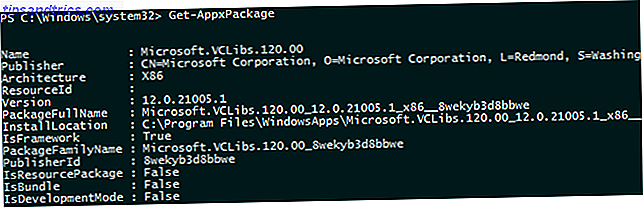
Använd kommandot Get-AppxPackage. Detta är ett enkelt kommando som returnerar en lista över alla appar installerade under din användarprofil (.appx-filer). För att få en lista över alla appar installerade på alla användare, kör det med parametern -AllUsers .
Observera fältet PackageFullName. Bläddra igenom listan och hitta alla appar som du vill ta bort, och notera sedan fältet PackageFullName för dessa appar. (Det är inte den enklaste utmatningen att läsa, jag vet. Grita tänderna och grumla om du måste.)
Var noga med att notera det ordentligt! Markera och kopiera för bästa resultat. Du vill inte göra några misstag som kan sluta ta bort en app som du inte menade att ta bort.
Använd Remove-AppxPackage för att avinstallera. Gjort. Det är verkligen så enkelt som det.
Det finns också en genväg som du kan använda som kombinerar båda kommandona till ett enda kommando med hjälp av röret ("|") tecken. Detta tar utdata från vad som helst till vänster (i detta fall Get-AppxPackage) och matar det direkt som inmatning för vad som helst till höger (Remove-AppxPackage), som visas nedan.
Här är en lista över förinstallerade Windows 10-appar som du kanske vill avinstallera, men kan inte avinstalleras på vanliga sätt:
Get-AppxPackage-Name * WindowsCamera * | Ta-AppxPackage
Get-AppxPackage -Name * ZuneMusic * | Ta-AppxPackage
Get-AppxPackage-Name * WindowsMaps * | Ta-AppxPackage
Get-AppxPackage -Name * MicrosoftSolitaireCollection * | Ta-AppxPackage
Get-AppxPackage-Name * BingFinance * | Ta-AppxPackage
Get-AppxPackage -Name * ZuneVideo * | Ta-AppxPackage
Get-AppxPackage -Name * BingNews * | Ta-AppxPackage
Get-AppxPackage-Name * WindowsPhone * | Ta-AppxPackage
Get-AppxPackage -Name * Windows.Photos * | Ta-AppxPackage
Get-AppxPackage-Name * BingSports * | Ta-AppxPackage
Get-AppxPackage -Name * XboxApp * | Ta-AppxPackage
Get-AppxPackage-Name * BingWeather * | Ta-AppxPackage
Get-AppxPackage-Name * WindowsSoundRecorder * | Ta-AppxPackage
Get-AppxPackage -Name * 3DBuilder * | Ta-AppxPackage
Get-AppxPackage-Name * SkypeApp * | Ta-AppxPackage
Get-AppxPackage -Name * MicrosoftOfficeHub * | Ta-AppxPackage
Varning: Kör dessa kommandon på egen risk. Vi förväntar oss att dessa appar är säkra att ta bort, men MakeUseOf har inget ansvar om ditt system skadas på något sätt som ett resultat av borttagning av appar.
Hämta lista över installerade drivrutiner
En stor oro för Windows 10 är drivrutins kompatibilitet för hårdvaruenheter. En drivrutin är en del kod som gör att operativsystemet kan kommunicera med externa enheter, som tangentbord, möss, grafikkort etc.
När en drivrutin är inkompatibel med operativsystemet, gör den hårdvara som den kontrollerar oanvändbar. Ingen vill uppgradera till Windows 10 och ta reda på att deras kringutrustning inte fungerar längre! Det är därför det finns flera metoder du kan använda för att bestämma Windows 10-kompatibilitet Är din dator kompatibel med Windows 10 och kan du uppgradera? Är din dator kompatibel med Windows 10 och kan du uppgradera? Windows 10 kommer, kanske så snart som i juli. Är du ivriga att uppgradera och kommer ditt system att vara berättigat? Kort sagt, om din dator kör Windows 8, ska den också köra Windows 10. Men ... Läs mer.
Men även om det anses vara kompatibelt finns det alltid en chans att du kanske måste uppgradera föråldrade drivrutiner eller installera nya drivrutiner helt och hållet. För det skulle det vara användbart att se tillståndet för dina nuvarande drivrutiner, eller hur?
Öppna en förhöjd PowerShell som beskrivs ovan.
När UAC-snabbmeddelandet dyker upp klickar du på Ja .
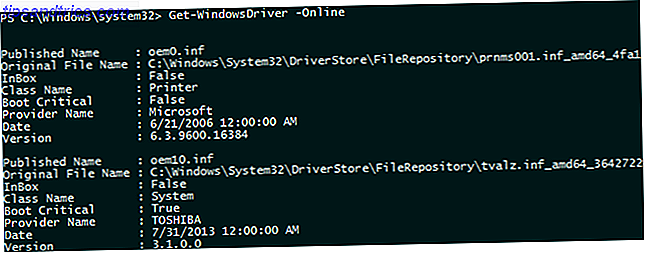
Använd kommandot Get-WindowsDriver. Detta kommando ger en lista med information om drivrutinspaketet som installerats på systemet. Som standard ingår endast drivrutiner från tredje part.
För det mesta måste du inkludera -Online- parametern (det här anger att du vill ha drivrutiner för systemet som körs). Om du vill ha mer än bara tredje parts drivrutiner, inkludera -All parameter också.
Skanna efter hot mot skadliga program
Microsoft Security Essentials avbröts från och med Windows 8 till förmån för sin andliga efterträdare, Windows Defender Windows Defender: 7 saker du måste veta om Microsofts antiviruslösning Windows Defender: 7 saker du måste veta om Microsofts antiviruslösning Är Microsofts inbyggda säkerhet tillräckligt bra ? Microsoft förbättrar ständigt sina säkerhetsverktyg. Vi visar upp och nedsidor av Windows Defender i Windows 8, Läs mer. Och när det gäller vardagligt skydd är inte Windows Defender så illa. Inte bäst, förstås, men det blir jobbet gjort.
Men låt oss säga att du befinner dig i en situation där Windows Defender inte fungerar (t.ex. ett program från tredje part gjorde det oanvändbart) och ett alternativ är inte tillgängligt (du kanske inte har tillgång till internet), men du måste skanna ditt system för hot. Vad kan du göra?
Märkligt nog kan PowerShell hjälpa! Med ett enkelt kommando kan du köra en Windows Defender-skanning utan att verkligen starta Windows Defender.
Öppna en förhöjd PowerShell, se instruktionerna ovan.
När UAC-snabbmeddelandet dyker upp klickar du på Ja .

Kör Start-MpScan-kommandot. Baskommandot startar en skanning med standardparametrar. Du kan ange vilken enhet eller katalog som ska skannas med en parameter som -ScanPath "C:" . Du kan också ange en skanningstyp med -ScanType [QuickScan / FullScan / CustomScan] .
Uppdatera hot signaturer. Malware skannar med Windows Defender är bara lika bra som de hotdefinitioner som Windows Defender känner till. Att hålla dessa definitioner aktuella är avgörande. Du kan använda kommandot Update-MpSignature för detta.
Läs mer om PowerShell
PowerShell kommer bara att bli starkare och mer användbar eftersom Windows 10 utvecklas och mognar. Om du använder din dator för mer än bara Facebook-surfning och Solitaire-spel, bör du överväga att titta på hur PowerShell kan göra ditt liv enklare.
Allt ovan är bara toppen av isberget.
Vad använder du PowerShell för? Har du några tips som kan hjälpa till med en PowerShell-nybörjare? Dela dina tankar med oss i kommentarerna nedan!

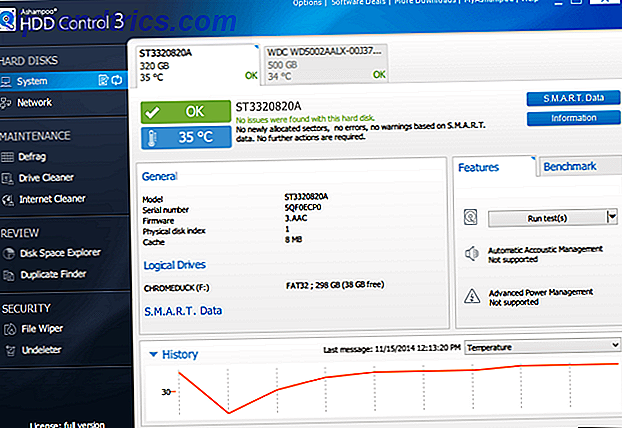
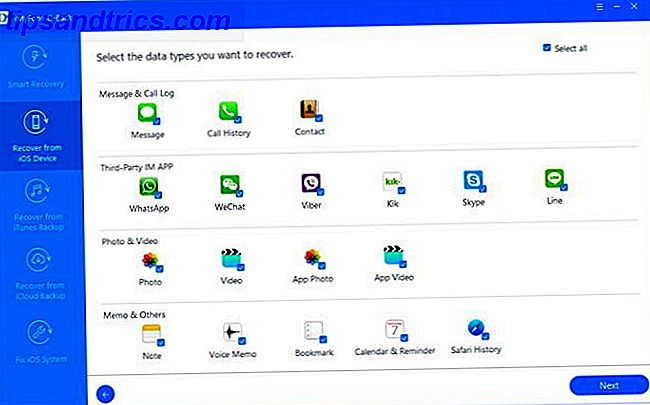
![Hitta allt på din dator snabbt och enkelt med Lookeen Free [10 x Enterprise Version Giveaway]](https://www.tipsandtrics.com/img/promoted/784/find-everything-your-pc-quickly.png)