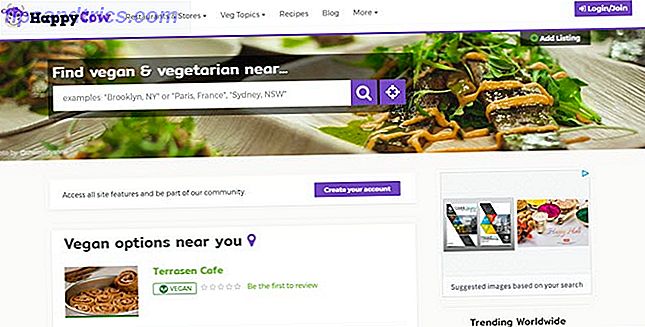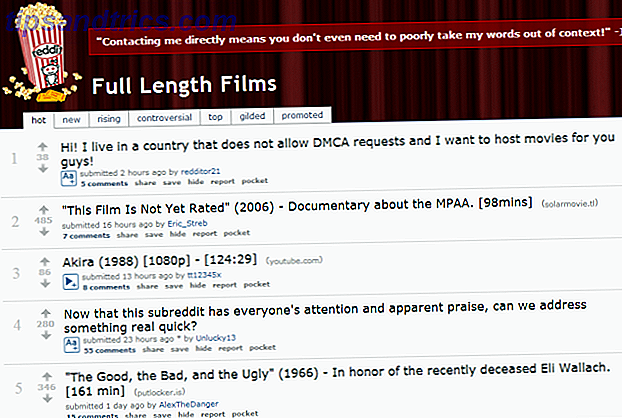Att göra en innehållsförteckning är inte bara för personer som skriver romaner, långa juridiska dokument eller avhandlingar. De är ett bra sätt att hålla ditt skrivande organiserat, oavsett innehållet.
Kanske fortsätter du att lägga till recept på en mallista och vill ha genvägar till varje objekt? Kanske skapar du en livslogga 20 + Roliga sätt att starta en livslogga 2016 20 + Roliga sätt att starta en livslogga 2016 Det finns fler sätt än någonsin att starta livslogging 2016, så vi tar en titt på några av de bästa appar, tjänster och gadgets som kan hjälpa dig. Läs mer eller en tidskrift? Eller kanske du bara vill imponera på din chef med din Microsoft Office-kunskap?
Oavsett din situation kan en innehållslista förbättra navigationen och göra dokumentet klart.
I den här artikeln tar jag en titt på hur man skapar en egen innehållsförteckning i fyra enkla steg. Fortsätt läsa till slutet för några coola fräscha mallar.
1. Skapa ditt innehåll
Innan du kan börja anpassa hur innehållet ser ut och fungerar måste du först skapa en grundläggande disposition. Tack och lov är det här en smärtfri process.
Jag ska använda en lista med (riktigt dåliga!) Recept som ett exempel i hela denna bit. I bilden nedan kan du se hur det ser ut i Word med lite grundläggande formatering. Detta är utgångspunkten.
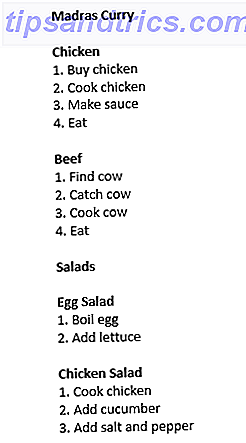
För det första måste du tillämpa rubriker på den text som du så småningom ska se i innehållsförteckningen. Markera lämplig text, navigera sedan till fliken Hem och välj rubriken du vill ha. I det här exemplet använder jag rubrik 1 .

Det ska se ut så här:
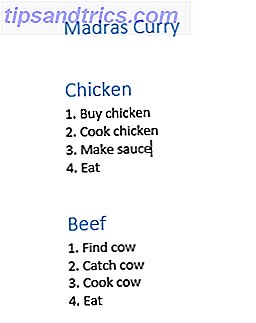
Nästa steg är att låta Word automatiskt bygga innehållet för dig.
Placera markören var du än vill att innehållet ska visas. För en lista med recept, skulle du förmodligen vilja ha det i början för lätt navigering, men om du skriver en bok kanske du vill ha det några sidor i.
Fortsätt sedan till fliken Referenser och klicka på Innehållsförteckning . Om du är glad för att Word ska göra det, klickar du på antingen Automatisk tabell 1 eller Automatisk tabell 2 .
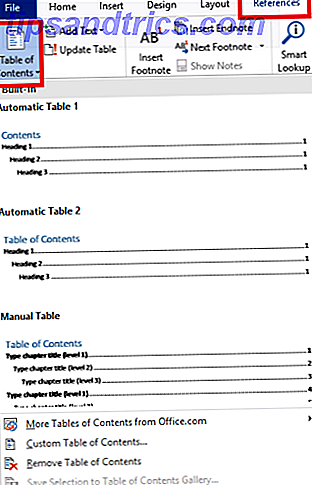
Den nya tabellen kommer nu att visas magiskt på önskad plats. Om du vill använda innehållet håller du CTRL och klickar på den post du vill hoppa till.
Oroa dig inte om du ändrar dokumentet och flyttar sektioner runt. Du kan automatiskt uppdatera innehållet genom att klicka på Uppdatera tabell högst upp i listan.
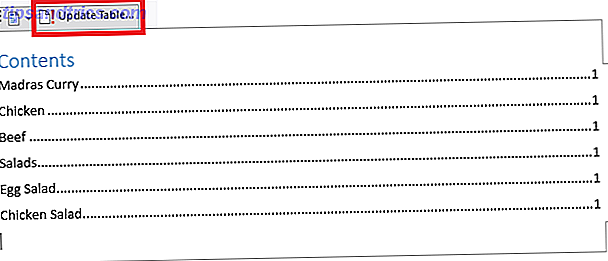
2. Lägga till nivåer
Du kanske har märkt att mitt bord inte ser väldigt bra ut just nu. I min ursprungliga text hade jag Kyckling och nötkött som underavsnitt av Madras Curry, Äggsallad och Kyckling sallad som Delar av sallader - men för tillfället återspeglas dessa finesser inte.
Jag behöver tweak det.
Det första steget är att omplacera några av de rubriker du tidigare valt. Istället för att välja Rubrik 1 för alla objekt, välj Rubrik 2 för underavsnitt, Rubrik 3 för underavsnitt, och så vidare.
I bilden nedan har jag lagt till en rubrik 2 och 3 för att visa processen.
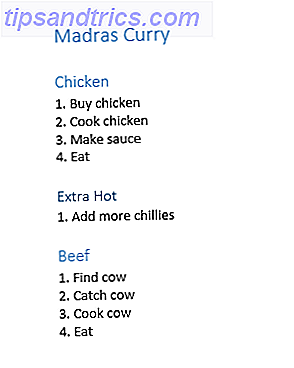
Därefter måste du gå tillbaka till Referenser> Innehållsförteckning, men den här gången klickar du på Anpassad Innehållsförteckning .
Du kommer att presenteras med en rad alternativ i ett nytt fönster. I botten av fönstret ser du en sektion som heter General . Se till att du har alternativet Visa nivåer inställt på rätt mängd.
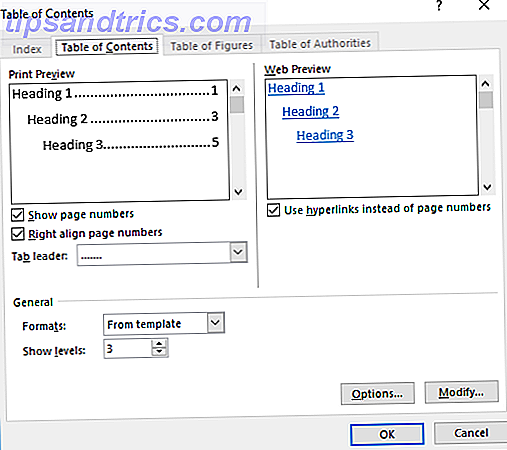
Tryck OK och ditt innehåll kommer att uppdateras.
3. Förbättra estetiken
Nu har jag en innehållsförteckning som är mer representativ för layouten i mitt dokument Hur man anpassar inställningar för Microsoft Word Layout Hur man anpassar inställningar för Microsoft Word Layout Microsoft Office levereras med många användbara mallar, stilar och teman. Vi visar alla inställningar du behöver för att skapa din egen anpassade layout i Word 2013 och Word 2016. Läs mer, men det ser fortfarande ut en del blöt.
Tack och lov kan du förfina stilen från de ovan nämnda anpassade innehållsförteckningarna .
Prova att spela runt med olika format - Word ger dig sex alternativ att välja mellan. Du kan också bestämma om du vill inkludera flikledare (prickarna eller bindestreckarna mellan texten och sidnumren), hur du vill att sidnumren ska anpassas, och även om du vill inkludera sidnummer alls.
4. Formatering av texten
Om du har använt ett av Words sex mallar, finns det en bra chans att du vill vidarejustera texten.
Till exempel skulle jag vilja lägga in Extra Hot- underdelen så det sticker ut från kyckling- och biffkarry.
Gå tillbaka till alternativen Anpassad Innehållsförteckning, klicka på Ändra, välj den nivå du vill redigera och klicka sedan på Ändra igen.
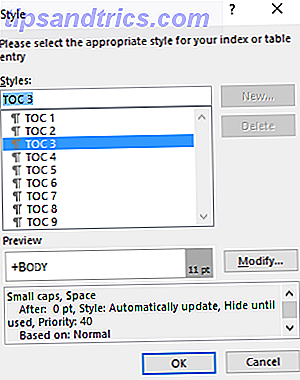
Du kommer att visas en skärm så här:
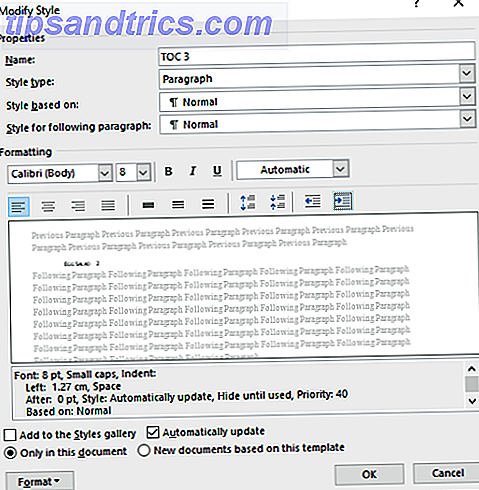
Det fungerar precis som de normala ordbehandlingsfunktionerna: du kan ställa in teckensnittsstorleken, välja färg, lägga till inslag och göra en mängd andra ändringar.
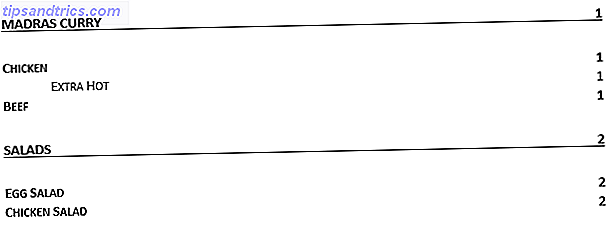
Ladda ner gratis innehållsförteckning mallar
Känner du dig oinspirerad av Words erbjudanden och överväldigas av anpassningsalternativen? Oroa dig inte - det finns massor av gratis mallar tillgängliga online. Vi har redan täckt tio av de bästa 10 bästa innehållsskärmen för Microsoft Word 10 Bästa Innehållsförteckning Mallar för Microsoft Word Behöver du snabbt skapa en innehållsförteckning? Dessa mallar hjälper dig att få jobbet gjort i en blixt. Läs mer någon annanstans på webbplatsen, men här är tre fler att prova.
1. Uppsats Innehållsförteckning
Denna lista tar upp ett klassiskt akademiskt utseende, med plats för olika listor, tabeller och bilder, samt en bibliografi och bekräftelser.
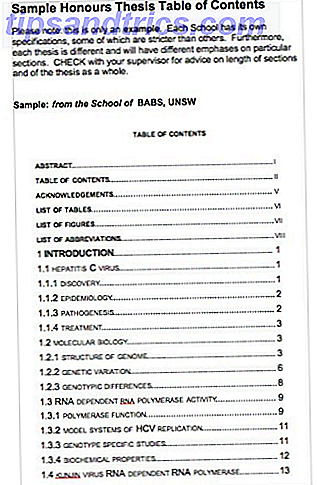
2. Forskningsansökan
Det här är en bra mall att använda om du vill ta ett företagsförslag till en bank eller presentera en projektidé för ditt företag.
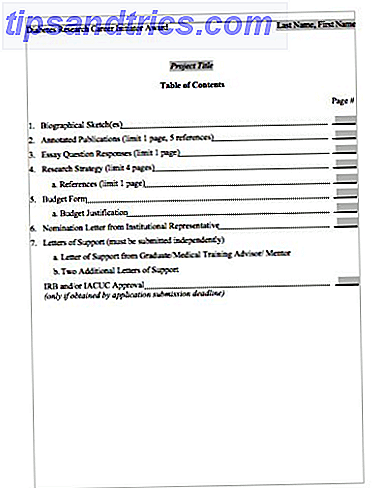
3. Handbokens innehåll
Dessa innehåll kommer att se bra om du skriver en faktabok eller sätter ihop din egen inlärningskurs.
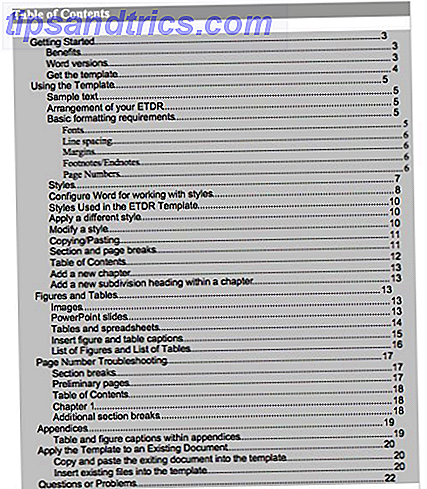
De kan alla laddas ner från templatelab.com.
Så här använder du gratis mallar
Gratis mallar innehåller inte automatiskt hyperlänkar till dina sektioner, du måste lägga till dem själv.
Det är lätt att göra, men du måste först kopiera och klistra in mallen i önskad position inom ditt dokument och redigera texten i enlighet med det.
Innan du börjar, se till att du har lagt till rubriker till de korrekta delarna av texten, som tidigare beskrivits. Om du vill lägga till en hyperlänk markerar du den nödvändiga texten i innehållet, högerklickar och klickar på hyperlänken .... 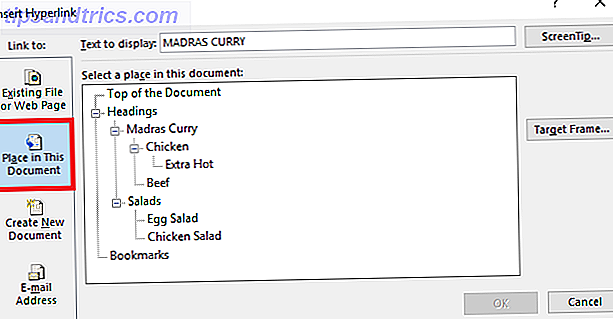
Klicka på Placera i det här dokumentet till vänster i fönstret och välj rätt rubrik från listan. Arbeta genom varje objekt på innehållslistan för att uppdatera dem alla.
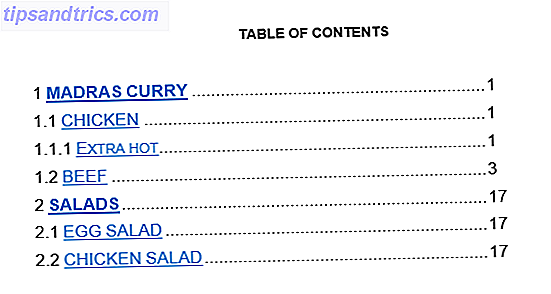
Du kan ta bort understruken och den blå texten med Words vanliga ordbehandlingsfunktioner.
Vilka problem har du stött på?
Jag hoppas att jag har gjort dessa instruktioner enkla att följa, men ingen tvekan kommer att stöta på problem eller komma över frågor.
Oavsett vad du problem, kan vi försöka hjälpa. Lämna dina kommentarer nedan och vår personal och våra läsare kommer att försöka hjälpa.