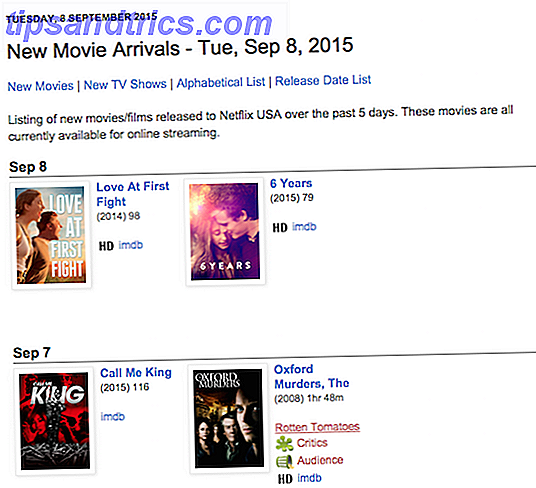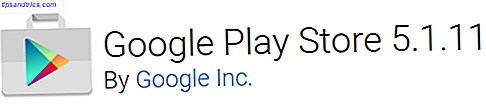Apples iOS Photos app har några användbara funktioner som du förmodligen tittar på.
Bortsett från att vara ett hem för all din enhets foton och videoklipp, är foton full av överraskningar. Till exempel visste du att du kan återställa raderade bilder, ta bort röda ögon i bara två kranar, trimma dina videoklipp och till och med krympa filstorleken på dina bilagor innan du skickar dem till e-post?
Idag visar vi dig hur du gör allt detta och mer. Du bör också kolla in vår lista över dolda iOS 9-funktioner 10 Dolda iOS 9-funktioner du kanske inte har noterat 10 Dolda iOS 9-funktioner du kanske inte har märkt från att spara batteritiden för att skydda din integritet, här är 10 iOS 9-tillägg som definitivt förtjänar deras 15 minuters berömmelse. Läs mer, som visar dig hur man döljer bilder och gör stora val snabbare än någonsin tidigare.
Bläddring och sökning med foton
Varje iOS-enhet, vare sig det är en iPhone, iPad eller iPod Touch, kommer med en Photos app - med innehållet delat över tre sektioner. Avsnittet Bilder innehåller alla dina bilder ordnade efter datum. Härifrån kan du trycka på År längst upp för att se dina bilder ordnade efter år och plats. Tryck på valfritt ställenamn som ser ut att se de bilderna som är fastade på en världskarta.
Delade avsnittet visar media som har delats med dig, eller som du har delat med andra med hjälp av iClouds bilddelningstjänst.
I avsnittet Album innehåller mappen Kamerarulle / Alla foton alla foton du har tagit på den här enheten och de som du har laddat ner eller sparat (från andra appar). Om du har knackat på den hjärtformade ikonen på ett foto eller en video, visas dessa objekt i en separat Favoriter- mapp.
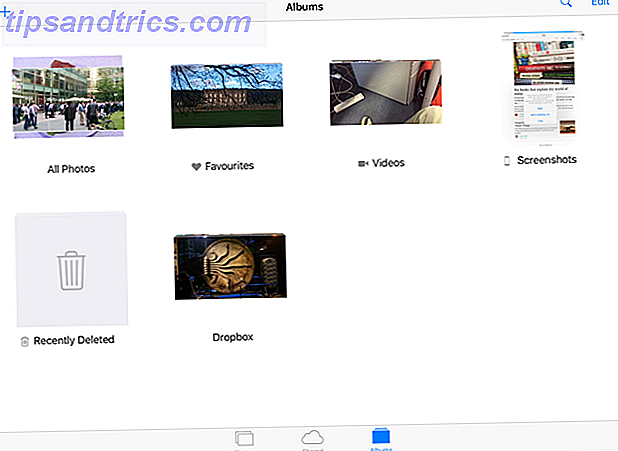
Det finns separata skärmdumpar och videofiler för snabb åtkomst här också. Vissa tredjepartsprogram (till exempel Dropbox) lägger till egna mappar så att du snabbt kan komma åt mediefilerna som du har laddat ner via dessa appar. Du ser också en separat Selfies- mapp för bilder som tagits med din främre kamera. För att skapa din egen mapp, tryck på plus- ikonen längst upp och namnge den.
En funktion som du kanske har missat är möjligheten att söka efter bilder och videoklipp du har tagit efter datum eller plats. Till exempel, tryck på sökikonen längst upp och skriv juli 2015 i sökfältet för att se alla foton och videoklipp som tagits i den månaden. På samma sätt skriver du in en plats (som London, Italien eller New York ) i sökfältet för att se alla mediefiler du har tagit där.
När du tittar på ett foto kan du flytta reglaget längst ner för att snabbt skanna igenom olika objekt i den mappen. Härifrån finns det två sätt att hoppa till mappens överordnade vy. Du kan antingen trycka på mappnamnet längst upp till höger. Ännu bättre, helt enkelt dra ner det foto du tittar på.
Återställ raderade bilder och videoklipp
Det finns många sätt att återställa lagringsutrymme på din enhet. Maximera ditt begränsade lagringsutrymme på iPhone: Så här maximerar du ditt begränsade lagringsutrymme på iPhone: Så här har iPhone brist på expanderbart lagringsutrymme alltid varit en öm punkt. Minnet i enheten när det är köpt är allt det någonsin kommer att ha. Behöver mer? Köp en ny iPhone. Apple har ökat ... Läs mer. Ett av de mest effektiva sätten att göra det är att radera oönskade videor och foton, särskilt om du skjuter på 1080 eller 4K upplösning Live Photos & 4K: Varför ska du inte köpa en 16 GB iPhone 6s Live Photos & 4K: Varför du Ska inte köpa en 16 GB iPhone 6s Om du vill dra nytta av den nya iPhone 6-kameran kommer du förmodligen att undvika att välja 16GB-lagringsalternativet. Läs mer .
Men visste du att dina mediefiler inte raderas direkt? iOS flyttar dem till den nyligen borttagna mappen där de stannar i cirka 40 dagar innan de "permanent raderas".

Tryck på Album längst ner i din app och tryck sedan på mappen Nyligen borttagen för att komma åt dess filer. Härifrån kan du antingen återställa dina filer eller permanent radera dem (därmed frigöra lagringsutrymme). Välj de filer du vill ha, tryck sedan på Ta bort eller Återställ (beroende på vad du vill göra).
Om du föredrar att dölja dina iOS-bilder från nyfikna ögon, försök några av dessa appar 4 4 iOS-appar för att dölja dina iPhone-foton 4 IOS-appar för att dölja dina iPhone-foton Om du vill hålla bilder borta från nyfikna ögon, ibland en iPhone-lösenord bara räcker inte Läs mer .
Fotoredigeringsfunktioner
Det är dags att dyka in i Photos 'Stellar Photo Editing-funktioner. Ikonerna nedan kan visas på olika områden på din skärm - beroende på om du använder en iPhone eller en iPad. Tryck på Klar längst ner efter att ha bekräftat dina ändringar, eller Avbryt för att ångra dem.
One-Tap Fix
Den trollformade ikonen låter dig fixa dina foton med en knapptryckning. Detta kommer att raka din bild och öka dess färger genom att ändra dess ljusstyrka, kontrast och mättnad.
Beskära och rotera
Den fyrkantiga ikonen lägger till en rektangulär kontur på ditt foto med en liten ratt under. Tryck på Auto längst ner för att raka ditt foto automatiskt. Du kan flytta ratten för att göra det manuellt.

Den lilla ikonen längst ned till vänster roterar ditt foto med 90 grader, och den längst ned till höger kan du ändra förhållandet (3: 2, 4: 3, 16: 9 och så vidare) för att beskära bilden i enlighet därmed. Knacka och dra layoutens kanter om du vill ändra dess form. Använd expandera eller nypa gester för att zooma in eller ut ur ditt foto inom denna layout.
Lägg till filter
De tre överlappande cirkulära ikonerna låter dig använda ett av åtta filter (inklusive Chrome, Noir, Fade, Tonal och Mono) till dina foton. Det är ingen Instagram, men det är ett bra alternativ att ha utan att förlita sig på en app från tredje part.
Du kan även få tillgång till filter och redaktörer från tredje part i appen Foton - tryck bara på de tre punkterna medan du redigerar ett foto och klicka på Mer för att få fram en lista över stödda appar. Aktivera dem med kryssrutan och tryck sedan på dem för att snabbt få tillgång till medföljande redigeringsfunktioner.
Justera dina färger
Den ringformade ikonen visar tre alternativ - Ljus, Färg och B & W. Genom att trycka på var och en av dessa kommer en horisontell reglage som du kan dra över för att ändra alternativets intensitet på bilden.

Ikonen med tre rader bredvid reglaget visar fler alternativ som gäller ditt val. Om du exempelvis trycker på ikonen med tre rader efter att du har valt Färg visas alternativ för Mättnad, Kontrast och Cast. Välj något av dessa tre alternativ för att ändra dess intensitet med hjälp av liknande reglage. Dessa är överraskande kraftfulla verktyg för dem som vill ta bilderna till nästa nivå.
Ta bort röda ögat
Ibland ser du en ögonikonen med en linje över den. Det här är verktyget för borttagning av röda ögon. Det visas bara när appen upptäcker personer i fotot och där blixten har avfyrats. Använd verktyget är enkelt: tryck på det, zooma in på ditt foto och tryck sedan på röda ögon effekter i ditt foto för att rätta till dem.
Dela dina foton
Du vet nog hur du delar dina bilder, men det finns några subtila funktioner som är lätta att missa. Markera de foton du vill dela och tryck sedan på ikonen Dela för att visa två rader av ikoner längst ner. Den övre raden innehåller alla appar på enheten som låter dig dela dina foton.
Men vissa appar visas inte som standard här. Google Hangouts och Microsoft OneDrive är till exempel de senaste apperna för att stödja bilddelning, men du får inte se deras alternativ i den övre raden om du inte har aktiverat dem manuellt.
Det finns ett enkelt sätt att välja vilka appar som visas i den övre raden. Ännu bättre kan du omorganisera dem så att de appar som du brukar oftast visas på ett bra läge i den här raden. Dra över den övre raden till vänster och tryck sedan på knappen Mer i slutet.

Alla appar som du kan dela dina foton med visas nu som en lista. Tryck på reglagen bredvid varje app för att aktivera alternativen för bilddelning (om detta lägger till programmen i den övre raden). För att placera om en viss app visas i raden, tryck och håll den valda appen och flytta den upp eller ner i listan. Tryck på Klar för att slutföra dina ändringar.
Obs! Alla apperna för bilddelning i den övre raden har begränsningar och uppför sig därför lite annorlunda. Till exempel, Dropbox låter dig bara ladda upp ett foto i taget, medan OneDrive låter dig ladda upp till 10 på en gång. Om du har valt fler foton än den här gränsen kommer de inte att visas i den övre raden.
Ändra storlek på bilagor innan du skickar e-post
I tidigare versioner begränsade iOS dig att maila endast fem bilder i taget, men tack och lov är det gjort bort med den här regeln. Du kan maila så många foton som du vill. För att göra det, välj de foton du vill maila, tryck på ikonen Dela och tryck sedan på Mail för att bifoga dem.

Beroende på antalet bilder du bifogade kan den totala bifogade filstorleken vara betydande. Du ser det här längst upp till höger. Om överföringshastigheten är viktigare än bildkvaliteten till dig kan du justera bilagans storlek.
Nu ser du tre alternativ för att komprimera och skicka dina bifogade filer. Om du väljer Large, till exempel, komprimeras dina bifogade filer utan att äventyra alltför mycket kvalitet. Detta kommer att se till att dina filer skickas snabbare. Kolla in några andra iOS Mail app-tricks iOS Mail.app Tips och tricks för att maila som ett proffs på din iPhone iOS Mail.app Tips och tricks för att maila som ett proffs på din iPhone Trots det första utseendet är Mail för iOS mycket kraftfullare än det brukade vara. Läs mer du vet nog inte.
Skapa bildspel
För att skapa ett bildspel öppnar du mappen Foton och väljer de bilder du vill lägga till i bildspelet. Tryck sedan på ikonen Dela och tryck sedan på Bildspel längst ner. Ditt bildspel startar automatiskt. För att anpassa den trycker du på skärmen och trycker sedan på Alternativ längst ner.

Du kan nu ändra ditt bildspelets tema, musik och välja att spela upp det på repetition. Med reglaget längst ner kan du ändra längden på varje bild i din montage. Medan bildspelet spelas kan du dra åt höger eller vänster för att hoppa till nästa eller föregående bild (innan den tilldelade bildspelstiden går förbi).
Trimma dina videoklipp
Om du vill ha en heltäckande videoredigerare är det bättre att du använder en av de appar som vi nämnde. IPad / iPhone Videoredigerare och verktyg: Dessa är dina bästa alternativ. IPad / iPhone Videoredigerare och verktyg: Dessa är dina bästa alternativ För tio år sedan tog det en ganska kraftfull dator för att redigera video, men nu kan du göra allt på din iPhone eller iPad. Läs mer här. Om du bara vill trimma bildens start- och slutpunkter är appen Foton perfekt. Trimming minskar också din videofilstorlek.

Markera videon du vill trimma och tryck sedan på Redigera för att se en tidslinje längst ner. Dra dess ändar för att trimma din video och tryck sedan på ikonen Spela för att förhandsgranska dina ändringar. Tryck på Klar för att se alternativ för att trimma din ursprungliga video eller spara den trimmade filen som ett nytt klipp.
Hur använder du foton?
Om du inte känner att du gör rättvisa mot din iPhone-kamera, kolla in vår snabbstartsguide. En snabbstartguide till iPhone-kameran. En snabbstartguide till iPhone-kameran. IPhone är fortfarande den mest populära punkten och -kamera på planeten, men många användare är fortfarande inte borta från allt som kameran kan göra. Här är vad du behöver veta. Läs mer . Du kan också kolla in några Pro iPhone-kurser Lär dig att ta iPhone-bilder som ett proffs med dessa kurser Lär dig att ta iPhone-bilder som ett proffs med dessa kurser Din iPhone kan användas för mer än att bara ta vardagliga bilder och selfies. Dessa fem Udemy-kurser kommer att lära dig hur du tar dina iPhone fotografikunskaper från grundläggande till avancerade på nolltid Läs mer som hjälper dig att ta fantastiska bilder på din iPhone eller iPad.
Standard iOS-bilder är packade med så många små men användbara funktioner som du förmodligen inte behöver ladda ner en annan när du har lärt dig hur du använder den. Vem vet, att läsa den här artikeln kan ha gjort några av dina andra redigeringsapps redundanta!
Vad använder du mest av appen Foton till? Låt oss veta genom att skicka dina tankar och åsikter i kommentarfältet nedan.
Bildkredit: Glad kvinna av Dean Drobot via Shutterstock