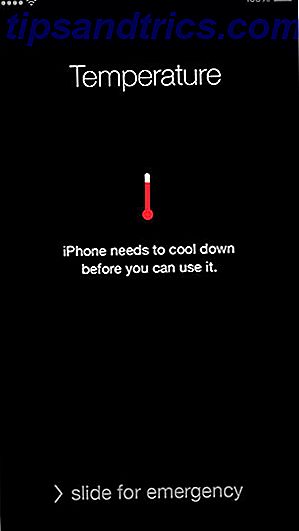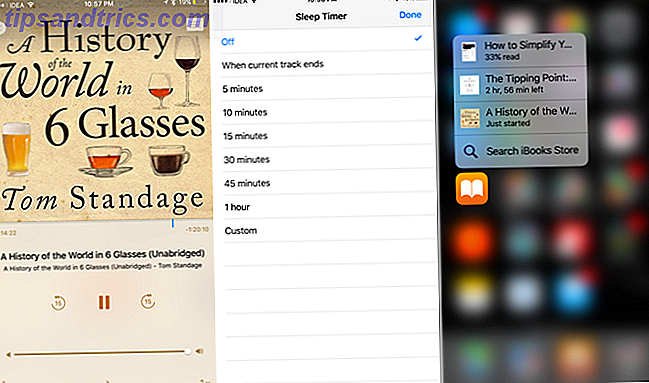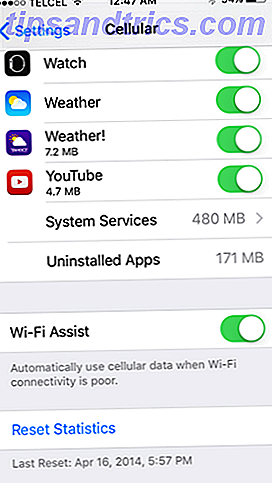Att skriva ut hårda kopior av dokument är en av de mest grundläggande uppgifterna en dator kan utföra. Men visste du att det är nästan lika enkelt att göra från en Android-telefon eller -tablet?
Det kan vara gömt bort, men det är möjligt på vilken enhet som helst och kräver inte heller någon speciell maskinvara. Oavsett om du använder en tillverkarspecifik app eller tjänsten Google Cloud Print kan du skriva ut dina dokument eller favoritfoton till nästan vilken som helst skrivare. Så här börjar du.
Skriv ut direkt till skrivaren
När du vill skriva ut från din Android-telefon eller surfplatta är PlayStation första platsen att starta. De flesta stora märkena har egna dedikerade appar som installerar nödvändiga drivrutiner för att du ska kunna skriva ut direkt till sina trådlösa skrivare.
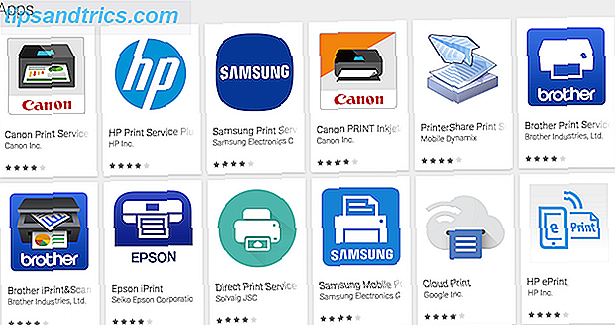
För att hitta apparna, sök i butiken eller gå till Inställningar> Skriva ut på telefonen och tryck på Lägg till tjänst . Den resulterande skärmen visar alla tillgängliga utskriftsapps, och du kan välja den som motsvarar skrivarens fabrikat.

Varje app fungerar på ett annat sätt, så följ alla instruktioner på skärmen för din valda app och skrivare. Generellt sett måste du se till att din skrivare är ansluten till samma trådlösa nätverk som telefonen, och det ska automatiskt detekteras av appen. Du kan då välja skrivaren och vara redo att gå.
Skriv ut med Google Cloud Print
Google Cloud Print erbjuder ett sätt att skriva ut från vilken som helst dator eller mobilenhet till nästan vilken som helst skrivare - trådlöst eller inte - var som helst Hur du delar din skrivare med någon på Internet Så här delar du skrivaren med någon på Internet Windows 7: s hemgruppsfunktion gör dela skrivare på ditt lokala nätverk enkelt, men vad händer om du vill dela en skrivare via Internet? Detta har traditionellt varit väldigt komplicerat, med skrivardrivrutiner, brandväggsregler ... Läs mer.
Det finns ett växande utbud av Cloud Ready-skrivare som är fullt uppsatta för att fungera med tjänsten, men om du har en äldre eller icke-kompatibel skrivare kan du fortfarande använda den. Cloud Print fungerar genom att ansluta en skrivare Så här installerar du en trådlös skrivare i Windows och lösningar Så här installerar du en trådlös skrivare i Windows och lösningar Har du problem med att ansluta till din trådlösa skrivare eller letar efter ett sätt att göra en kabelfri skrivare tillgänglig trådlöst? Använd dessa tips och tricks för att uppnå trådlös utskrift Zen. Läs mer till ditt Google-konto.
Registrera din molnklar skrivare
Google upprätthåller en fullständig lista över Cloud Ready-skrivare. Dessa skrivare ansluts direkt till webben och kan fungera utan en dator.

Igen kommer instruktionerna att variera för varje skrivarmodell. Du hittar dem för varje tillverkare på Googles Cloud Print-sida. Processen kräver att du registrerar din skrivare med ditt Google-konto, så att du kan komma åt det på distans. Här är ett exempel på vad du behöver göra med Canon Cloud Ready-skrivare:
Registrera din klassiska skrivare
Det är självklart att du har en Cloud Ready-skrivare det enklaste sättet att skriva ut från Android. Men om din skrivare är äldre - vilken Google kallar en "klassisk" skrivare - kan du fortfarande använda den. För att göra detta behöver du en stationär dator eller bärbar dator som kör Google Chrome (eller Chrome OS), och din dator måste vara på när du vill skriva ut till den.
Eftersom Cloud Print kopplas via ditt Google-konto måste du också vara säker på att du är inloggad på ditt konto i Chrome, vilket fungerar som skrivarservern.

Börja med att öppna Chrome på skrivbordet och se till att du är inloggad på ditt Google-konto. Gå sedan till Inställningar. I Inställningar bläddra ner till botten av sidan och klicka på Visa avancerade inställningar .

Bläddra vidare till avsnittet Google Cloud Print, och klicka på Hantera . Under klassiska skrivare klickar du på Lägg till skrivare . Nu ska du se en lista över skrivare som är anslutna till din dator. De ska väljas automatiskt, tillsammans med alternativet Automatisk registrering av nya skrivare . Om inte, markera dem och tryck på den blå knappen Lägg till skrivare (er) .

Och det är allt. Din skrivare är nu registrerad i ditt Google-konto och kommer att vara tillgängligt på din Android-enhet så länge du är inloggad på samma konto.

För att hantera dina skrivare, dina utskriftsjobb eller för att registrera nya enheter, gå till webbplatsen för Google Cloud Print.
Ställ in molntryck på din telefon
De flesta moderna Android-enheter behöver inte någon ytterligare inställning för att fungera med Google Cloud Print. Det finns en Cloud Print-app men den är förinstallerad på enheter Vad du behöver veta om att ta bort Android Bloatware Vad du behöver veta om att ta bort Android Bloatware Massor av telefoner kommer med irriterande förinstallerad programvara, men du kan ta bort den. Här är hur. Läs mer som kör Android 4.4 och senare. Om din sak inte har det kan du ladda ner det gratis från Play Butik.
Så här skriver du ut dokument
När du är redo att skriva ut, är processen annorlunda beroende på vilka appar du använder. Vissa appar, inklusive Google Apps och tredjeparts filhanterare och bildvisare, har ett dedikerat utskriftsalternativ i menyn.

Peka på det här och välj din skrivare från rullgardinsmenyn (det kan vara standard för Spara som PDF-alternativ). Dra ner från toppen för att ändra utskriftsinställningarna, till exempel antal kopior, sidorientering, pappersstorlek och så vidare. När du är klar trycker du på skrivarikonen för att skriva ut. Det är i stort sett detsamma som att skriva ut från skrivbordet Så här skriver du ut Microsoft Office-dokument på rätt sätt Hur skrivs du ut Microsoft Office Documents på rätt sätt Tycks det ibland inte skriva ut dokument precis som du vill? Vi kan hjälpa! Vi visar alla dina utskriftsalternativ och hjälper dig att välja rätt inställningar för perfekt utskrivna dokument. Läs mer .
Inte alla appar har ett utskriftsalternativ. Om du vill skriva ut från en som inte kan installeras, kan du installera programmet PrinterShare Print Service från Play Butik. När du har installerat och aktiverat den här gratisappen hittar du ett nytt PrinterShare-alternativ visas under menyn Dela i många appar.

Peka på det här, och du kan komma åt alla skrivarinställningar på din Android-enhet, inklusive de som du har registrerat som Cloud Print-skrivare. Knacka igenom de olika skärmarna, inklusive att välja det Google-konto som dina skrivare är registrerade hos, och välja den specifika skrivaren, och så småningom kommer du att hamna på standardutskriftsskärmen. Du kan nu skriva ut ditt dokument.
Skriv ut till PDF
En av de standardalternativ som visas på skärmen för utskriftsinställningar är Skriv ut som PDF . Detta sparar ditt valda dokument som en PDF-fil och är mycket användbar för att dela dokument i ett format som är lättläsbart på nästan vilken som helst enhet.
Skriv ut till vilken som helst skrivare
Det kan inte vara lika viktigt att skriva ut filer som det tidigare var, men när du behöver göra det finns det inget annat alternativ. Google Cloud Print förmåga att skriva ut till vilken som helst skrivare, och var som helst, gör den till en viktig tjänst. Om du behöver skriva ut dina PDF-filer Så här skrivs ut till PDF från vilken plattform som helst Skriv ut till PDF från vilken plattform som helst Skriv ut en fil till PDF? Det är lättare än du kanske tror, oavsett vilken enhet du använder. Vi har sammanfattat alla dina alternativ. Läs mer, viktiga e-postmeddelanden eller bara dina semesterfoton. 6 Tips för att aldrig tappa dina foton medan du reser. 6 Tips för att aldrig tappa dina foton medan du reser Du bör iaktta följande tips innan du börjar på din nästa resa, speciellt om de resulterande bilderna är en din främsta anledningarna till att ta resan i första hand! Läs mer, det är lätt att göra det direkt från din Android-telefon.
Skriver du ut från din Android-telefon eller surfplatta? Har du använt Google Cloud Print? Låt oss veta dina erfarenheter med tjänsten i kommentarerna.