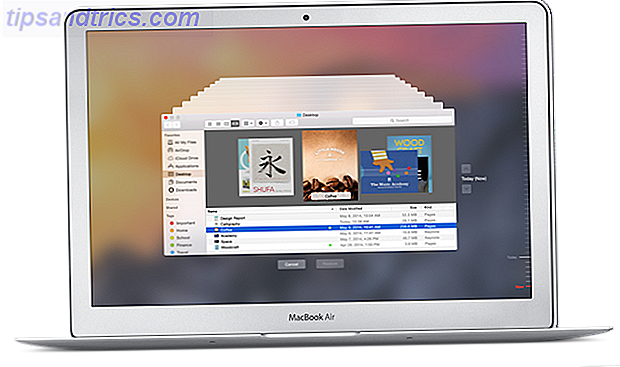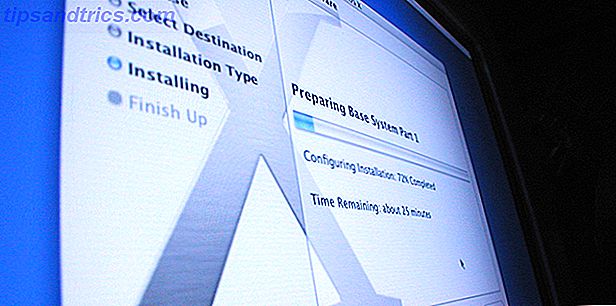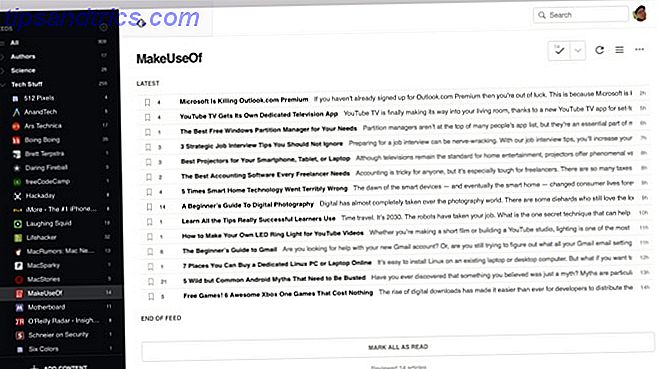Urklippet på din Mac är inte en särskilt imponerande funktion. Du kan kopiera något och klistra in det. Det är ganska mycket det - det är bara ett litet, tillfälligt förvaringsområde.
Om du spenderar mycket tidskopiering och klistring hindrar standardutklippet på din Mac säkert dig mer än det hjälper. Om så är fallet måste du hämta en av de här högsta klipphanteringsapparna.
Varför behöver du ett klippbordshanterare
Problemet med det vanliga Mac-urklippet är att du bara kan kopiera och klistra in ett element åt gången. Varje gång du kopierar lite text, en bild, webbadress etc. överskrivs den sista du kopierade. Varje gång du startar om din Mac tömmer du urklippet.
Men vad händer om du behöver mer än detta? Vad händer om du vill behålla en historia av allt du kopierar till ditt urklipp så att du kan komma åt dem när du vill?
I sin enklaste form är det här en klippbordshanterare är för. Anledningarna till att använda ett urklippsansvarig Håll det tänkt: 5 Anledningar till att du behöver ett Urklippsansvarig håll det som tänkt: 5 Anledningar du behöver ett Urklippsansvarig När du tänker på det, är kopiering pasta typiskt konstigt. Du kopierar saker, men det finns inget sätt att se det. Och om du kopierar över vad du hade, är det borta - för alltid. Läs mer är många. Med det i åtanke har vi sökt på webben för att rekommendera de bästa urklippshanteraren för Mac. Nedan är vad vi hittade.
Om du tittar specifikt på appar som synkroniserar ditt Mac-urklipp med ditt iOS-urklipp kan du läsa vår översyn av kommandot C och Scribe-appar. Synkronisera din Mac och IOS Urklipp med Command-C & Scribe Synkronisera din Mac och IOS Urklipp Med Command-C & Scribe Överför innehållet på din Macs urklipp till din iPhone eller iPad innebär vanligtvis att du skickar ett e-postmeddelande eller ett meddelande, men det är besvärligt och ineffektivt. Läs mer . Om du använder Windows finns det gott om bra kretskortshanterare för din plattform också 6 Gratis kretskortshistorikhanterare för att spåra vad du kopierar och klistra in 6 gratis kretskortshistorikhanterare för att spåra vad du kopierar och klistra in Du behöver ett klippbordshanterare eftersom det kan komma ihåg allt de saker du kopierar och klistrar in. Vi har sammanställt fem av de mest funktionella verktygen för att hantera ditt urklippshistoria. Läs mer .
Flycut (gratis)
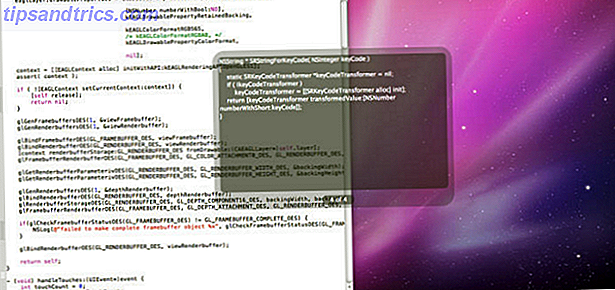
Flycut är en open source-kretskortshanterare (se på GitHub) som är utformad speciellt för utvecklare. Icke-utvecklare kan använda det också, men appen är inte avsedd att kopiera bilder eller tabeller. Så, när det gäller att hantera annat än koduttag, grundläggande text eller webbadresser, vill du välja en annan app.
När du öppnat ser du Flycuts ikon som visas i menyraden. När du börjar kopiera och klistra in snippets kan du komma åt dessa genom att klicka på den ikonen och högerklicka på det snipp som du vill arbeta med. Det är dock mer strömlinjeformat att trycka på shift + cmd + v och använd vänster / högerpilarna för att navigera i ditt urklippsbibliotek. Som utvecklare, när du väl blivit van vid detta, kommer ditt arbetsflöde att undra hur du levde utan det.
Från inställningsfönstret kan du också ändra den snabbtangenten och synkronisera ditt urklippsbibliotek med Dropbox.
Copyclip (gratis)

Om du letar efter en enkel, lättviktig utklippstavla chef är Copyclip ett anständigt alternativ, trots att det är väldigt lik Flycut.
Liksom Flycut kan appen bara kopiera vanlig text (inklusive data från tabeller), så ingen formatering som hyperlänkar bibehålls. Till skillnad från Flycut finns det dock ingen snabbtangent för att komma åt ditt bibliotek i ett flytande fönster. I stället måste du klicka på ikonen i menyraden och välj det kod du vill kopiera från ditt nedrullningsbibliotek.
Inom appens inställningar kan du ange en gräns för antalet utdrag som Copyclip kommer att spara (för att spara på diskutrymme). Det finns också ett alternativ att utesluta vissa appar. Om du kopierar känslig information från vissa appar som lösenordshanterare kan den här funktionen vara särskilt användbar.
Copy'Em Paste ($ 9, 99)

Personligen är Copy'Em Paste min favorit Mac Clipboard Manager. Det erbjuder ganska mycket alla funktioner som nämns någon annanstans i den här artikeln, medan den på något sätt är extremt diskret.
Du får tillgång till ditt Copy'Em Paste urklippsbibliotek via menyraden. Det här biblioteket kan hålla reda på ganska mycket allt du kopierar - vanlig text, rik text, bilder, kodfragment och jämn filer.
Du kan sortera dessa som du vill, och antingen dra och släpp dem till var du behöver objekten, eller kopiera objektet genom att klicka på det. Om du kopierar många artiklar kan dessa sorteras i listor, som du sedan kan söka efter enkel åtkomst.
Mina favoritfunktioner är dock möjligheten att ta och spara skärmdumpar direkt i klippbordshanteraren och för att snabbt pausa Copy'Em Paste, för de gånger vill du bara använda din Macs inbyggda urklipp.
Klistra in ($ 9, 99)

Klistra in verkligen är en imponerande klipphanterare, och har det trevligaste användargränssnittet, överlägset. När du väl valt hur många utdrag du vill att appen ska lagra (från 50 helt och hållet till obegränsat) kan du börja komma åt och organisera allt du har kopierat genom att trycka på shift + cmd + v (inte bara text utan även bilder och tabeller).
Pasta erbjuder även Pinboards, som är effektiva mappar som du kan organisera dina utdrag till, till exempel kodutdrag och webbadresser. När ditt antal utdrag växer börjar du lita på sökfunktionen för att hitta det du letar efter. När du funnit det, dubbelklicka bara på snippet. Du är redo att klistra in den där du vill.
Unclutter ($ 5, 99)

Mer än bara ett urklippsansvarig, Unclutter är utformad för att hålla skrivbordet rent och organiserat. När du är installerad flyttar du markören till toppen av skärmen och rullar sedan ner med musens rullningsknapp (eller två fingrar på styrplattan). Unclutters fönster visas.
Detta fönster är uppdelat i tre rutor. Den centrala rutan är där du kan dra filer som du behöver ofta tillgång till. Klicka på inställningsikonen för att visa dessa på olika sätt. Du kan också söka efter filer i den rutan. Den högra rutan är där du kan skapa, lagra och söka efter anteckningar som du vill göra i flygningen.
Den vänstra rutan är ditt urklippsbibliotek. Varje gång du kopierar något på din Mac lagras det här. Även om de flesta formateringar kommer att gå vilse (som med de flesta andra alternativen), behålls alla hyperlänkar inom kopierad text. Du kan också favorit, redigera och omvandla text till stora och små bokstäver. För att kopiera objekt tillbaka till ditt urklipp måste du klicka på objektet i rutan, högerklicka och sedan klicka på kopiera.
Inom appens inställningar kan du ändra storleken på ditt urklippsbibliotek (upp till 50 objekt), samt ändra platsen där dina anteckningar och urklipp kommer att sparas.
En ny nivå av produktivitet
Begränsningarna av det vanliga Mac-urklippet gör att många användare känner sig frustrerade. Att inte ha ett enkelt sätt att spara det vi kopierar är en grundläggande funktion som inte borde förbises mer.
Nedladdning av någon av de hårddiskhanterare som nämns i den här artikeln kommer säkert att hjälpa dig att öka produktiviteten när du använder en Mac. 15 måste ha program för dem som spenderar hela dagen på en Mac 15 måste ha program för dem som spenderar hela dagen på en Mac Vår lista över de bästa Mac-apparatmen tillgodoser redan alla typer av användare, men idag har vi en uppsättning appar riktas helt och hållet mot dem som är limmade till sina MacBooks och iMacs alla ... Läs mer. Kombinerad med superladdning Spotlight Lägg till superpower till strålkastare med det här inofficiella pluginsystemet Lägg till superpowers till strålkastare med det här officiella pluginsystemet Ta med Google, Wolfram Alpha, vädret och nästan allt annat till Spotlight. Läs mer och en mängd andra fantastiska Mac-appar The Best Mac Apps of 2015 (och våra favorituppdateringar) De bästa Mac Apps of 2015 (och våra favorituppdateringar) Briljanta kalenderapp, funktionsrika Twitter-appar, en helt ny Office-upplevelse, och ett snyggt sätt att ta reda på vädret var bara några av de bästa OS X-apparaten som släpptes eller uppdaterades i år. Läs mer, din Mac hjälper till att öka ditt arbetsflöde som aldrig tidigare.
Vilken kretskortshanterare använder du?