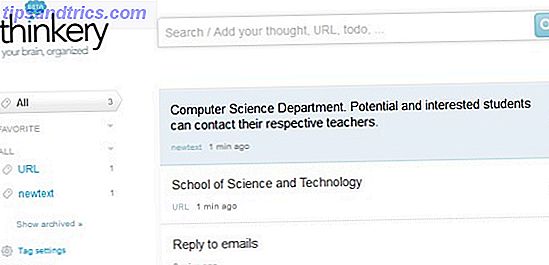Google Drive är fantastisk för att samarbeta på dokument på nätet. Om du inte använder det rekommenderar vi starkt att prova, särskilt om du aldrig har använt molnlagring tidigare. Men även om du redan är bekväm med en alternativ lagringstjänst för moln Cloud Storage Showdown - Dropbox, Google Drive, SkyDrive och mer Cloud Storage Showdown - Dropbox, Google Drive, SkyDrive & More. Cloud-lagringsscenen har uppvärmts nyligen, med en efterlängtade inresa av Google och en nyskapad SkyDrive från Microsoft. Dropbox har gått obekvämd av de stora aktörerna under en lång tid, men det har förändrats ... Läs mer, överväga att göra omkopplaren.
För att börja med är Google Drive tillräckligt säker Hur säker är dina dokument i Google Drive? Hur säkra är dina dokument i Google Drive? Läs mer för de flesta användare. Om du redan är integrerad med Google Dokument Microsoft Office For Android vs Google Docs: Vad är bättre? Microsoft Office för Android vs Google Docs: Vilket är bättre? Läs mer, så är Google Drive ett naturligt och bekvämt komplement. Och den goda nyheten är, om du kommer från någon annanstans, är det ganska enkelt att migrera till Google Drive.
Klar att komma igång? Så här loggar du in och tar upp dina filer. Och om du vill dela med dig av dina filer med andra användare än Google. Hur slutar du använda Google Hur slutar du använda Google Så vad kan du göra när Google omfattar ett antal produkter och tjänster runt om i världen och du vill fly deras kontroll ? När klagomål och protester inte fungerar, det bästa sättet att ... Läs mer - vilket är en stor försäljningsargument för Google Drive - vi kan också komma igång med det också.
Logga in på Google Drive
Börja med att besöka http://drive.google.com i din webbläsare. Om du inte har ett Google-konto måste du skapa en för att använda Drive. När du uppmanas ange dina inloggningsuppgifter:
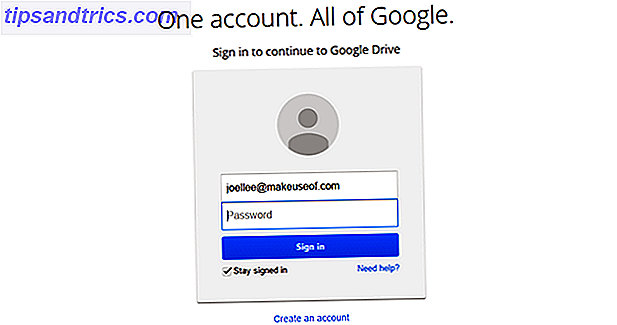
Om du har tvåfaktorautentisering Vad är tvåfaktorautentisering och varför du borde använda det Vad är tvåfaktorautentisering och varför du ska använda den Tvåfaktorautentisering (2FA) är en säkerhetsmetod som kräver två olika sätt att bevisa din identitet Det används ofta i vardagen. Om du till exempel betalar med ett kreditkort krävs inte bara kortet, ... Läs mer aktiverat på ditt Google-konto, nästa steg kommer att vara att vänta på bekräftelsekoden. När du fått det, ange det för att fortsätta:
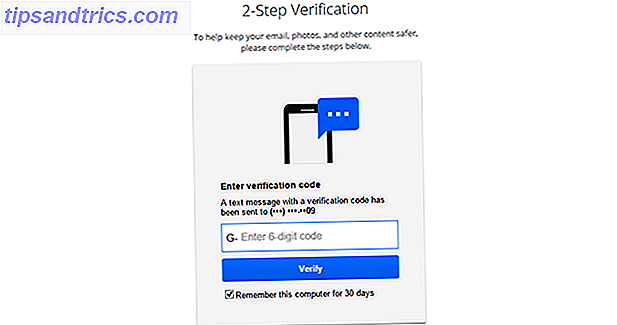
Och det är ganska mycket det. Nya konton kommer automatiskt att ha Drive inställd vid första inloggningen, och enheten startar tom, förutom en enda fil: Så här börjar du med Drive . Gärna ge det en läsning genom att dubbelklicka på den.
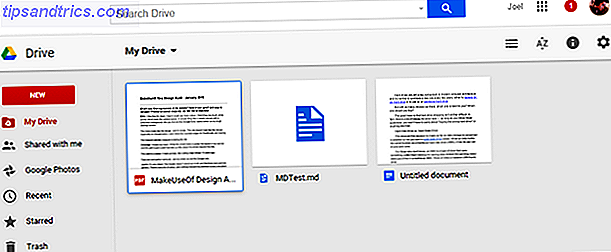
Om du någonsin går vilse och inte hittar din väg tillbaka till Drive, besök bara Googles startsida. Längst upp på navigeringsfältet klickar du på Drive och det tar dig där du behöver gå. (Om du inte ser Drive, klicka på Mer .)
Dela Google Drive-filer
Nu när du är inloggad i Google Drive kan vi flytta till delade filer. Först och främst för att se vilka filer som har delats med dig av andra klickar du på Delat med mig i den vänstra sidofältet. Väldigt enkelt.
Vad som är bra är att dessa filer inte räknas till din lagringskvot; I stället lagras dina faktiska filer under avsnittet Min enhet . Du kan dela dessa filer med andra med hjälp av en av två metoder.
Varje Google-konto har Drive-lagring associerat med det. Strax utanför flaggan erbjuder Google 15 GB gratis för alla användare, men du kan öka detta belopp genom att köpa extra utrymme för så lite som $ 1, 99 per månad för 100 GB.
E-postdokument som bilagor
På din startsida för Google Drive hittar du filen du vill dela och öppnar den genom att dubbelklicka på den. Beroende på filformat öppnar Google den relevanta webappen för att hantera den (t.ex. Google Dokument för ordbehandling, Google Plåtslag för kalkylblad, etc.).
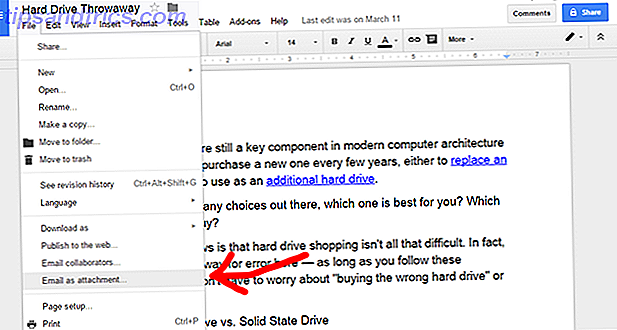
När filen öppnas går du till menyraden längst upp och väljer Arkiv> E-post som bilaga .
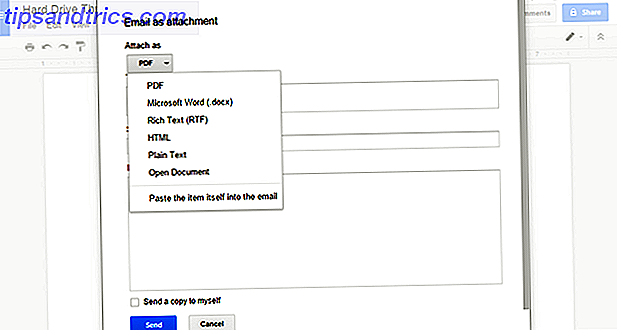
En blankett visas där du kan fylla i några detaljer innan filen skickas via e-post. Lyckligtvis automatiserar Google inte hela e-postmeddelandet på dina vägnar.
Det mest anmärkningsvärda alternativet är alternativet Attach As, där du kan välja formatet på filen du skickar. Till exempel, även om mitt dokument startade som en enkel DOC från Word, kan Google konvertera det till flykt i PDF, ODT, RTF, HTML, eller lämna det som vanlig text.
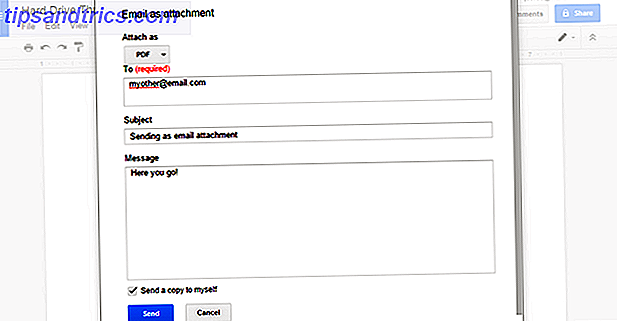
Resten av formuläret är självklarande. Som du kan se är det överraskande enkelt att skicka en fil till den här vägen.
Tillåt andra att visa och redigera dokument
För att vara ärlig använder jag sällan alternativet Email as Attachment . (Själv betyder jag aldrig.) Det finns en mycket mer mångsidig metod som ger mer makt och kontroll både till dig och mottagaren, och den här metoden är mitt föredragna sätt att dela.
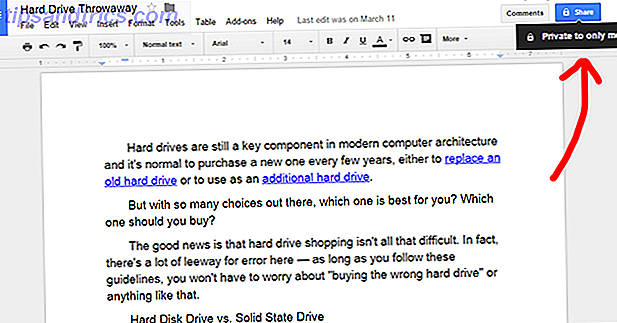
Öppna någon fil i Google Drive med hjälp av ovanstående steg och leta efter den blå knappen med etiketten Dela längst upp till höger på skärmen. Det är ganska synligt och svårt att sakna. Klicka på det. (Eller svep över det för att se dokumentets aktuella delningsstatus.)
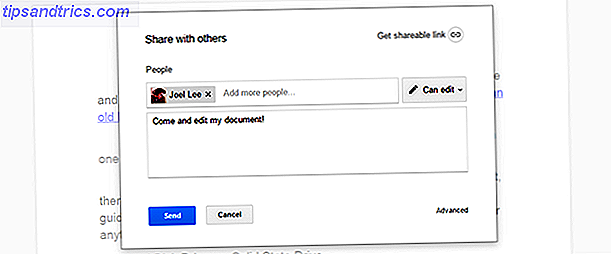
En blankett dyker upp där du kan ange enskilda e-postadresser. Alla inmatade e-postadresser meddelas med en länk som leder tillbaka till detta dokument tillsammans med en valfri anteckning som du kan ge.
Det finns också en rullgardinsmeny där du kan välja mellan Kan redigeras, kan kommentera och kan visa . Dessa bestämmer hur mycket kontroll de inbjudna har över dokumentet. Redigering beviljar fullständig kontroll, Kommenterar ger möjlighet att lägga till kommentarer, och Visningsbidrag skrivskyddad läget.
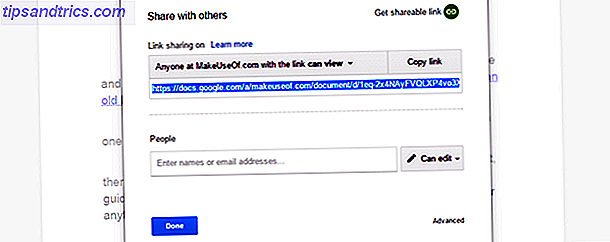
Om du vill dela med många människor och hitta det för besvärligt att ange enskilda e-postadresser klickar du på Get Shareable Link längst upp till höger i formuläret. Den som får den här länken kommer att kunna komma åt dokumentet.
Lyckligtvis kan den delbara länken begränsas på samma sätt med Kan du redigera, kommentera och visa behörigheter. Om ditt Google-konto är en del av en organisation - som min är en del av MakeUseOf - kommer delningen att vara begränsad till den organisationen.
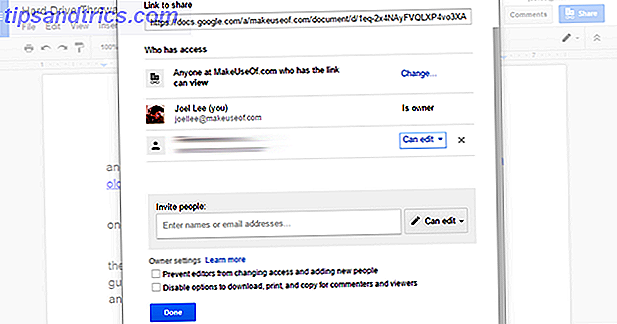
Slutligen finns det ett par avancerade alternativ som endast kan nås genom att klicka på Avancerat längst ner till höger i formuläret. Den avancerade formuläret visar alla ovanstående alternativ på en gång, plus några fler.
Till exempel har varje person som du bjudit in till dokumentet fått sin behörighetsnivå som är listad bredvid dem. I den avancerade vyn får du en fjärde behörighetsnivå för Ägare, som du kan använda för att skicka ett dokument till någon annan.
Ägaren till ett dokument kan byta till två extra inställningar: 1) om redaktörer kan bjuda in nya personer och ändra tillgång till nuvarande inbjudna, och 2) om kommenterare och tittare kan hämta, skriva ut och kopiera dokumentet.
Andra saker du borde veta
Allt ovan är ganska enkelt när du har gjort det ett par gånger, och det tar inte länge innan Google Drive blir din favorit tjänst för att dela filer med kollegor, vänner och familj.
Det sägs att det finns några fler saker att veta innan du dyker in.
En av de bästa sakerna med delade Google Drive-filer är att flera användare kan komma åt samma fil samtidigt, vilket gör det väldigt bekvämt när det gäller samarbete. Det finns dock en gräns på 50 samtidiga redaktörer och kommenterare vid varje given tillfälle.
Om du ska använda "Inbjudan via e-postadress" -metoden borde du vara medveten om att det finns en gräns på 200 max inbjudningar per dokument . Om du behöver överskrida den här gränsen är ditt enda val att använda en delbar länk istället.
Slutligen är delning ännu enklare om du använder Google Drive på Android Få tillgång till dina filer var som helst med Google Drive [Android] Öppna dina filer var som helst med Google Drive [Android] Om du använder Google Drive på din dator och du äger en Android smartphone eller surfplatta bör du installera Google Drive för Android. Med appen kan du komma åt filerna i din Google Drive ... Läs mer. En nyligen uppdaterad uppdatering inkluderade en funktion som meddelar dig när en filuppladdning till din Google Drive är klar, och de här meddelandena har enkla knapptryckningar för att bjuda in och dela.
Om du bestämmer dig för att hålla fast vid Google Drive, är det några tips och tricks för att få ut det mesta. 7 Tips och tricks för att få ut det mesta av Google Drive 7 Tips och tricks för att få ut mesta möjliga av Google Drive Google Drive är en bra tjänst, men installationen av Google Drive-programmet och synkronisering av vissa filer är bara det första steget. Dessa tricks hjälper dig att dra nytta av Google Drive, både på skrivbordet ... Läs mer.
Hjälpte det här? Låt oss veta i kommentarerna nedan! Använder du Google Drive? Om så, vad för? Om inte, vad skulle övertyga dig om att prova det?