
Om din iPhone-backup överstiger ditt iCloud-utrymme, kan du bestämma dig för att ta stöten och köpa mer iCloud-lagring. Är det äntligen dags att köpa mer iCloud-lagring? Är det äntligen dags att köpa mer iCloud-lagring? Nu när iCloud-lagring kostar betydligt mindre än det brukade, kan det vara dags att uppgradera över 5 GB. Läs mer .
Med en 200 GB-plan kommer du sannolikt att simma i premium cloud-lagring. I ett försök att försöka sätta lite av det för bra användning, letade jag efter alla andra funktioner som jag hade glömt efter att ha uppgraderat mitt lagringsutrymme.
Här är våra tips för att du kan använda din extra iCloud-lagring. Prova en av dem, eller kom med dina egna användningsområden för iCloud!
1. Säkerhetskopiera dina andra enheter
Precis som många andra användare köpte jag 50 GB lagringsutrymme för att säkerhetskopiera min primära enhet. Hur uppdaterar du din iPhone: IOS, Apps och Data Backups. Hur uppdaterar du din iPhone: IOS, Apps och Data Backups Uppgraderingsäsongen ligger precis runt hörnet, så här är hur du skyddar din iPhone i ett annat år. Läs mer: en iPhone. Det har aldrig hänt mig att jag kanske vill skapa en säkerhetskopia av min iPad eller iPod Touch, som jag ibland använder för resor och jobb.
Så här aktiverar du iCloud-säkerhetskopiering:
- Lås upp enheten du vill säkerhetskopiera.
- Gå till Inställningar> [Ditt namn]> iCloud .
- Bläddra ner och knacka på iCloud Backup och vrid sedan växeln till På .
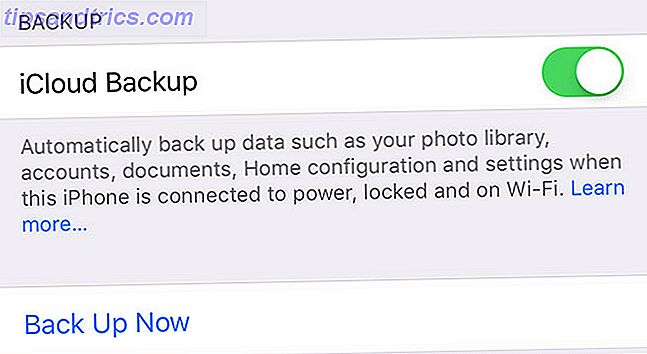
Kom ihåg att den ursprungliga säkerhetstiden kan ta ett tag att slutföra. Min iPhone tog flera dagar för att säkerhetskopiera efter att jag initierade det, så tålamod är nyckeln. Och om du ska använda iCloud för att säkerhetskopiera flera enheter, kan du vänta mycket länge.
2. Dela utrymme med din familj
Family Sharing är Apples sätt att länka konton under samma kreditkort. Du kan använda funktionen för att dela iCloud-lagring, förutom att vettingsköp och delning av iTunes-innehåll. En av de bästa delarna av Family Sharing är dess förmåga att distribuera iCloud-lagring bland din familj.
För att göra detta måste du vara på 200GB eller 2TB-tier. Först följer du anvisningarna för att konfigurera familjedelning, konfigurera familjedelning och dela appar, musik och andra iTunes-köp. Skapa familjemedlemmar och dela appar, musik och andra iTunes-inköp Du och dina familjemedlemmar har förmodligen separata iTunes-konton för din app och musik. inköp, men det finns ingen anledning att du borde betala för samma appar flera gånger. Läs mer under Inställningar> [Ditt namn]> Konfigurera familjedelning på iOS eller Systeminställningar> iCloud> Hantera familj på en Mac.
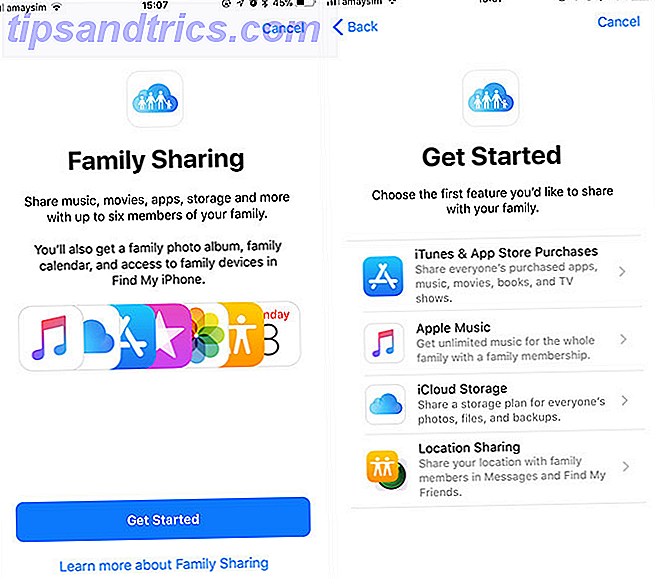
När du uppmanas väljer du iCloud Storage för att börja dela ditt lediga utrymme med alla medlemmar i din familj. Den största nackdelen med Family Sharing är att alla inköp måste gå igenom den primära användarens konto (även andra vuxna på planen). Som ett resultat måste du göra alla inköp via samma kort.
3. Slå på iCloud Photo Library
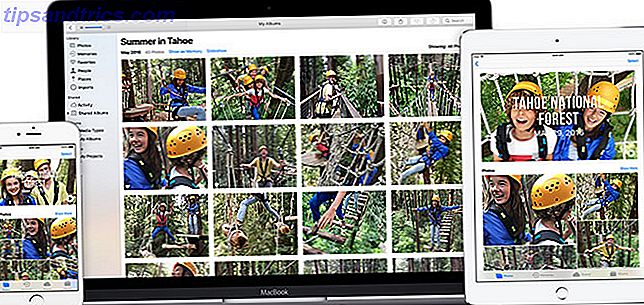
Är det dags att börja lagra alla dina värdefulla minnen i molnet? Enligt Apple är detta en stor användning av iCloud. Genom att aktivera funktionen kan du välja att spara dina ursprungliga bilder i full storlek i molnet, samtidigt som du behåller versioner av lägre kvalitet på din enhet.
Detta kan spara dig massor av lagringsutrymme, och du kan begära tillgång till fullstora bilder från molnet när du behöver dem. Du kan också använda iCloud Photo Library som mer av en backup-lösning, samtidigt som du lagrar dina originalkvalitetsknappar på din iPhone.
Min största oro med iCloud Photo Library är det faktum att Apple redan har raderat mitt iCloud Music Library Apple Music borttaget ditt bibliotek? Här är vad du kan göra om det Apple Music raderade ditt bibliotek? Det här är vad du kan göra om det Apple Music raderade ditt bibliotek? Sångar du trodde var säkra i iCloud saknade? Här är vad du kan göra för att återhämta och skydda din samling. Läs mer utan spår. Det hände då igen till en familjemedlem, utan möjlighet att återställa det.
När jag frågade en Apple-överordnad handledare, vilka garantier finns på plats när det gäller produkter lagrade i iCloud. Det är 2018 och Apple Music har fortfarande ett iCloud-problem. Det är 2018 och Apple Music har fortfarande ett iCloud-problem. För två år är iCloud Music Library fortfarande ett ansvar. Ännu värre är Apple inte kommande om många av dessa begränsningar, som sträcker sig bortom Apple Music och till iCloud som helhet. Läs mer, de kunde inte svara på min fråga. Jag litar inte på att Apple kommer att behålla mina ursprungliga högkvalitativa bilder säkert lagrade, så jag skulle verkligen varna för att lita på dina ursprungliga bilder till iCloud Photo Library. Om du väljer att använda iCloud på så sätt, behåll en annan säkerhetskopia.
Om du vill aktivera funktionen, gå till Inställningar> [Ditt namn]> iCloud> iCloud Photo Library på iOS eller Systeminställningar> iCloud och klicka sedan på alternativet bredvid Foton och markera rutan för att aktivera iCloud Photo Library .
4. Optimera din Mac-lagring
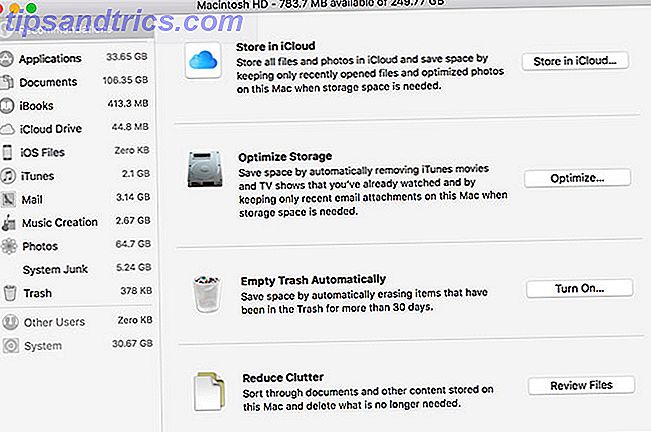
macOS Sierra introducerade en funktion som heter Store i iCloud för att spara utrymme på din dator. Förutsatt att du har iCloud-lagring tillgänglig flyttas funktionen automatiskt men de senast öppnade filerna och mapparna till molnet när fritt lagringsutrymme sjunker under en viss tröskel.
Detta är en osynlig process som äger rum i bakgrunden. macOS hanterar alla överföringar och indexering, och filer visas som om de fortfarande lagras lokalt. Om du försöker öppna en fil som är lagrad på distans, kommer MacOS att ladda ner den för dig.
Den största nackdelen här är att offlineanvändning gör vissa filer otillgängliga. Du får inget uttal om vad som flyttas och när. För många användare kommer dessa filer att vara små och många eftersom människor som är tätt i rymden sannolikt inte kommer att hålla stora filer hängande. Som ett resultat kan fördelarna vara försumbar. Det sägs att det är en cool användning av iCloud om du har extra utrymme.
För att aktivera funktionen startar du lagringshanteringsprogrammet under Program> Verktyg (använd bara Spotlight Search mer effektivt i Mac OS X med våra toppljusstips söka mer effektivt i Mac OS X med våra toppljus Tips Spotlight har varit en killer Mac-funktion i åratal, med Cupertino skolar regelbundet Redmond i skrivbordssökningen. Här är några tips som hjälper dig att hitta mer på din Mac. Läs mer) och klicka på Store i iCloud .
5. Spara din Macs skrivbord och dokument i iCloud
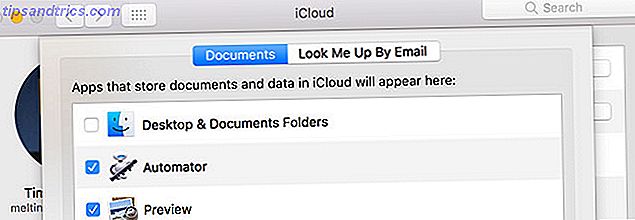
macOS High Sierra introducerade möjligheten att lagra en kopia av dina Macs dokument och skrivbordsmappar i iCloud. När den första uppladdningen är klar kan du komma åt dessa mappar var som helst: från din iPhone, en annan Mac, eller genom att logga in på webben på iCloud.com.
Gå till Systeminställningar> iCloud och klicka sedan på alternativknappen bredvid iCloud Drive . Markera rutan för att aktivera skrivbords- och dokumentmappar .
6. Spara filer som en riktig molntjänst
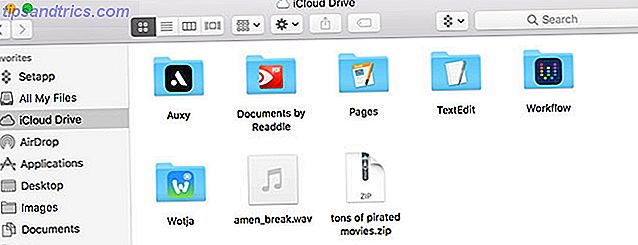
Det tog ett tag, men du kan nu använda iCloud som en vanlig gammal cloud storage service också. Användare med macOS Sierra eller senare kommer att hitta ett iCloud Drive- alternativ i sidans sidor i Finder, där alla aktuella iCloud-dokument är listade. IOS-användare kan komma åt iCloud Drive med hjälp av appen Filer.
I ett överraskande drag för Apple är iCloud Drive relativt öppen med vad den kan lagra, förutsatt att filen är under 50 GB. Allt du laddar upp blir tillgängligt för alla iCloud-anslutna enheter, inklusive iPhones, MacBooks och iMacs, och vilken enhet som helst som kan logga in på iCloud.com via webbfronten.
Det finns inga filtyprestriktioner, så du kan ladda upp din egen musik, DRM-fria videor, Windows-körbara filer, ZIP-arkiv, torrentfiler och allt annat du skulle misstänka att Apple skulle gruva på. Glöm inte att det finns några tvingande alternativ till iCloud Better Than iCloud? 6 Superior Cloud Services för Apple-användare bättre än ICloud? 6 Överlägsen molntjänster för Apple-användare På vissa sätt gör de saker som gör Apple till ett så bra hårdvaru- och mjukvaruföretag det dåligt i molnet. Läs mer för nästan vilken uppgift som helst.


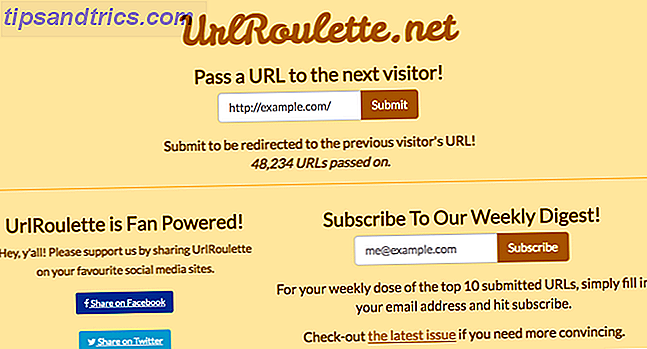
![Fånga bildtjuvar med vem stal mina bilder och lägger den till fem fler användningsområden [Firefox]](https://www.tipsandtrics.com/img/internet/111/catch-image-thieves-with-who-stole-my-pictures.jpg)