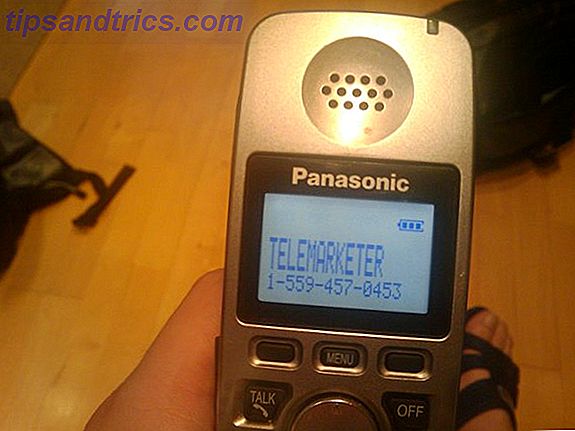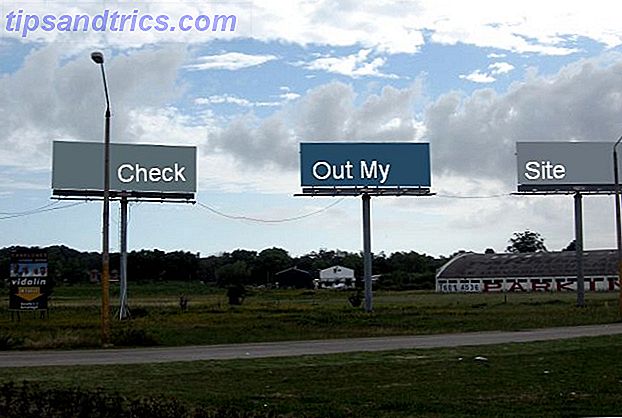Det är alldeles för lätt att gå tom för diskutrymme. Om du har otaliga högupplösta bilder, hundratals filmer i HD-kvalitet och tiotusentals låtar, kan du hitta din minnesgräns på nolltid.
Problemet är sammansatt på äldre maskiner. På grund av Microsofts aggressiva uppdateringsstrategi Så här stoppar du Windows 10 Uppdatering från omstart utan att fråga Så här stoppar du Windows 10 Uppdatering från omstart utan att fråga Windows 10 kan vara irriterande för det sättet det startas om utan föregående meddelande. Lyckligtvis finns det ett sätt runt det. Läs mer och Windows 10: s låga systemkrav Hur mycket utrymme behöver du köra Windows 10? Hur mycket utrymme behöver du köra Windows 10? Windows 10 är ett kompakt operativsystem genom design. Vi visar dig hur du kan ta bort det igen, så att det tar så mycket diskutrymme som möjligt. Läs mer, många använder operativsystemet på datorer som inte har samma utrymme som modernare modeller.
Oavsett orsaken, om du träffar din gräns, vill du veta hur du frigör utrymme utan att radera ditt personliga media.
Här är sex tips för att frigöra diskutrymme Spara ton diskutrymme på Windows 10 med den här snabba spetsen Spara ton diskutrymme på Windows 10 med den här snabba spetsen Att inaktivera den här funktionen i Windows kan frigöra gigabyte diskutrymme direkt. Läs mer om Windows 10.
1. Ta bort gamla versioner av Windows
Windows sparar automatiskt data från äldre versioner av Windows efter uppgraderingen. Detta gör att du kan rulla tillbaka till tidigare versioner. Så här avinstallerar du Windows 10-årsjubileum. Så här avinstallerar du Windows 10-årsjubileum Uppdateringen av årsdagen har kommit fram till Windows 10 och många människor är inte nöjda med det. Om du vill bli av med det här, så gör du det på det enkla sättet. Läs mer om det behövs, men gamla data tar upp mycket utrymme.
Även om du redan visste det här kanske du inte har insett att installera den senaste årsjubileumuppdateringen 9 Windows 10 årsjubileumsuppdateringsfunktioner Du kommer att älska 9 Windows 10 årsjubileumsuppdateringsfunktioner Du kommer att älska Är du fortfarande på staketet om Windows 10 årsjubileumsuppdatering ? Vi har sammanfattat de viktigaste nya funktionerna. Var noga med att prova dem alla om du redan har uppgraderat! Läs mer kommer också att lämna sådana filer. Lyckligtvis är det enkelt att radera dem Hur man frigör diskutrymme efter att ha uppdaterat Windows 10 årsdag Hur man frigör diskutrymme efter uppdatering av Windows 10 årsjubileum Efter uppdatering till årsjubileumsuppdateringen kommer du att upptäcka att du har mycket mindre utrymme på din enhet. Så här frigör du det! Läs mer .
Öppna appen Inställningar, navigera till System> Lagring och klicka på din primära enhet. Du kommer att presenteras med en lista över olika kategorier tillsammans med hur mycket utrymme de använder. Bläddra tills du hittar Temporära filer, klicka sedan på den.
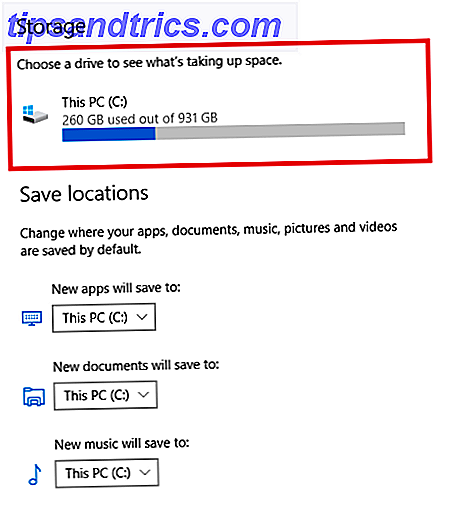
Slutligen markera kryssrutan bredvid Tidigare versioner av Windows och klicka på Ta bort filer .

(Obs! Du kan fortfarande använda den gamla diskrensningsmetoden, om du föredrar).
2. Rensa uppdateringscachen
Ett annat sätt att ta bort lagringsutrymme som inte behövs i Windows är att radera uppdateringscachen. 7 Dolda Windows Caches och hur du rensar dem 7 Dolda Windows Caches och hur du rensar dem. Cachade filer kan ta upp många byte. Medan dedikerade verktyg kan hjälpa dig att frigöra diskutrymme kan de inte rensa allt. Vi visar hur man manuellt släpper ut lagringsutrymme. Läs mer .
Uppdateringscachen består av kopior av installationsfilerna för uppdatering. Operativsystemet använder dem om du någonsin är tvungen att återanvända en uppdatering; det sparar nedladdning dem igen. Även om det är en bra idé, tar de upp mycket utrymme. Om du inte har en väldigt långsam Internetanslutning eller du är allvarligt begränsad med datapapper från din Internetleverantör, kan du på ett säkert sätt ta bort dem.
Tyvärr är processen inte särskilt enkel.
Det första steget är att stoppa Windows Update-tjänsten. Sök efter Tjänster, högerklicka på toppresultatet och öppna det som administratör.

Därefter bläddrar du ned listan över poster tills du hittar Windows Update . Högerklicka på den och välj Stopp .

Nu måste du ta bort filerna. Tryck på Windows-tangenten + R för att öppna körrutan, skriv sedan C: \ Windows \ SoftwareDistribution \ och tryck på Enter .

Du kan ta bort allt i mappen Downloads.
Slutligen måste du gå tillbaka till tjänster och återaktivera Windows Update.
( Obs! Det här är också ett utmärkt sätt att ta bort skadade uppdateringsfiler. Så här fixar du en skadad Windows 10-installation Så här fixar du ett skadat Windows 10-installationssystem Korruption är det värsta som kan hända med din Windows-installation. Vi visar hur du får Windows 10 tillbaka på spår när de lider av BSOD, drivrutinfel eller andra oförklarliga problem. Läs mer.)
3. Radera vilolägesdata
Viloläge och sömn är två sätt att spara ström Hur mycket energi använder din dator? (Och 8 sätt att klippa ner det) Hur mycket energi använder din dator? (Och 8 sätt att klippa ner det) Du kan bli förvånad att ta reda på hur mycket energi din dator faktiskt använder. Så här hittar du ut och vad du kan göra för att sänka det. Läs mer när du inte använder din Windows-maskin.
Det finns en viktig skillnad - viloläge sparar alla dina öppna dokument och kör program till enhetens RAM, medan viloläge sparar allt på hårddisken. Sömn är förknippad att sätta en TV i vänteläge, medan Hibernate låter datorn stängas av helt.
Om du inte använder viloläge kan du inaktivera det. Detta tar automatiskt bort eventuella tillhörande sparade data från tidigare vilolägen.
(Det är uppenbart att du inte ska göra detta om du befinner dig att använda funktionen regelbundet).
För att inaktivera det, leta efter kommandotolk, högerklicka på det och välj Öppna som administratör .
Skriv powercfg.exe -h och tryck på Enter . Det är det, du kommer inte att se en anmälan eller en bekräftelse.

Om du ändrar dig, upprepa ovanstående steg, men skriv in powercfg.exe -h istället.
4. Ta bort leveransoptimeringsfiler
Windows 10 introducerade en ny uppdateringsfunktion - kallad "Leveransoptimering" - som gör att datorn kan dra uppdateringar från andra maskiner i närheten. Teorin är att uppdateringar kommer att levereras snabbare, men i praktiken har många människor klagat över högre bandbreddsanvändning och ökad minnesanvändning.
Det är enkelt att ta bort filerna, men först måste du inaktivera funktionen - annars kommer filerna bara att ackumuleras igen.
Gå till Start> Inställningar> Uppdatering och säkerhet> Avancerade alternativ> Välj hur uppdateringar levereras . En gång där, se till att reglaget är inställt på Off- läge.

Sök nu efter diskrening och öppna appen. Det kommer att spendera några sekunder när du skannar enheten innan du presenterar en lista med filer som kan tas bort. Bläddra ner tills du hittar posten som heter Leveransoptimeringsfiler . Klicka i kryssrutan och klicka sedan på OK . Windows tar hand om resten.

5. Ta bort OEM-återställningspartitionen
De flesta datorer levereras med en OEM-återställningspartition. Tack vare Windows 10 är de i stort sett överflödiga och kan tas bort på ett säkert sätt. Tyvärr är det enda sättet att göra det här för att skapa en återställningsstation. Vanligtvis betyder det att du använder en USB-pinne.
Windows levereras med ett praktiskt verktyg för att skapa en enhet; Du kan hitta den genom att söka efter Skapa en återställningsstation från Aktivitetsfältet.

Följ anvisningarna på skärmen och ange en USB-stick när du blir ombedd. När processen är klar ser du alternativet att ta bort återställningspartitionen från din dator på den slutliga skärmen. Klicka på länken och välj Ta bort för att fortsätta.
6. Ta bort Windows 10-återställningspartitionen
Varning: Fortsätt bara med det här alternativet om du är desperat för att du kommer att förlora möjligheten att använda någon av Windows 10: s återställningsalternativ och du kommer inte att kunna starta i återställningsmiljön för att felsöka andra aspekter av operativsystemet.
Det är mycket tillrådligt att göra fullständiga säkerhetskopior av dina data och skapa en USB-återställningsenhet innan du fortsätter.
För det första öppna Command Prompt som administratör. Skriv Diskpart och tryck Enter, skriv sedan List disk och tryck Enter igen.

Skriv sedan på Välj disk X (ersätt X med numret på disken där din återställningspartition sparas). Skriv sedan Listvolym .
Du kommer att visas en lista över alla volymer på disken, inklusive din återställningspartition. Typ Välj volym X (ersätt X med rätt nummer, på min maskin, det är volym 2).

Slutligen, skriv Ta bort volym och tryck på Enter .
Hur sparar du utrymme?
Jag har visat dig sex coola tricks för din Windows 10-dator, men jag vet att du får mycket mer intressanta tips och idéer för att frigöra diskutrymme. Hur frigör du lagringsutrymme för att köra Windows 10? Hur frigör du lagringsutrymme för att köra? Windows 10 Föll du tom för Windows 10, men vill du uppgradera eller lägga till fler appar och data? Vi har sammanställt resurser som hjälper dig att frigöra diskutrymme på och för Windows ... Läs mer som kan hjälpa dina medläsare.
Vilka inställningar har du tweaked för att få mer från ditt diskutrymme? Har du hittat en cool Windows 10-skivningsfunktion som jag inte har täckt? Jag skulle älska dig att komma i kontakt med dina egna idéer i kommentarfältet nedan.