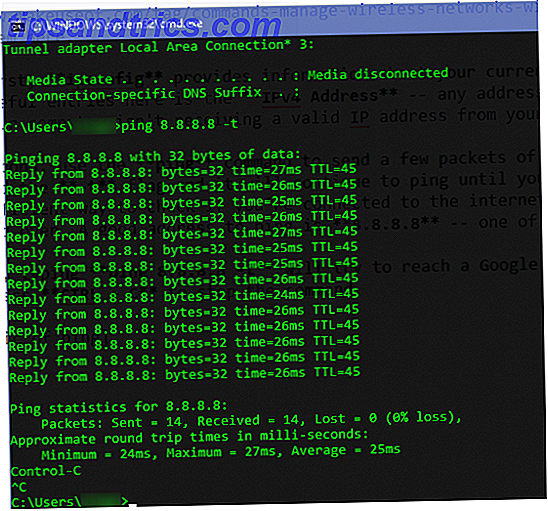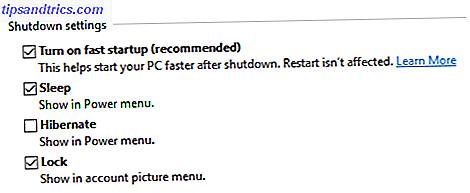För många övergången till Windows 10 årsjubileumsuppdateringen Så här får du uppdateringen av Windows 10-årsdagen nu Hur får man uppdateringen av Windows 10-årsjubileum Nu får Windows 10 en stor uppgradering den här månaden. Årsdagsuppdateringen rullar långsamt ut. Vi visar dig hur du uppgraderar nu, hur man försenar uppgraderingen, och vilka fallgropar att se upp för. Läs mer har gått smidigt, men vissa användare upplever ständigt frysning, med antingen hela systemet låsning eller specifika delar som Aktivitetsfältet inte svarar.
Microsoft har erkänt problemet och arbetar aktivt med en patch, men tills dess måste du följa stegen nedan om du lider av den här frysproblemet efter uppdateringen.
Uppdatering: Microsoft släppte en kumulativ uppdatering den 31 augusti, som ska fixa frysning i Windows 10; uppdateringen rullas ut automatiskt. Om du fortfarande upplever problemet, kontrollera först att KB3176938 har installerats. Den här uppdateringen tar ditt Windows-byggnummer till 14393.105. För att kontrollera ditt byggnummer trycker du på Windows-tangenten + Q, skriv winver och trycker på Enter . Om den här uppdateringen installerades, men inte fixade frysningen, fortsätt och försök med alternativa lösningar nedan.
Vad orsakar frysning?
Detta speciella frysproblem orsakas av den senaste årsjubileumsuppdateringen, som lagt till ett antal nya funktioner till Windows 10. 9 Windows 10 årsjubileumsuppdateringsfunktioner Du kommer att älska 9 Windows 10 årsjubileumsuppdateringsfunktioner Du kommer att älska Är du fortfarande på staketet om Windows 10 årsdagen uppdatering? Vi har sammanfattat de viktigaste nya funktionerna. Var noga med att prova dem alla om du redan har uppgraderat! Läs mer Användare har rapporterat att deras system fryser; vissa för 20/30 andra perioder, andra permanent.

Enligt Microsoft påverkar problemet användarna som har sitt operativsystem installerat på en SSD och deras appar och data lagrade på en annan enhet. Det har emellertid rapporterats från vissa användare som inte matchar den här beskrivningen och fortfarande har problemet.
Det verkar troligt att flera synder orsakar folkets system att frysa och Microsoft har identifierat en av dem. Läs vidare för att ta reda på hur du löser problemet.
Starta i Säkert läge
Du måste starta ditt system i Säkert läge för att utföra stegen nedan, annars kommer ditt system förmodligen bara att frysa!
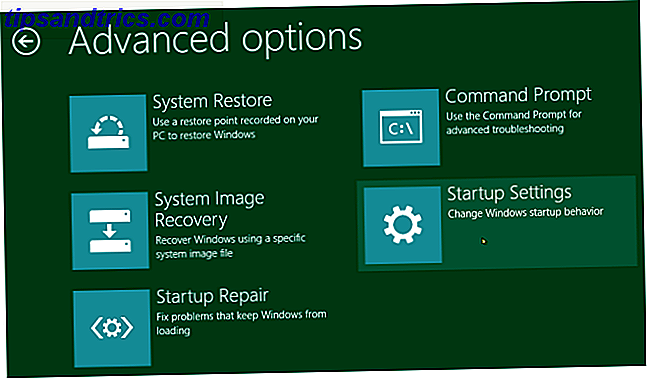
För att göra detta, starta omstart ditt system. När du är på teckenfönstret, håll Shift och välj Power> Restart . När ditt system startar på skärmen Välj ett alternativ väljer du Felsök> Avancerade alternativ> Startinställningar> Starta om . När du har slutfört ser du en lista med val, så tryck på F4 för att välja att starta i Säkert läge.
Om du behöver andra metoder, kolla in vår guide om hur du startar i Säkert läge Så här startar du i Windows 10 Säkert läge Så här startar du upp i Windows 10 Säkert läge Säkert läge är en inbyggd felsökningsåtgärd som gör det möjligt att åtgärda problem vid roten, utan att icke-väsentliga tillämpningar stör varandra. Du kan komma åt Säkert läge på olika sätt, även om Windows 10 inte längre stöttar. Läs mer .
1. Ändra appinstallationsplatsen
Tryck på Windows-tangenten + I för att öppna Inställningar. Härifrån, navigera till System> Storage . Under Spara platser använder du de nya apparna som sparas i rullgardinsmenyn för att växla till samma enhet som operativsystemet är installerat på. Klicka sedan på Apply och starta om.
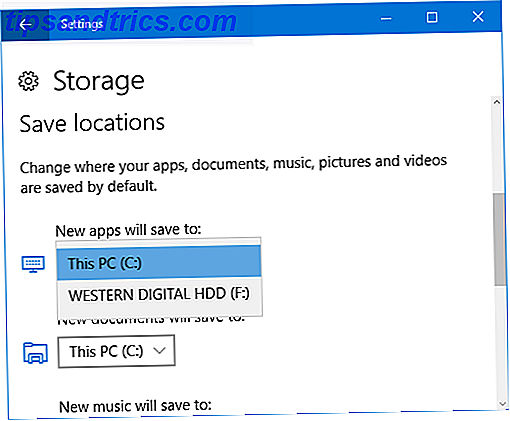
Det här kommer inte att fungera för alla, delvis för att du kanske inte kan passa alla data på en enda enhet.
2. Inaktivera AppXSvc
AppX Deployment Service (AppXSvc) är en tjänst som stöder utplacering av butiksprogram. Om du inaktiverar det här kan du stoppa lagringsprogrammen som körs korrekt, men inte nödvändigtvis, och det kan vara att föredra att ständigt frysa i alla fall.
För att inaktivera detta måste vi gå in i registret. Tryck på Windows-tangenten + R, skriv regedit och klicka sedan på OK . Var alltid försiktig när du redigerar registret Hur inte att oavsiktligt rensa upp Windows-registret Hur inte oavsiktligt rensa upp Windows-registret Arbeta med Windows-registret? Notera dessa tips, och du kommer mycket mindre sannolikt att utföra varaktig skada på datorn. Läs mer eftersom det kan förstöra ditt system om du sviker felaktigt.
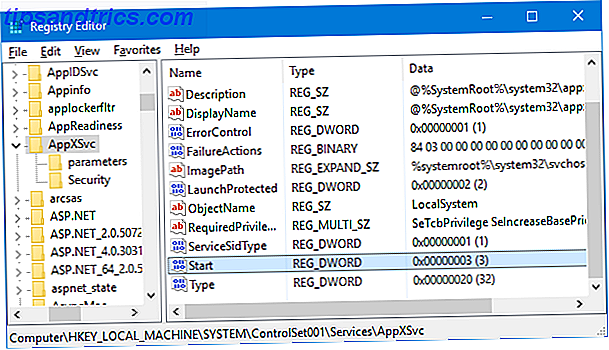
En gång i Registereditorn, navigera ner följande mappväg:
HKEY_LOCAL_MACHINE \ SYSTEM \ ControlSet001 \ Services \ AppXSvc
När du dubbelklickar på Start DWORD i den högra rutan. Ändra värdet data till 4, klicka på OK och starta om systemet. Ändra det här till 3 om du vill aktivera AppXSvc igen.
3. Installera Intel Rapid Storage Technology Driver
Den här åtgärden kan fungera för dig, du använder en Intel-processor och en eller flera seriella ATA- (SATA) eller PCIe-enheter.
Intel Rapid Storage Technology används främst för skapande och hantering av RAID-prestanda, men det kan även användas på enstaka enheter. Medan Windows 10 kan hantera detta utan stöd från tredje part-drivrutiner, har vissa användare rapporterat att installationen av den här Intel-drivrutinen löste sin frysning.
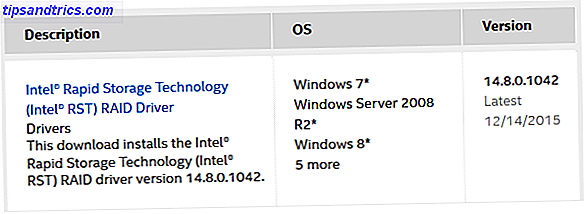
För att få drivrutinen, navigera till Intels förarsida och hämta den senaste versionen. Unzip filen och kör installationsprogrammet inom, följ sedan stegen genom. När drivrutinen har installerats måste du starta om systemet.
4. Avinstallera Antivirus
Microsoft har rapporterat att ha ett föråldrat antivirusprogram kan orsaka problem och föreslår att avinstallera programvaran och sedan installera den nyare versionen. Din körsträcka med detta kommer att variera, men det är värt ett skott.
Gör ett systemsök för att avinstallera ett program och välj det relevanta resultatet. Välj ditt antivirus från listan och klicka på Avinstallera / Ändra . Följ guiden igenom och starta om systemet.
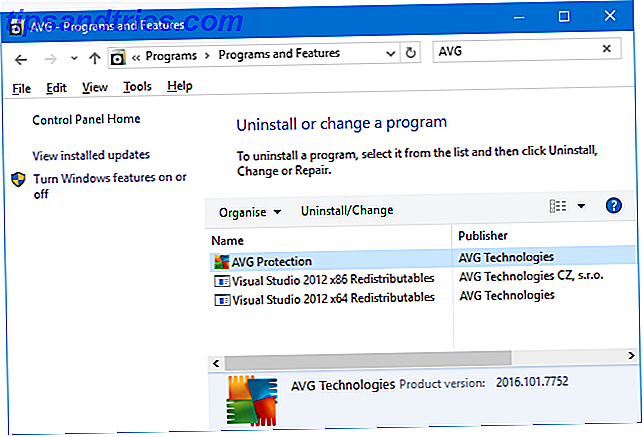
Du kan sedan gå vidare och installera ditt antivirus igen, ladda ner den senaste versionen direkt från utvecklaren. Men du kan hitta den inbyggda Windows Defender som en lämplig ersättare. Så här använder du Windows Defender Malware Protection på Windows 10. Så här använder du Windows Defender Malware Protection på Windows 10 Liksom ett Windows-operativsystem är Windows 10 öppet för missbruk och sårbart för onlinetrisker. Säkerhetsprogram är obligatorisk. Windows Defender är ett bra ställe att börja och vi guidar dig genom installationen. Läs mer .
5. Skapa ett nytt användarkonto
Vissa användare har rapporterat att skapa ett nytt lokalt konto. Fix Windows-problem genom att skapa ett nytt användarkonto. Lös Windows-problem genom att skapa ett nytt användarkonto. Har du felsökat en Windows-fråga till ingen nytta? Att skapa ett nytt användarkonto kan vara din sista utväg. Det är knepigt, men vi visar dig hur du gör det rätt. Läs mer löser problemet. För att göra detta, tryck på Windows-tangenten + I för att öppna Inställningar. Navigera sedan till Konton> Familj och andra personer . Under andra personer klickar du på Lägg till någon annan till den här datorn .
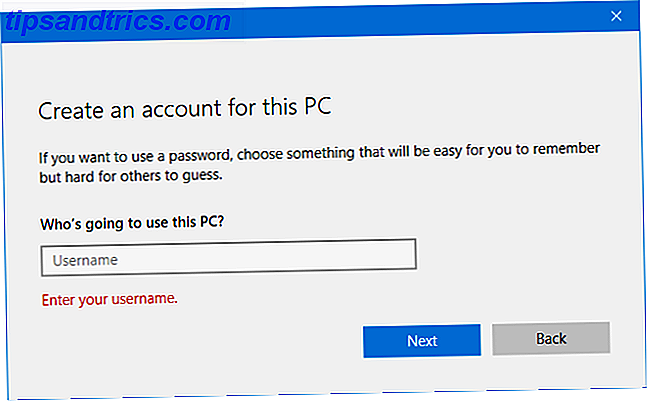
I det nya fönstret, klicka på Jag har inte den här personens inloggningsinformation . Klicka sedan på Lägg till en användare utan ett Microsoft-konto . Fyll i fälten och klicka på Nästa . Logga sedan ut från ditt konto och in i den nya.
6. Återgå till föregående version
Om det har varit mindre än 10 dagar sedan du uppdaterade kan du fortfarande rulla tillbaka till en tidigare byggnad 3 sätt att nedgradera Windows 10 och återgå till Windows 7 eller 8, 1. Obestämd 3 sätt att nedgradera Windows 10 och återgå till Windows 7 eller 8.1. ve antingen uppgraderad till Windows 10 för att säkra en gratis kopia eller uppgraderades kraftigt. Vi delar tre knep som hjälper dig att nedgradera nu eller senare och spara dig om din uppgradering misslyckades. Läs mer . För att göra detta, tryck på Windows-tangenten + I för att öppna Inställningar. Navigera till Uppdatering och säkerhet> Återställning . Under Gå tillbaka till en tidigare byggnad, klicka på Komma igång och följ anvisningarna.
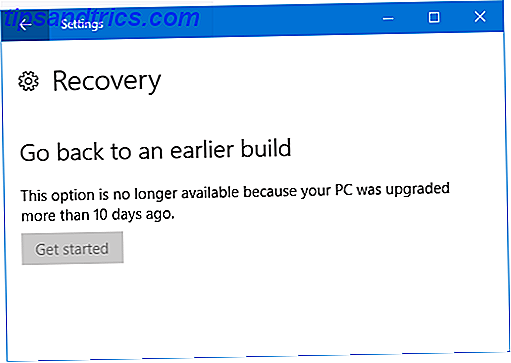
Om det här alternativet inte är tillgängligt kan du ladda ner en ISO för en tidigare Windows 10-version och installera från det. Microsoft tillhandahåller emellertid inte dessa, så du måste hämta en från en inofficiell källa eller använda en som du tidigare skapat. Om du har en tillgänglig, kolla in vår guide om hur du skapar Windows 10 installationsmedia. Skapa en Windows 10 installationsmedia Så här skapar du Windows 10 installationsmedia Oavsett hur du kom fram till Windows 10 finns det ett sätt att skapa ditt eget installationsmedium . Förr eller senare kanske du behöver det. Låt oss visa dig hur du ska vara förberedd. Läs mer .
Vänta ut det
Om inget av detta fungerar för dig så kan det bästa svaret vara att vänta på det. Microsoft arbetar med en lösning för detta och det förväntas att de kommer att fortsätta att lägga fram framsteg på deras officiella forum, men vid skrivningstillfället finns det inget beräknat datum för när plåstret kommer att vara ute.
Ändå är detta inte ett skenbart ögonblick för Microsoft, som bestämde sig för att Windows 10 skulle tvinga uppdateringar på användare. Fördelar och nackdelar med tvångsuppdateringar i Windows 10 Fördelar och nackdelar med tvångsuppdateringar i Windows 10-uppdateringar kommer att ändras i Windows 10. Just nu kan välja och välja. Windows 10 kommer dock att tvinga uppdateringar till dig. Det har fördelar, som förbättrad säkerhet, men det kan också gå fel. Vad mer ... Läs mer. Med tanke på att alla uppdateringar går igenom olika testrundor är det förvånande att det här problemet inte blev fångat.
Har rådgivning här hjälpt dig att lösa dina frysproblem? Har du egna tips att dela med dig?