
Windows 10 har meddelats Kommer Windows 10 att göra produktiva människor ännu mer produktiva? Kommer Windows 10 att göra produktiva människor ännu mer produktiva? Det är officiellt, den nya Windows blir en perfekt 10. Varför Windows 10? Eftersom Windows 7 8 (åt) 9. Och här är vad du hittar i Teknisk Förhandsgranskning. Läs mer, och du kan nu prova den tekniska förhandsgranskningen på din dator. När du försöker det kan du hjälpa Microsoft att polska förhandsgranskningsversionen genom att ansluta till sitt Windows Insider-program.
Installationen av Windows 10 kommer dock med vissa risker, varför du verkligen ska installera den antingen i en virtuell miljö eller på en andra enhet.
Vill du prova Windows 10? Så här kommer du igång
Windows 10 är inställd för utgåva 2015. Fram till dess finns det mycket arbete för Microsoft att göra, och med din hjälp hoppas de kunna ge oss den största versionen av Windows än. Så om du är intresserad, glöm det faktum att de hoppade över "Windows 9" och gå till windows.microsoft.com/en-us/windows/preview där du kan anmäla dig till Windows Insider Program och ladda ner den tekniska förhandsgranskningen av Windows 10.
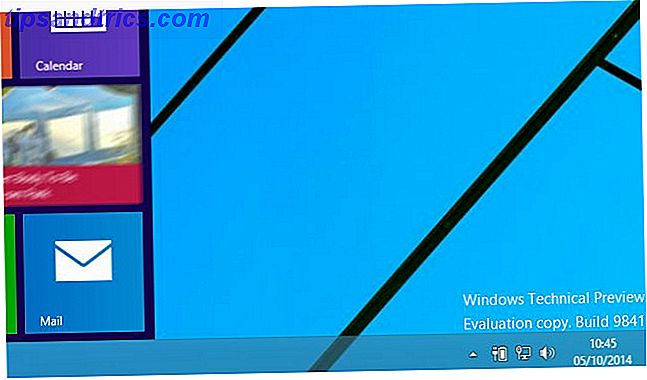
Systemkraven för Windows 10 är följande:
- Processor: 1 Gigahertz (GHz) eller snabbare
- RAM: 1 GB (32 bit) eller 2 GB (64-bitars)
- Ledigt hårddiskutrymme: 16 GB
- Grafikkort: Microsoft DirectX 9 grafik enhet med WDDM-drivrutin
- Ett Microsoft-konto och Internet-åtkomst
När du laddar ner den tekniska förhandsgranskningen hittar du en produktnyckel för att du ska använda tillsammans med ett urval av länkar till olika internationella 32-bitars och 64-bitars versioner 4 enkla sätt att veta om du har 64 bitars Windows-version 4 enkla sätt att veta om du har en 64-bitars version av Windows Använder du en processor som stöder ett 64-bitars operativsystem och kör ett 64-bitars operativsystem? Den genomsnittliga offline-användaren vet antagligen inte svaren på dessa frågor, även om de borde .... Läs mer. Se till att du använder rätt version för ditt system. Medan tidigare 32-bitars Windows-utgåvor skulle installeras på 64-bitars hårdvara, gör det inte Windows 10 Technical Preview.
Nedladdningen är i ISO-format, vilket innebär att du kan montera den på din egen enhet för att bläddra i innehållet på skivan och bränna den till DVD eller skriva den till en USB-pinne.
Installera på ett live-system? Säkerhetskopiera först
Du bör verkligen inte installera Windows 10 Technical Preview på din nuvarande Varför Windows 10 Technical Preview ska inte vara ditt huvudsystem Varför Windows 10 Technical Preview ska inte vara ditt huvudsystem Om du tycker att Windows 10 är en keylogger vet du ingenting om syftet med en teknisk förhandsvisning. Det är OK för att vi är här för att förklara. Läs mer, lev Windows-enhet om du inte vet vad du gör och förstår vilken inverkan detta kan ha på systemstabiliteten.
Varför? Tja, det här kan hända:
Oväntade PC-kraschar kan skada eller till och med ta bort dina filer, så du borde säkerhetskopiera allt. Vissa skrivare och annan hårdvara kanske inte fungerar, och vissa program kanske inte installeras eller fungerar korrekt, inklusive antivirusprogram eller säkerhetsprogram. Du kan också ha problem med att ansluta till hem- eller företagsnätverk.
Om din dator löser problem kommer Microsoft också att undersöka dina systemfiler. Om integriteten i dina systemfiler är oro, överväg att använda en annan dator. För mer information, läs vår sekretesspolicy.
Källa: Microsofts Windows Tekniska Preview FAQ
Om du vill riskera det här är det bästa sättet att se till att ditt system är korrekt säkerhetskopierat, att du har kopior av dina data på externa enheter eller molnlagring och att du har en kopia av Windows 8 på DVD eller USB till installera om från - du kommer inte kunna använda Windows 8-återställningspartitionen Hur man skapar en Windows 8-återställningsskiva Hur man skapar en Windows 8-återställningsskiva Dagen för att installera om Windows när den fungerar är för länge sedan. Allt du behöver för att fixa Windows 8 är en återställningsdisk, antingen på CD / DVD, USB eller en extern hårddisk. Läs mer som du inte kan nedgradera från Windows 10!
Oavsett vilken enhet eller installationsmetod du planerar att använda, installera bara Windows 10 Technical Preview ISO när du är helt förberedd.
Installera Windows 10 Teknisk Förhandsgranskning På En Reservdator
Stegen som beskrivs här kan följas om du installerar som en uppgradering eller på en ren partition.
Datorer som kör Windows 7 och senare kan uppgraderas till Windows 10 Technical Preview via den nedladdade ISO, en gång bränd på DVD eller skriven till en USB-flashenhet. Du kan använda Rufus och skapa en startbar USB med Windows 10 TP ISO. Se även till att tillåta uppstart från USB i BIOS Så här anger du BIOS på din dator Så här anger du BIOS på datorn Inuti BIOS kan du ändra grundläggande datorinställningar, som startordningen. Den exakta nyckeln du behöver strejka beror på din hårdvara. Vi har sammanställt en lista över strategier och nycklar för att komma in ... Läs mer. Observera att system som du tror kan vara kompatibla kan verkligen göra dig besviken, så för att snabbt ta reda på hur kompatibelt ditt system är, försök uppgraderingsmetoden.
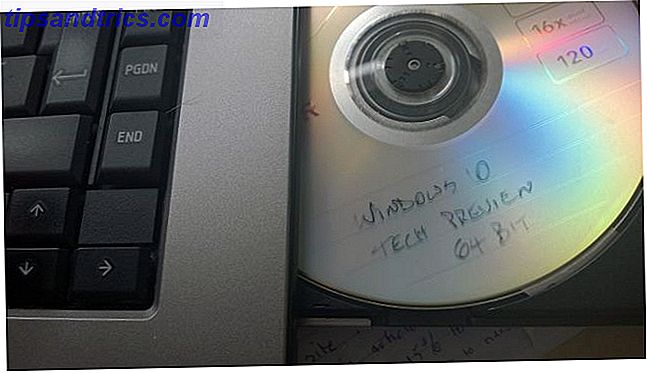
Med skivan i facket eller den ISO-monterade ska installationsprogrammet autorun. Börja med att godkänna licensvillkoren och välj önskat språk, datum och valuta och tangentbordsspråk och klicka på Nästa .
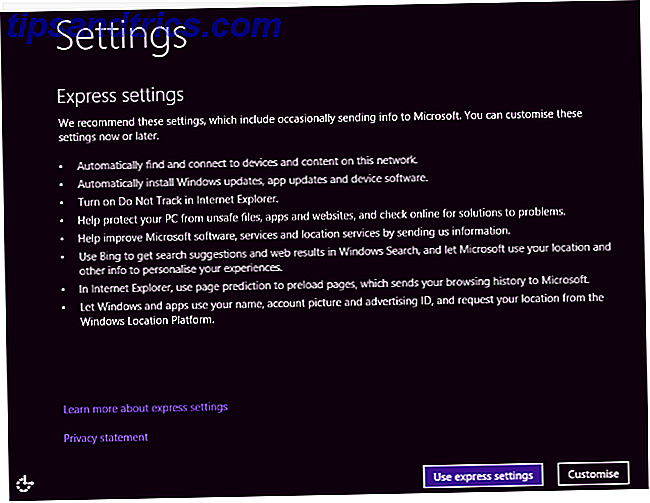
Klicka på Installera nu för att komma igång och vänta som operativsystem på följande skärm. Hur snabbt det här händer beror på hårddiskens och DVD-enhetens hastighet. När du är klar kan du välja mellan Använd expressinställningar och Anpassa, precis som i Windows 8.
Det är verkligen så enkelt!
Ställa in ett konto
Om du redan äger ett Windows-konto, (vilket du kommer behöva för att ladda ner Windows 10 Technical Preview) kommer du förmodligen att veta att du kan använda det här för att logga in på din virtuella dator. Du kan använda detta för Window 8 redan, eller din Xbox 360 eller Xbox One eller Windows Phone.
Med Windows 10 kommer signering till datorn med ditt vanliga konto att resultera i att ändringar synkroniseras till molnet. Det verkar finnas en slags hierarki av versioner som betyder att de ändringar som gjorts på startskärmen (som den valda teman färgen) kommer att reflektera på din Windows 8 Start-skärm, så var försiktig med de val du gör.
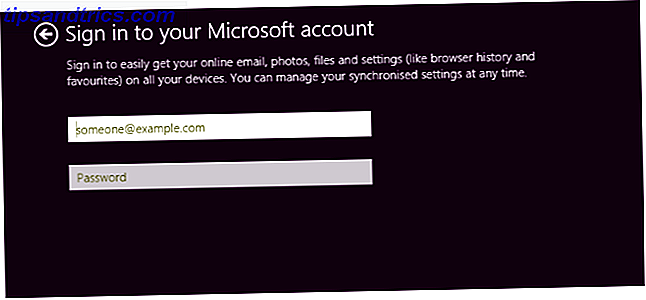
För att undvika detta, skapa ett lokalt konto för Windows 10 Technical Preview (välj Skapa ett nytt konto> Logga in utan ett Microsoft-konto ) eller använd ett annat Microsoft-konto. Justins guide förklarar mer om användarkonton på Windows 8 Hur Microsoft omarbetade användarkonton i Windows 8 Hur Microsoft reviderar användarkonton i Windows 8 Vad gäller användarkonton i Windows 8? Det är inte komplicerat - Microsoft vill att alla ska använda ett onlinekonto för att logga in på sitt stationära operativsystem. Visst, de erbjuder en offline-motsvarighet, men de ... Läs mer, information som gäller för Windows 10.
När kontot är konfigurerat fortsätter Windows 10 att installera appar. Det tar några minuter, och sedan startar Windows 10.
Tid för att utforska den tekniska förhandsgranskningen av Windows 10 i bilder - En guidad rundtur i den tekniska förhandsgranskningen Windows 10 i bilder - En guidad rundtur i den tekniska förhandsgranskningen Den tekniska förhandsgranskningen av Windows 10 är nu tillgänglig för alla. Några buggar åt sidan, det ser lovande ut. Vi guidar dig igenom den nya skärmbilden för Windows One i taget. Läs mer !
Ingen reservdator? Installera på en virtuell maskin istället!
Om du saknar alternativet för en extra dator och vill prova den tekniska förhandsgranskningen i Windows 10, är det bästa alternativet att ladda ner ISO och installera den på en virtuell maskin.
Oracle VirtualBox är förmodligen det bästa alternativet här, särskilt eftersom det är öppen källkod och uppdateras regelbundet. Du kan hämta det från www.virtualbox.org/wiki/Downloads. Har du redan använt VirtualBox? Se till att du uppdaterar till den senaste versionen innan du försöker installera den tekniska förhandsgranskningen - om det inte händer automatiskt när du kör programmet, öppna Hjälp> Sök efter uppdateringar ... och följ instruktionerna.
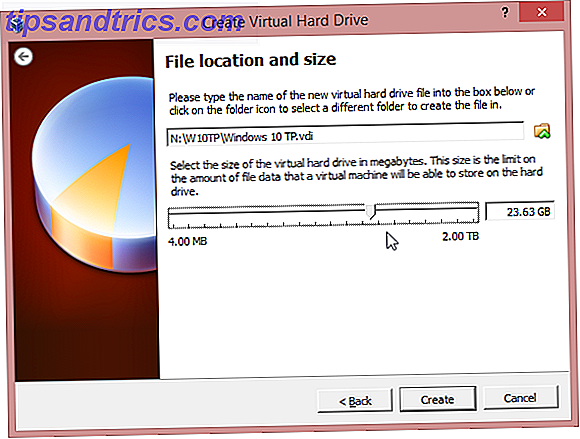
Med appen uppdaterad startar du om och klickar på Ny . Namn operativsystemet Windows 10 och välj Windows 8.1 i Version-rullgardinsmenyn, och ange om din ISO är 32-bitars eller 64-bitars. Flytta genom guiden och acceptera de rekommenderade inställningarna (se till att du har tillräckligt med hårddiskutrymme för VM) tills den virtuella maskinen har konfigurerats och klicka på Start .
Vid den här tiden startar den virtuella maskinen, frågar dig var ISO-filen är (den kan vara på DVD eller på en hårddisk) och installationen påbörjas enligt beskrivningen ovan.
Problem kan uppstå med VirtualBox. Om det rapporterar brist på RAM, se till att alla andra program är stängda. Underlåtenhet att installera kan också relateras till värddatorns DEP-inställningar. För att justera dessa öppnar du Systemegenskaper, klickar på Avancerat> Prestanda och öppnar förebyggande av dataexekvering i Inställningar . Ändra här inställningen från Aktivera DEP för viktiga Windows-program och -tjänster bara för att aktivera DEP för alla program och tjänster, förutom de som jag väljer .
För mer information om hur du kör VirtualBox, se vår inofficiella VirtualBox användarhandbok Så här använder du VirtualBox: Användarhandbok Så här använder du VirtualBox: Användarhandbok Med VirtualBox kan du enkelt installera och testa flera operativsystem. Vi visar hur du konfigurerar Windows 10 och Ubuntu Linux som en virtuell maskin. Läs mer .
Bäst av båda världarna: Running Windows 10 på en virtuell hårddisk (VHD)
Inte angelägen på en virtuell maskin eller installera överst på din nuvarande operativsystem, men vill ändå prova Windows 10 och inte ha en reservdator?
Låt oss prova VHD-metoden, som är idealisk för att prova ett nytt modernt Windows OS utan att förstöra allt annat på ditt system. Observera att ett system som krypteras med BitLocker inte kan använda den här metoden.
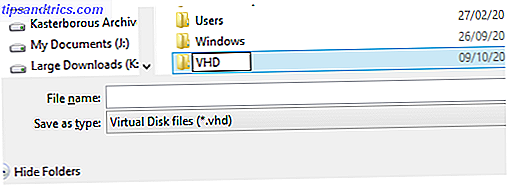
För att försöka detta behöver du en dator med 64-bitars Windows 7 eller senare (Ultimate eller Enterprise, även om versionen inte spelar någon roll i Windows 8-maskiner). Du behöver också installationsmedia: 32-bitars eller 64-bitars ska fungera lika bra. Förbered dig förut, se till att du har minst 20-30 GB beroende på om du väljer 32-bitars eller 64-bitarsversionen. För att använda Windows 10 Technical Preview för mer än bara utvärdering behöver du dubbelt så mycket.
Skriv till USB på rätt sätt
Börja med att ladda ner ISO enligt ovan, skriv till USB. Några guider på nätet föreslår att du använder Microsofts eget skrivbordsverktyg för ISO-till-USB, men det skrivs automatiskt i NTFS-skivformat. Om du använder en Windows 8 eller 8, 1-dator måste du USB-enheten formateras som FAT32. Du kan hantera detta snabbt med verktyget Windows Explorer format (kom ihåg att ställa in som FAT32), sedan montera ISO-filen och kopiera innehållet på den virtuella DVD-skivan till USB-enheten.
Öppna sedan Datorhantering (öppna File Explorer, högerklicka på Den här datorn> Hantera ) och expandera Lagring> Diskhantering . Här väljer du den enhet du har skapat plats på och öppnar sedan Åtgärd> Skapa VHD .
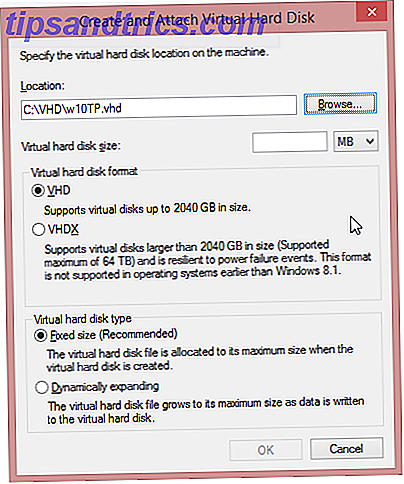
Här bläddra till den plats du vill skapa VHD och ge den ett filnamn och notera dessa detaljer för senare. Ställ sedan in en virtuell hårddiskstorlek (25 GB uppåt), så att VHD väljs i det övre avsnittet och fast storlek i det nedre.
Klicka på OK för att fortsätta och titta på det nedre högra hörnet på skärmen Datorhantering där en framdriftsfält illustrerar skapandet av VHD. När du är klar kommer Datorhantering att visa en helt ny enhet med den angivna storleken. Notera detta också.

Inaktivera UEFI-säkerhetsalternativ
Användare av Windows 8 och 8.1-enheter med förinstallerad OS måste avaktivera säkerhetsalternativ i UEFI, men det kan aktiveras efter installationen. Följ Chris Hoffmans guide för att nå skärmen UEFI Firmware Options Så här öppnar du BIOS på en Windows 8-dator Så här öppnar du BIOS på en Windows 8-dator Windows 8 förenklad åtkomst till BIOS. Du behöver inte komma ihåg en tangentkombination, du kan bara använda menyn Startalternativ för Windows 8. Vi visar dig hur. Läs mer . att göra detta.
Starta datorn med Windows 10 TP Installer
Nästa steg är att starta om datorn, med USB-kontakten ansluten. Windows 7-användare måste leta efter meddelandet för att trycka på en tangent för att starta från den externa enheten.
För Windows 8-användare uppnås detta bäst genom att öppna Run (WINDOWS + R) och ange shutdown.exe / r / o / f / t 00 . I Windows Recovery Environment, välj Använd en enhet och välj sedan din USB-pinne.
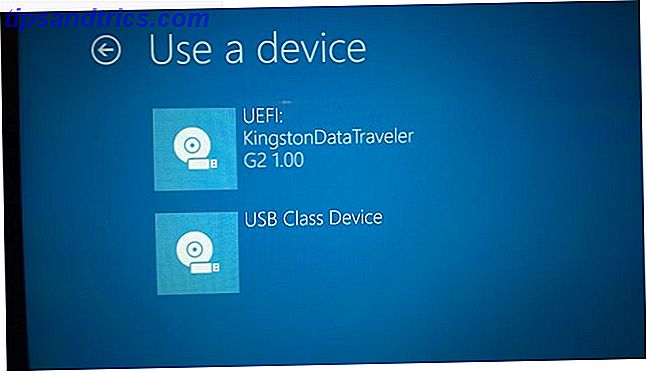
I ett ögonblick startas ditt system från Windows 10 Technical Preview-skivan och ber dig att börja installationen. gör det, men paus vid vilken typ av installation vill du ha? skärm. Här trycker du på Shift + F10 för att öppna kommandotolken och kontrollera platsen för din VHD. Detta kan vara C: \ VHD eller det kan vara det drivnummer som är allokerat i Datorhantering. Använd kommandot dir för att hitta innehållet i varje enhet och katalog där du tror att VHD ska vara.
När du hittar den skriver du kör diskpart och anger sedan följande:
vrd-fil = c: \ vhd \ [fullständig sökväg till din VHD-fil]
bifoga vdisk
utgång
Välj nu alternativet Anpassad: Installera endast Windows (avancerat), och du kommer att fråga dig var du vill installera Windows. Välj den nya enheten (ignorerar meddelandet att "Windows inte kan installeras på den här enheten") och klicka på Nästa . Inställningen fortsätter nu med de få steg som krävs enligt ovan.
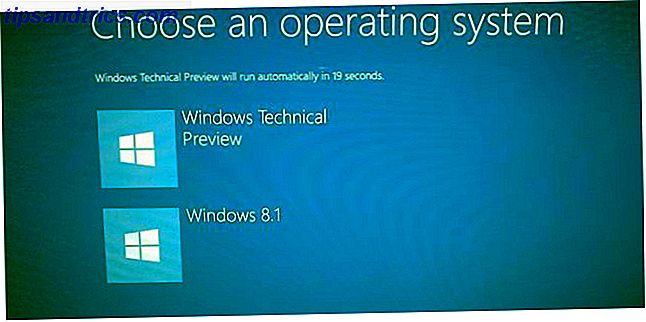
När Windows startar har du fortfarande samma hårddisk (eller SSD) men den kommer nu att ha en virtuell partition på den, som visas av Windows som en äkta partition med Windows 10 Technical Preview installerat i den, men i själva verket det är i huvudsak en fil.
När du är klar med att testa Windows 10 TP, öppna VHD: s plats och ta bort den. Du måste också öppna MSConfig, byta till Boot- fliken och ta bort posten för Windows 10.
Slutsats: Hjälp Microsoft Förbättra Windows 10!
När du använder Windows 10 Technical Preview kommer du att märka popup-meddelanden i hörnet på skärmen. Det här är frågor från Microsoft som ber dig att betygsätta och ge feedback om funktioner Vill du ha nya Windows-funktioner? Dela dina idéer med Microsoft & Vote Vill du ha nya Windows-funktioner? Dela dina idéer med Microsoft & Vote Microsoft vill veta vad du vill att Windows ska se ut! Föreslå och granska Windows-funktioner för att forma nästa version av Windows. Läs mer .
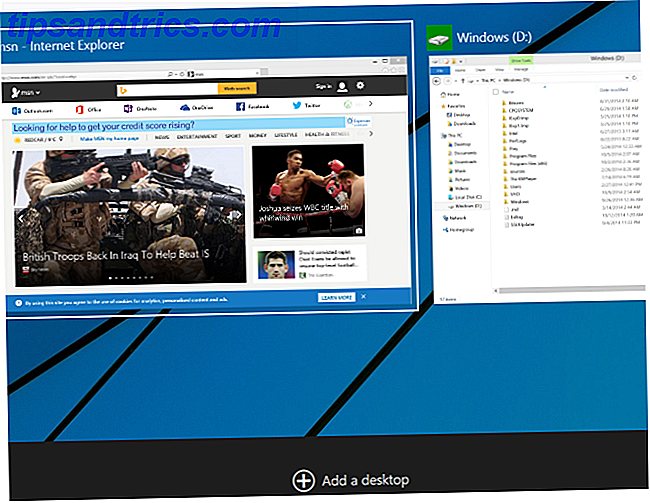
Aldrig tidigare har Microsoft begärt feedback på så sätt från en så stor grupp användare, bevisar att det verkar som om de tar klagomål om Windows 8 mycket allvarligt.
Installerade du den tekniska förhandsgranskningen, ändå? Kör in i några problem? Låt oss veta hur det gick för dig, och om du har några tips att lägga till.



