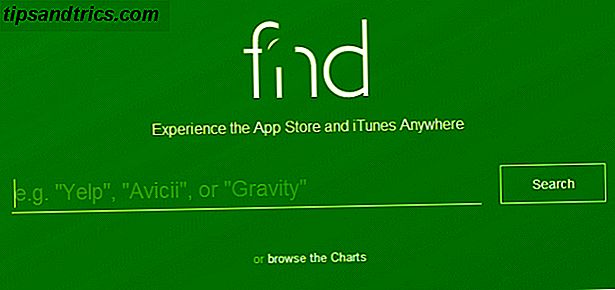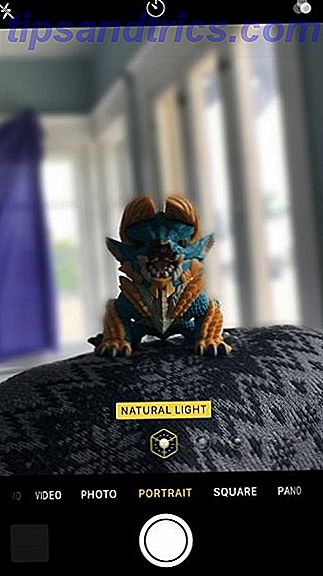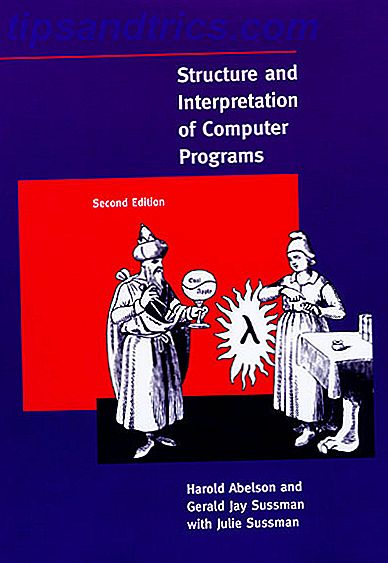Oavsett om du är systemadministratör eller förälder som vill ha mer kontroll Ska föräldrar spionera på sina barn? [MUO Debatter] Ska föräldrar spionera på sina barn? [MUO Debatter] Spionerar du på dina barn? Om så är fallet, varför? Om inte, varför inte? Detta är frågan till hands idag. Det här är de frågor som vi kommer att undersöka i denna debatt. Läs mer på en offentlig eller gruppdator, det är inte lätt att låsa ner en dator, särskilt med anpassade begränsningar. Det är här Deskman från Anfibia hjälper enormt. Om det finns en sak som de vet, anpassar den datorn enkelt och säkert. Detta kommer med ett pris, dock - Deskman är inte gratis.
Primärfunktioner
- En knappsäkerhet
- Kioskläge
- Enkelt underhåll
- Tons begränsningar
- Blockera applikationer
- Säker webbläsning
Kort överblick
Det finns två versioner av Deskman: den klassiska versionen för en dator som inte behöver eller har nätverks- / internetåtkomst och nätverksversionen för flera datorer som är nätverksskärmade och gör den tillgänglig överallt via webben. I den här artikeln ska vi titta på Deskman Classic.
Efter nedladdning av Deskman är installationen smärtfri och okomplicerad - inget mer behöver sägas om det.
Efter installationen kommer Deskman att starta och du blir uppmanad till en skärm som den nedan.
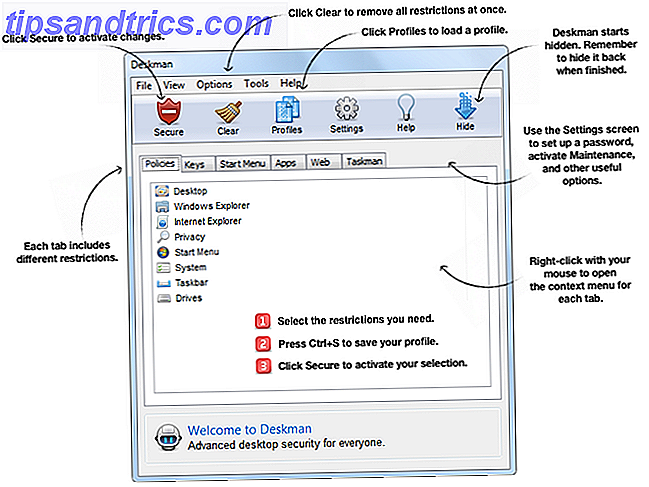
Den flikar med markerade policyer kommer troligen att ha alla sina olika begränsningsalternativ utvidgade, vilket kan känna sig överväldigande först, men jag försäkrar dig, när du har tillbringat några minuter att utforska Deskman, förstår du dess funktioner på nolltid. Ovanstående bild beskriver Deskmans primära funktioner.
Den övre raden med knappar är de primära kontrollerna: Säker, Rensa, Profiler, Inställningar, Hjälp och Dölj. Det är viktigt att du inte bara klickar på någon av dessa knappar utan att förstå funktionerna först, särskilt Säker-knappen, som aktiverar de begränsningar du har ställt in. Rensa tar bort alla restriktioner på en gång, så klicka inte på det här om du inte vill radera alla ändringar du har gjort till programmet, eller om du har sparat tidigare ändringar ( Ctrl + S ) och vill göra nya börjar över fräscha.
Det finns tre profiler som du kan välja mellan, och vi kommer att gå in på mer djup som visar dem senare: Basic Security, Limited Access och Kiosk Mode. Fliken Inställningar innehåller fler programinställningar som vi kommer att täcka senare. Hjälpknappen lanserar ett djupt hjälpfönster som är allt du behöver för att förstå Deskman. Och naturligtvis Dölj-knappen för att minimera Deskman i systemfältet. Detta kan återställas med snabbtangenten Ctrl + Shift + F12 .
Den nedre raden av flikar är de sex begränsningsfunktionerna: Policies, Keys, Start Menu, Apps, Web och Taskman.

Fliken Policy har begränsningar för skrivbordet, Utforskaren, Internet Explorer, integritet, Startmeny, system, Aktivitetsfält och enheter. Du kan bläddra ner genom varje inställning och du ser att alla har en kort beskrivning av vad den gör.

Fliken Keys innehåller alternativ för tangenter och musknappsfunktioner. Det finns också möjlighet att visa och inaktivera anpassade nycklar.

För att få mer kontroll över Start-menyn kan du göra det med fliken Startmeny. Du kan lägga till en anpassad startknappslogo, aktivera något av följande: Logga ut, Starta om, Stäng av eller Sömn och lägg till program på Safe Start-menyn.

På fliken Apps kan du blockera program (tillåter endast de som körs för närvarande), visa ett användarmeddelande och lägg till hela listan med körbara program på listan Tillåtna program.

För att aktivera säker webbläsning vill du använda funktionerna i fliken Webb. Du kan växla på och av genom att klicka på kryssrutan, samt visa användarmeddelande och lägga till säkra webbsökord genom att högerklicka var som helst i fönstret.

Taskman är den sista fliken, som låter dig begränsa funktioner i Task Manager och visa offentliga eller personliga skrivbordsikoner.
Ställa in Deskman
Innan du börjar välja och tillämpa olika begränsningar måste du hantera inställningarna.

Inställningar för grundläggande flikar innehåller alternativ för att ange ett lösenord och primär snabbtangent (standard är Ctrl + Shift + F12). Kom ihåg det här lösenordet eftersom du uppmanas att ange det varje gång du vill komma åt Deskman.

Fliken Avancerat (nedan) innehåller flera alternativ, till exempel att gömma Deskman-ikonen, växlingsalternativ som Ny uppgift, Avstängning, Underhåll, Kompatibilitetsläge och kräver att Caps Lock ska aktiveras för genvägar att fungera.

Underhållsläget kan aktiveras under fliken Underhåll. Den här inställningen är utformad så att administratörer kan utföra underhållsuppgifter lättare, få tillgång till tätt skyddade datorer och låta användare ta bort begränsningar utan att ha direkt tillgång till Deskman. Den här fliken innehåller inställningar för att ge användare tillgång till administratörskonto status till underhållsläge, aktivera snabbtangent för underhållsläge, ställa in tidsbegränsningen för att den ska aktiveras och ett underhållslösenord.

Fliken Autologon låter dig enkelt aktivera inställningen och skriva in de nödvändiga uppgifterna.

Fliken Autorun-inställningar har tre fält där du kan lägga till program för att köra automatiskt, starta en webbsida i helskärmsläge vid uppstart och fortsätta att köra alltid.

Efter att ha aktiverat funktionerna och inställningarna kan du välja den specifika profilen du vill ha: Basic Security, Limited Access och Kiosk Mode.

Grundläggande säkerhet skyddar åtkomst till systeminställningar, vilket gör det användbart att hålla användare ojämna sig med skrivbord och systemkonfigurationer. Begränsad åtkomst säkerställer systemet tätt, kör endast tillåtna applikationer och inte mycket mer. Kioskläge är utformat för användning av att köra en specifik applikation, samtidigt som användaren avaktiveras åt alla andra system- och skrivbordsfunktioner. När kioskläge är aktiverat är skrivbordet helt förseglat och vid omstart kommer skrivbordsikoner och aktivitetsfält att döljas och inga systemnycklar tillåts. För att använda det här läget bör du koppla det med de tidigare autorun-inställningarna.

När du väl har valt och sparat de önskade inställningarna, begränsningarna och profilen, klicka på Säker knappen för att aktivera dem.

Nedan följer en kort video som lyfter fram Deskmans inställningar och funktioner. Det börjar vid en minut och tio sekunder för att undvika den ursprungliga nedladdningen och installationsprocessen.
Frågor och hjälp
Som sagt tidigare i artikeln har Deskman ett exceptionellt hjälpfönster (även tillgängligt online) som hjälper till att klargöra eventuella inställningar, samt att inkludera en "Kontakta oss" -länk för att få ytterligare hjälp från Anfibia Software. Dessutom kan du högerklicka på någon av flikfönstren och klicka på "Hjälp" i snabbmenyn för att få information om det aktuella avsnittet av funktioner.