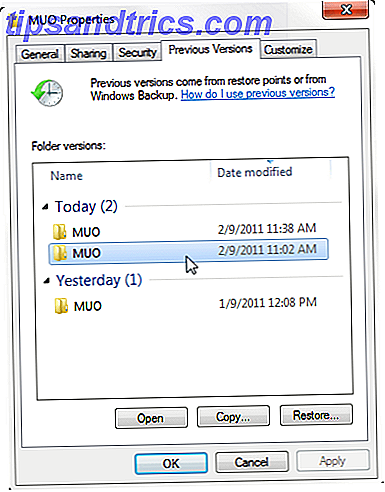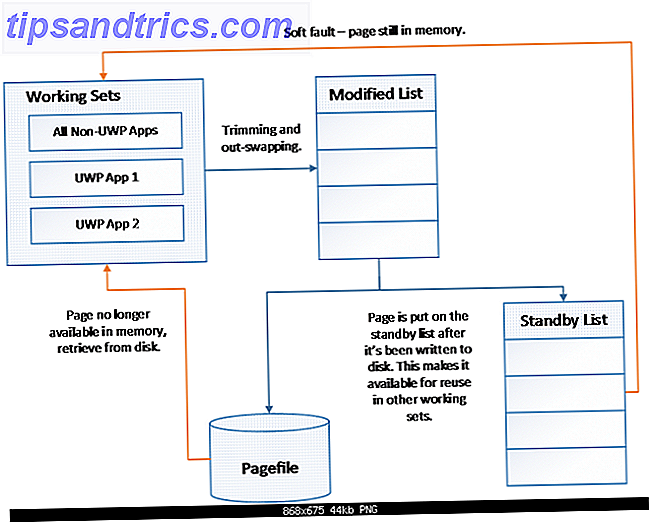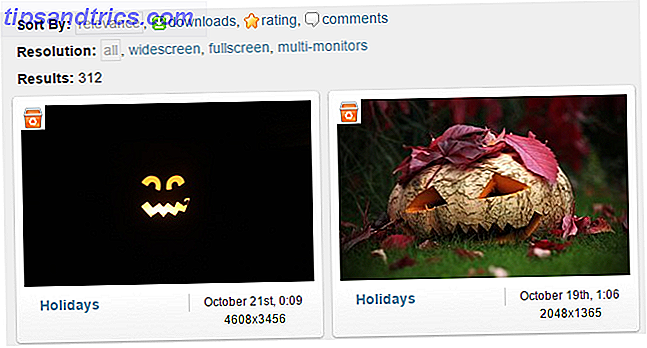Sierra ger nya sätt att hantera den trånga lagringen på din Mac Allt du kan göra för att frigöra utrymme på din Mac Allt du kan göra för att frigöra utrymme på din Mac Din Mac har endast en begränsad mängd ledigt diskutrymme - ännu mer om du använder en bärbar dator Det är dags att slåss tillbaka och frigöra ett seriöst utrymme. Läs mer, inklusive överlämning av alla filer till dina iCloud-överlords. Alla bärbara Mac-enheter använder nu bara mindre och snabbare SSD-lagring, så att du optimerar tillgängligt utrymme. Flytta säkerhetskopior, appar och foton från din MacBook för att skapa ledigt utrymme Flytta säkerhetskopior, appar och foton från din MacBook för att skapa ledigt utrymme Om du är desperat och du vill inte betala över oddsen för en solid state-uppgradering, här är några idéer för att ytterligare maximera tillgängligt lagringsutrymme på din MacBook. Läs mer är viktigare än någonsin.
Automatiserad lagringshantering är lika användbar på en stationär Mac för att säkerställa att du inte säkerhetskopierar och underhåller massor av filer som du inte behöver. Oavsett om du vill använda molnet eller ta saker i egna händer, här är hur macOS Sierra kan hjälpa till att lätta på belastningen. Hur man gör en gammal Mac känns som ny igen. Hur man gör en gammal Mac känns som ny igen. Din Mac kan vara flera år. gammal men med lite kärlek och uppgraderingar kan du få det att känna sig nytt. Läs mer .
Klicka här för att spara utrymme: Automatiserad lagringsoptimering
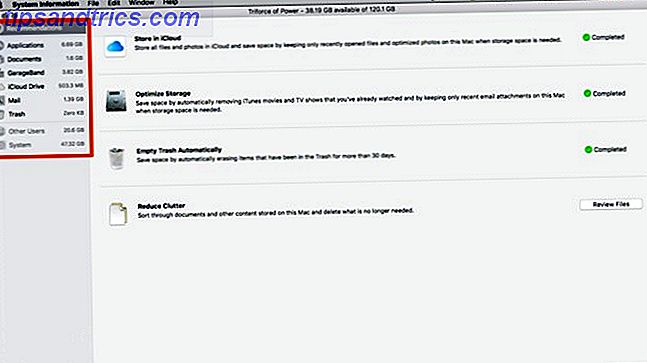
Få åtkomst till lagringsoptimering via Om den här datorn i Apple-menyn längst upp till vänster. Klicka på Storage för att se den aktuella användningen av din enhet, uppdelad efter filtyper. I Sierra kan du klicka på Hantera för att få automatiserade verktyg som kan hjälpa dig spara utrymme.
Den första sidan är Apples lista över rekommenderade steg för att spara på plats för din Mac. Vi kommer att hoppa över det här området för nu, och istället fokusera på varje kategori på vänster sida. Observera de två nedre kategorierna - Andra användare och system - är gråtonade även om du är inloggad med ditt administratorkonto.

Applikationer ger dig en lista över alla installerade program på systemet. Under Kind kommer det att berätta om appen är från App Store, såväl som om det är en äldre version av en app eller en duplicerad installation.
De flesta appar kan raderas direkt från den här menyn, men det verkar som att Steam-spel måste avlägsnas via Steam-appen. Det finns en bra funktion här där menyn kommer att berätta om en app aldrig har använts.

Nästa alternativ är en liknande meny, Dokument . Den här rutan har tre alternativ: stora filer, nedladdningar och filutforskare . Den första panelen ger dig en lista över de största filerna på din enhet. Du kan ta bort de som du inte längre behöver. Nedladdningar är din nedladdningsmapp från Finder, bara centralt beläget. Det sista alternativet är bara Finder, sorterat efter storleken på mappar och filer.
Granskning och lag: Lagring och rengöringstips
De följande alternativen är skrivskyddade, men du kan ta reda på hur mycket utrymme GarageBand, iCloud Drive och Mail för närvarande tar upp på din enhet. På skärmen Rekommendationer kan du använda kommandot Optimera lagring för att ta bort nedladdade bifogade bilagor från gamla meddelanden.
För att städa upp iCloud-lagring måste du gå till mappen iCould Drive i Finder. Garageband är lite tuffare att hantera. Du får totalt utrymmet i dina loopar och lektioner, men det går inte att ta bort dem. Om du redan har tagit bort appen måste du gräva runt i biblioteket för att radera alla filer. De finns här:
Macintosh HD/Library/Application Support/GarageBandMacintosh HD/Library/Application Support/LogicMacintosh HD/Library/Audio/Apple Loops

Den sista panelen är papperskorgen . Det här visar alla filer i mappen Trash. Dubbelkoll på allt du har här och klicka på Töm papperskorgen .
Lita på molnet
Om det finns en ny funktion i Sierra 5 skäl att installera macOS Sierra just nu och hur man uppgraderar 5 skäl att installera macOS Sierra just nu och hur man uppgraderar Efter några månader med offentlig beta är den senaste versionen av Apples skrivbordssystem klar för första gången. Läs mer som har bekymrat människor, det är iCloud Storage Optimization. Apple säljer funktionen som en där du enkelt markerar en ruta och iCloud laddar upp dina dokument magiskt när din Mac-skiva kommer nära kapaciteten. Problemet är att det inte finns något sätt att veta vad Apple anser "nära kapacitet".
Du kan inte utesluta filer som du alltid vill behålla lokalt, så det kan vara en chans att presentationen du arbetar på för din resa inte är tillgänglig när din Mac inte kan komma åt Internet. Så länge du vet riskerna, eller kan inte behålla så många saker som är lokala på din Mac, låt oss gå vidare med att aktivera funktionen.

Öppna Systeminställningar och klicka på iCloud . Bredvid iCloud Drive klickar du på alternativknappen . Radionsknappen för att slå på funktionen finns längst ner i fönstret. Klicka på Klar och du är inställd. Allt annat hanteras automatiskt.
Jag har Sierra installerat på en testmaskin för nu, och det har cirka 75 GB ledigt utrymme, och det ledde inte till något som gick upp till iCloud. Men eftersom beteendet inte är förutsägbart, se till att du dubbelklickar på alla dokument som du behöver ha lokalt. Det verkar därför som att den här funktionen behöver lite mer tid att baka.
Glöm inte att du behöver lite iCloud-lagring Är det äntligen dags att köpa mer iCloud-lagring? Är det äntligen dags att köpa mer iCloud-lagring? Nu när iCloud-lagring kostar betydligt mindre än det brukade, kan det vara dags att uppgradera över 5 GB. Läs mer för att använda den här funktionen, det är osannolikt att den 5 GB du får gratis kommer att skära den.
Rulla din egen 1: Scripting och Automator
Även om implementeringen av iCloud är ett bra sätt att automatisera städning av ditt diskutrymme, kan inte alla eller vill flytta sina dokument till molnet. Oavsett om du har ett hem NAS eller en nätverksenhet på jobbet som du vill flytta dina äldre filer till, kan vi göra det med några ganska lätta skript.
Detta bryts ner i två olika delar: ett inloggningsscript för att automatiskt fästa din nätverksenhet och ett dagligt skript som flyttar filer omodifierade i 90 dagar till din nätverksenhet.
Det första vi ska göra är att skapa genvägar, kallade symlinks. Vad är en symbolisk länk och vad är dess användningsområden? [MakeUseOf Förklarar] Vad är en symbolisk länk och vad är dess användningsområden? [MakeUseOf Explains] Läs mer, pekade på en nätverksenhet. I det här fallet använder vi en FTP-server, men du kan lika enkelt använda en lokal NAS, eller den delade SMB-enheten i ditt kontor. Du måste ändra koden något för de alternativa metoderna för att matcha det format du använder.
Det finns olika kommandon för de olika typerna av enheter som du försöker montera, till exempel SMB är mount -t smbfs .

Öppna Automator och välj Application . I sökrutan skriver du skalet för att dra upp Run Shell Script- åtgärden, dra det i applikationsområdet. Under katt lägger du till följande kod och anger din information för SSID och användarkatalogen:
currentNetwork=$(networksetup -getairportnetwork en0) if "$currentNetwork" == "Current Wi-Fi Network: Your_Home_Network_SSID" ; then if ! -d mkdir /users/your_username/old_docs; then mkdir /users/your_username/old_docs fi /sbin/mount -t ftp "ftp://user:password@ftpaddress/target_directory/users/your_username/old_docs fi Kör det för att se till att all din syntax och anslutningar är korrekta. Spara programmet och lägg till det till dig inloggningsobjekt. Skriptet körs vid inloggning och kontrollerar om din Mac är ansluten till ditt hemnätverk. Då kontrolleras det om mappen old_docs finns i din användarkatalog, och om den inte skapar den den där mappen. Då kommer det att montera din FTP-servern katalog till old_docs katalogen.
Vårt nästa steg är att skapa ett andra Automator-arbetsflöde, den här gången väljer du CalendarAlarm- alternativet och väljer Run Shell Script- åtgärden igen. Den här gången kommer vi att skapa koden som söker dokument som är äldre än trettio dagar och flyttar dem till den symlink vi skapade efter inloggning, klistra in följande kod och uppdatera den så att den matchar dina målmappar:
for file in $(find ~/Documents/*.* -atime +30); do desName=$(basename "$file") mv "file" "/users/your_username/old_docs/$desName" done myFolders=$(find ~/Documents/* -type d) for folder in $myFolders; do for file in $(find $folder -atime +30); do desName=$(basename "$file") folderName=$(basename "$folder") mv "$file" "/users/your_username/old_docs/$folderName/$desName" done done Innan detta fungerar finns det ett par saker du vill göra. Först ska vi skapa en spegel av katalogerna i mappen Dokument på din destinationsdrivna enhet. Om du har några kodningsförmågor kan du lägga till en check som skapar katalogen också, men jag försökte hålla detta så lätt som möjligt. För det andra skulle jag städa upp filer som du har som har mellanslag, eftersom BASH blir konstigt om blanketter i filnamn.
Låt oss ta en titt på hur det här fungerar. Den första till slingan får alla filer i dokumentmappen som du inte har nått på 30 dagar. Filerna skickas till ett kommando som heter basnamn för att bara behålla filnamnet för att kopiera det till destinationsvägen. Det skapar sedan en uppsättning av alla kataloger i dokumentmappen. Det går igenom den uppsättningen och använder den för att skapa ett annat sökkommando med samma logik, med hjälp av det basename- kommandot på mappen och filnamnen för att sedan konstruera ett kommando för att flytta dessa filer också.
Kör arbetsflödet för att göra det första rengöringen och spara sedan arbetsflödet. En snabb kommer att komma upp för att namnge larmet. När du har namngivit filen öppnas kalendern med startlarmet. Redigera händelsen för att ställa in den som en upprepande händelse en gång i månaden, och det kan vara bättre att ställa in det någon gång i mitten av natten.
Rulla din egen 2: Automator Solo
Om du är allergisk mot att krossa med Bash, och du är inte bekymrad över att hålla mappstrukturen. Du kan använda ett Automator Alarm för att göra något liknande med en enda kalenderhändelse. Observera att du inte kan göra omprövningen av att du befinner dig i ditt hemnätverk, så det här arbetsflödet kommer att bekräfta att du vill utföra den här säkerhetskopian.
Du hittar det genom att lägga till Begäran om bekräftelse, lägg sedan till den text du vill ha. Sök sedan efter Få specificerade servrar och dra den till arbetsflödet. Klicka på Lägg till och följ anvisningarna för att montera din nätverksenhet.

Leta efter hitta sökord och dra det till arbetsflödet. I rullgardinsmenyn Sök välj du dokumentmappen . Lämna det som allt av följande är sant . Därefter väljer du Datum senast öppet, i sista koden, Ange 30, och välj Dagar . Sök sedan efter Flytta Finder-objekt och dra det till arbetsflödet. Slutligen klickar du på rullgardinsmenyn och väljer Annan och navigerar till mappen för nätverksdriven i navigeringsmenyn.
Kör arbetsflödet för att göra den första rengöringen. Spara och namnge filen, ändra sedan kalenderhändelsen och sätt den för en tid när du kan bekräfta att din nätverksenhet kommer att finnas tillgänglig, och du har inget emot att eventuellt ladda upp mycket data.
Andra idéer
Grunderna för lagring i Sierra är ganska trevliga. Den riktade reningen är någonting som har funnits i Windows under en längre tid; och det är inte ofta oss Mac-användare måste spela ikapp. Sierra's iCloud-lagringsoptimering kan behöva lite mer polsk innan vägkrigare kan räkna med att presentationen är där när de kommer på ett plan för att hamra ut de slutliga detaljerna. Om din Mac alltid är online har du kanske inte problemet.
Om du åtnjuter hacka ut skript eller skapa ditt eget arbetsflöde, kan du använda liknande metoder för att skapa en automatisk rengöring av dina nedladdningar. Fortfarande dedikerad till Applescript Lär dig att automatisera din Mac med AppleScript [Del 1: Introduktion] Lär dig att automatisera din Mac med AppleScript [Del 1: Introduktion] Läs mer? Visa oss sedan i kommentarerna hur du skapar detta arbetsflöde med det klassiska Macs skriptspråket.
Finns det något på Mac du vill se med hjälp av Automator och skalskript? 6 sätt att använda Mac Automator med din webbläsare 6 sätt att använda Mac Automator med din webbläsare Använd Automators webbläsarkommandon för att spara tid på att utföra vanliga åtgärder i Safari eller någon annan webbläsare. Läs mer Låt oss veta i kommentarerna.