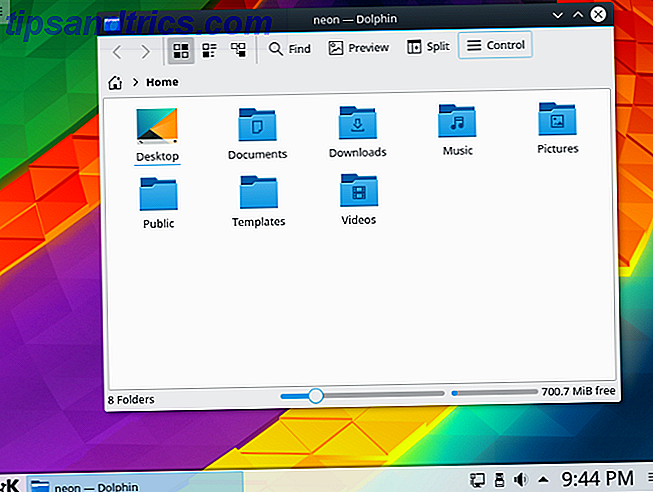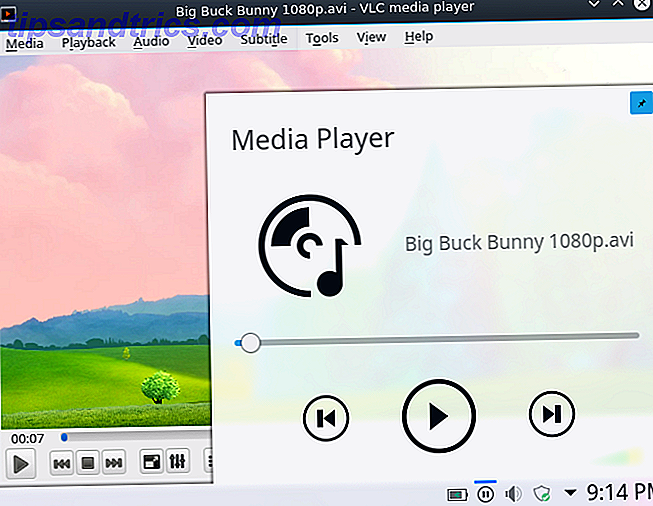Fler och mer av vår information lagras på våra datorer, enheter och online. Vi har täckt hur du skyddar din iPhone Ställ in en stark alfanumerisk lösenord och 16 andra sätt att säkra din iPhone Ställ in en stark alfanumerisk lösenord och 16 andra sätt att säkra din iPhone Bekvämligheten med en iPhone kan komma till ett pris om du inte gör det säkra din enhet tillräckligt bra, så låt oss visa dig hur. Läs mer, men du måste också säkra din dator, speciellt om det är en bärbar dator. Människor kan få tillgång till din Mac, privata filer och känslig information om du inte är försiktig.
Den här guiden är tillgänglig för nedladdning som en gratis PDF. Ladda ner Ultimate Mac Security Guide: 20 sätt att skydda dig själv nu . Känn dig fri att kopiera och dela med dig av dina vänner och familj.Idag ser vi på 20 sätt du kan säkra din Mac för att förhindra att dina data hamnar i fel händer. Var inte panik om du inte använder alla dessa metoder - vissa är bättre än ingen!
Inaktivera automatisk inloggning
Den automatiska inloggningsfunktionen på din Mac är bekväm, så att du kan logga in på ditt konto automatiskt. Det är dock inte säkert. Du kanske inte har något lösenord på ditt konto (vilket inte rekommenderas).
Du borde verkligen stänga av den automatiska inloggningsfunktionen. För att göra det, gå till Apple> Systeminställningar och klicka på Användare och grupper . Klicka sedan på Inloggningsalternativ längst ner i listan med användare till vänster.
Klicka sedan på låset längst ner i dialogrutan och skriv in ditt lösenord när du blir ombedd. Detta gör att du kan ändra inställningarna.
Välj Av i rullgardinslistan Automatisk inloggning . Du måste ange ditt lösenord varje gång du startar din Mac, men lite besvär är att föredra att någon kommer in i ditt konto och får tillgång till dina data.
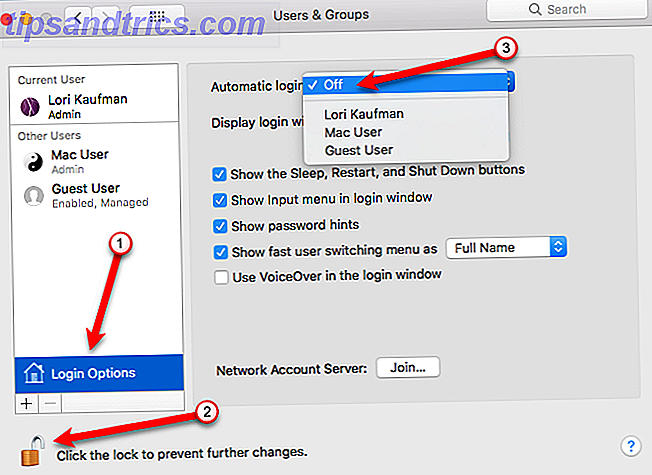
Skydda ditt användarkonto med ett säkert lösenord
Nu när du har inaktiverat automatisk inloggning, se till att du har ett säkert lösenord 6 Tips för att skapa ett obrott lösenord som du kan komma ihåg 6 tips för att skapa ett obrottsbart lösenord som du kan komma ihåg Om dina lösenord inte är unika och oföränderliga kan du kanske öppna öppna ytterdörren och bjud in rånarna till lunch. Läs mer på ditt användarkonto. När du konfigurerar en Mac, blir du ombedd att ange ett lösenord för ditt användarkonto.
För att hålla ditt konto säkert, är det en bra idé att byta lösenord regelbundet. Gå till Apple> Systeminställningar och klicka på Säkerhet och sekretess . Kontrollera att fliken Allmänt är markerad och klicka på Ändra lösenord .
Obs! Om du har glömt ditt lösenord för lösenord kan du återställa det 4 sätt att återställa ditt lösenord för OS X-kontot 4 sätt att återställa ditt OS X-konto Lösenord Låt mig gissa: Du har glömt ditt lösenord för OS X-inloggning. Var inte panik! Det finns fyra olika sätt att återfå åtkomst så att man är skyldig att arbeta för dig. Läs mer .
Skriv in ditt gamla lösenord i popup-dialogrutan som visas. Ange sedan det nya lösenordet du vill använda och verifiera det nya lösenordet. Ange ett lösenordslips för att hjälpa dig att komma ihåg ditt nya lösenord. Klicka på Ändra lösenord .
Du bör också lösenord skydda din Mac när den går i viloläge eller när skärmsläckaren börjar. För att aktivera den här inställningen, markera kryssrutan Kräv lösenord . Välj hur snart efter att din Mac har gått i vila, eller skärmsläckaren börjar, för att kräva att lösenordet ska komma tillbaka till ditt konto. Det är en bra idé att välja omedelbart, speciellt om du är på ett offentligt ställe, eller var som helst finns det andra människor runt.
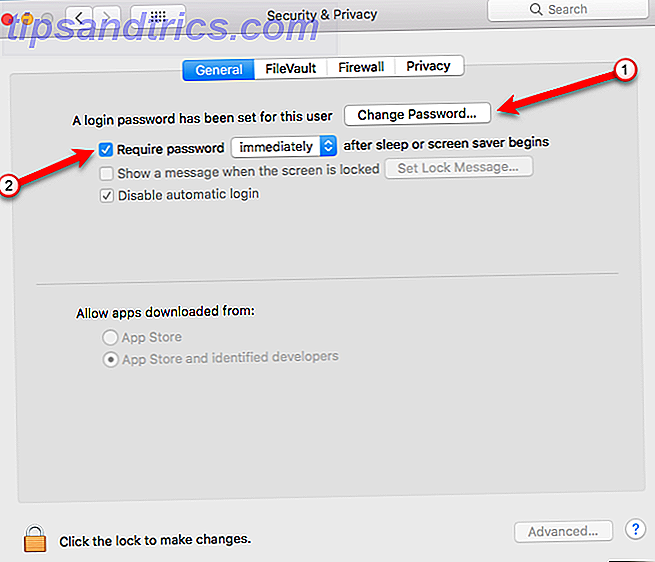
Om du behöver gå kort från din Mac kan du enkelt starta skärmsläckaren med hjälp av Hot Corners 9 Mac Systeminställningar Du har inte tweaked än 9 Mac-systeminställningar Du har inte tweaked, oavsett om du är ny på OS X eller en långtidig användare, finns det förmodligen något i Systeminställningar som du inte hittat ännu. Här är nio saker du kanske har missat. Läs mer . Om du vill tilldela ett varmt hörn för att starta skärmsläckaren går du till Apple> Systeminställningar och klickar på Skrivbord och skärmsläckare . Klicka sedan på heta hörn i det nedre högra hörnet av dialogrutan.
Dialogrutan Aktiv skärm hörn visas. Välj Start skärmsläckare från rullgardinslistan för det hörn du vill använda och klicka på OK .
För att aktivera skärmsläckaren drar du musen till det hörn du valde. Skärmsläckaren startar omedelbart.
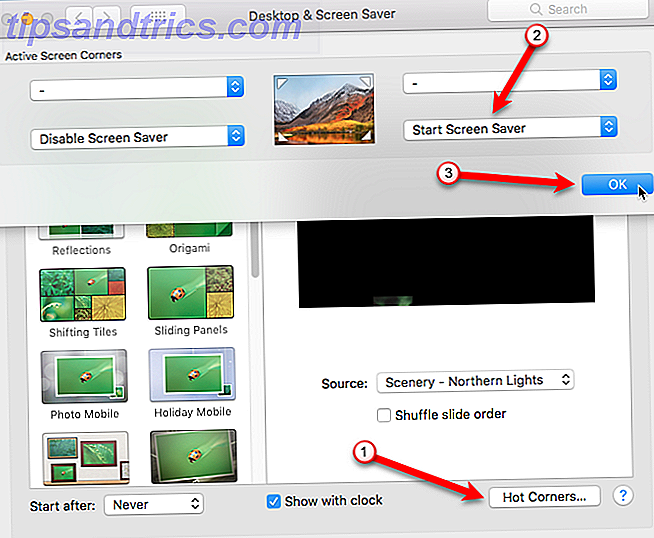
Använd en lösenordshanterare
Praktiskt taget all vår information är online idag, och vi behöver lösenord för nästan varje tjänst som vi använder online. Med följande lösenordsriktlinjer bör du följa, det är svårt att komma ihåg varje lösenord för varje tjänst vi använder.
- Varje konto borde ha ett unikt lösenord 3 Tips för online bedrägeribekämpning du behöver veta 2014 3 Tips för onlinebedrägeribekämpning du behöver veta 2014 Läs mer.
- Använd starka lösenord med en blandning av versaler, små bokstäver, numeriska och specialtecken. 6 Tips för att skapa ett obrottsbart lösenord som du kan komma ihåg 6 tips för att skapa ett obrottsbart lösenord som du kan komma ihåg om dina lösenord inte är unika och oföränderliga kan du kanske öppna öppna ytterdörren och bjud in rånarna till lunch. Läs mer .
- Byt lösenord ofta.
Om du inte har ett fotografiskt minne måste du använda en lösenordshanterare. Du måste börja använda en lösenordshanterare. Nu behöver du börja använda en lösenordshanterare Just nu ska alla använda en lösenordshanterare. Faktum är att du inte använder ett lösenordshanterare med större risk att bli hackad! Läs mer . Många lösenordshanterare kan skapa starka lösenord för dig och lagra dem. Vi har jämfört fem lösenordshanterare Är din lösenordshanterare säker? 5 Tjänster Jämfört är din lösenordshanterare säker? 5 Tjänster Jämfört Om du inte har ett otroligt minne, kan du inte hända att du kommer ihåg alla dina användarnamn och lösenord. Det förnuftiga alternativet är att använda en lösenordschef - men vilken är bäst? Läs mer, inklusive LastPass och Dashlane. Om du är bekymrad över LastPass-överträdelsen, är LastPass överträdd: behöver du ändra ditt huvudlösenord? LastPass bryts: behöver du ändra ditt huvudlösenord? Om du är en LastPass-användare kanske du känner dig mindre säker med att den 15 juni meddelade företaget att de upptäckte ett intrång i sina servrar. Är det dags att byta ditt huvudlösenord? Läs mer, vi har täckt de bästa alternativen till LastPass 5 Best LastPass-alternativ för att hantera dina lösenord 5 Bästa LastPass-alternativ för att hantera dina lösenord Många anser att LastPass ska vara kung för lösenordshanterare. Den är full av funktioner och har fler användare än någon av sina konkurrenter - men det är långt ifrån det enda alternativet! Läs mer och hur migrera från LastPass till andra lösenordshanterare. Hur migreras från LastPass till en alternativ lösenordshanterare. Hur migrera från LastPass till en alternativ lösenordshanterare. LastPass är en populär lösenordshanterare, men om du har bestämt dig för att flytta till en annan lösning, måste du exportera dina data. Så här exporterar du dina data till 1Password, Dashlane eller KeePass. Läs mer .

Bildkrediter: Iqoncept / Depositionfoton
Se till att hitta min Mac är aktiverad
Hitta My Mac kan du skydda och hitta din förlorade eller stulna Mac. Du kan hitta din Mac, låsa den eller radera all dess data med ditt Apple-ID och en annan dator eller din iPhone Så här använder du Min iPhone för att få din stulna iPhone Tillbaka Så här använder du Hitta min iPhone för att få din stulna iPhone tillbaka Lång historia kort: min fru hade hennes iPhone stulen när hon missplacerade den på jobbet den andra dagen. Jag kunde logga in på hennes iCloud-konto och så småningom få enheten tillbaka. Läs mer .
Innan du aktiverar Sök min Mac måste du aktivera platstjänster. För att göra det, gå till Apple> Systeminställningar> Säkerhet och sekretess . Klicka på fliken Sekretess och sedan Platstjänster .
Klicka på låset längst ner i dialogrutan och ange ditt lösenord när du blir ombedd att kunna göra ändringar. Markera sedan rutan Aktivera platstjänster . Klicka på låset längst ner igen för att förhindra ytterligare ändringar.
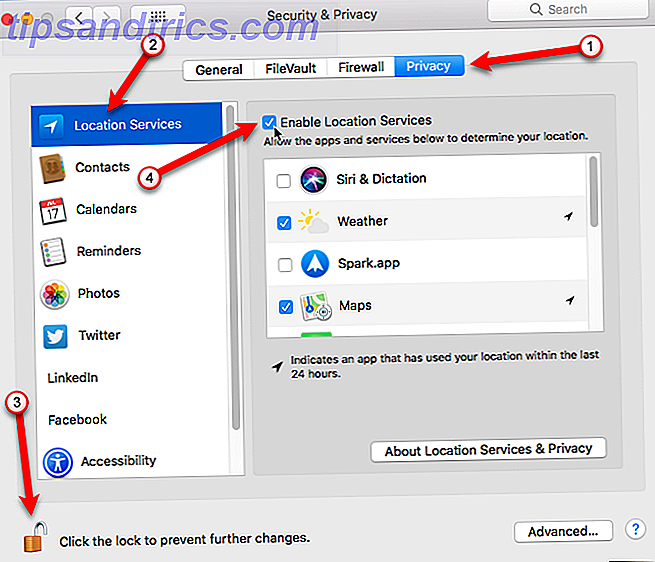
När platstjänster är aktiverat klickar du på den vänstra pilen i dialogrutan System Preferences för att gå tillbaka till huvudskärmen. Klicka sedan på iCloud .
På skärmen iCloud kontrollerar du kryssrutan Sök min Mac längst ner i listan om den inte redan är markerad. Klicka på Tillåt när du blir ombedd.
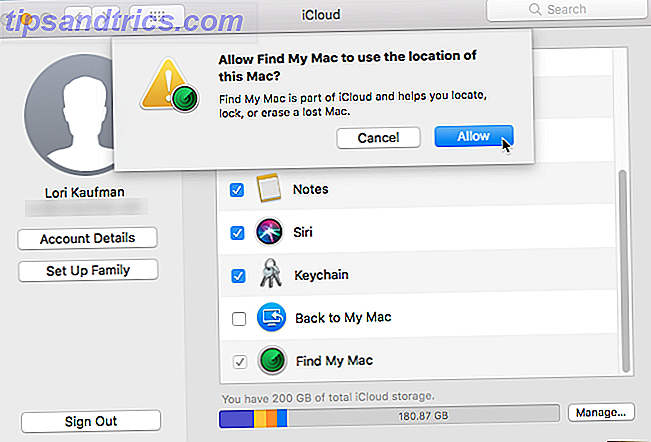
Om din Mac är förlorad eller stulen, kan du hitta den, låsa den eller radera den från din dator eller en annan iOS-enhet.
Kontrollera att gästanvändarkontot är aktiverat
Varför ska du tillåta någon som stal din Mac att använda den? Gästkontot fungerar i kombination med funktionen Hitta min Mac. Om någon hittar din Mac kan du hitta den om den personen loggar in som gäst (eftersom det är det enda kontot som de kan komma åt), och får på Internet med Safari.
Så förutom att se till att Gästkontot sätter upp flera användarkonton på din Mac Så här konfigurerar du flera användarkonton på din Mac Hur fungerar användarkonton på en Mac? Kan användare läsa och redigera varandras filer? Vad händer när du tar bort ett användarkonto? Läs mer är aktiverat, se Se till att Sök min Mac är Aktivt avsnitt ovan för att aktivera Hitta min Mac.
För att säkerställa att gästanvändarkontot är aktiverat, gå till Apple> Systeminställningar> Användare och grupper . Klicka på låset längst ner för att göra ändringar. Klicka på Gästanvändare i listan och kolla sedan Tillåt gäster att logga in i den här rutan. Klicka på lås igen för att förhindra ytterligare ändringar.
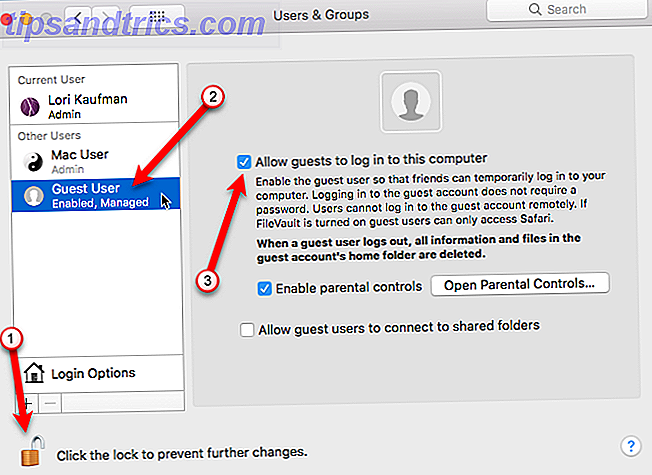
Aktivera brandväggen
Brandväggen på din Mac är avstängd som standard. Är det inte osäkert? Ja och nej. Din Macs brandvägg blockerar inkommande trafik till specifika appar. Så är brandväggen bara användbar om du har appar på din dator som du vill begränsa när det gäller inkommande information.
Så, du behöver inte nödvändigtvis en brandvägg för att säkra din Mac. Det är dock enkelt att slå på om du vill aktivera det och vi täcker hur du konfigurerar det. Har din Mac verkligen behov av en brandvägg? Har din Mac verkligen en brandvägg? Gräva igenom din Macs inställningar och du hittar en brandvägg, avstängd som standard. Är det inte osäkert? Varför skulle Apple vara så irresonsible? Läs mer .
Om du vill aktivera brandväggen går du till Apple> Systeminställningar> Säkerhet och sekretess . Klicka på fliken Brandvägg och klicka på låset längst ner och ange ditt lösenord för att kunna göra ändringar. Klicka sedan på Slå på brandvägg .
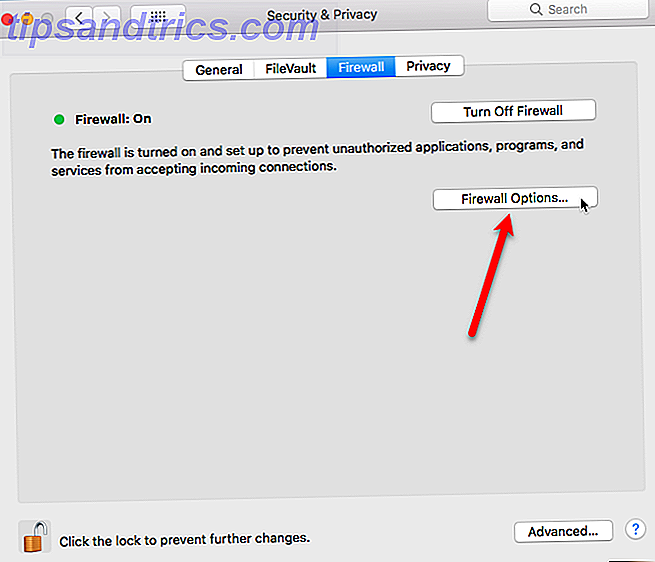
Om du vill konfigurera alternativen för brandväggen klickar du på brandväggsalternativ .
Du får se en lista med appar och tjänster som kan ta emot inkommande anslutningar. Du kan lägga till i listan med plus-ikonen nedanför listan. Det kan hända att du måste göra detta om du kör och app och det ger dig ett fel som säger att det har hindrats från att acceptera en inkommande anslutning.
Se vår artikel Har din Mac verkligen behov av en brandvägg? Har din Mac verkligen en brandvägg? Gräva igenom din Macs inställningar och du hittar en brandvägg, avstängd som standard. Är det inte osäkert? Varför skulle Apple vara så irresonsible? Läs mer om hur du konfigurerar Mac-brandväggen.
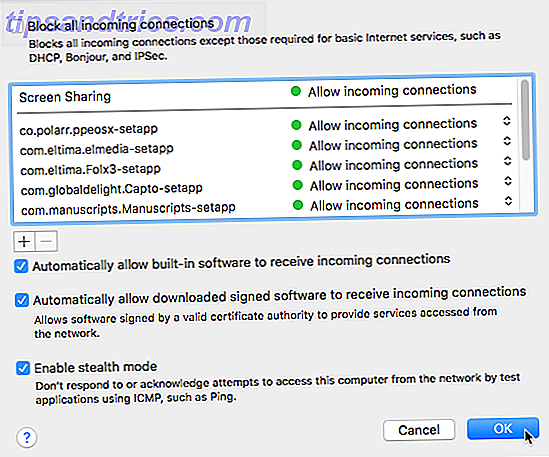
Den inbyggda brandväggen på din Mac blockerar bara inkommande trafik. Det låter dig dock inte kontrollera utgående anslutningar, det är appar och tjänster som initierar anslutningar. Om du till exempel laddar ner en del skadlig programvara, hindrar din Macs brandvägg inte att den ansluts till internet och skickar ut information.
Vi rekommenderar ytterligare brandväggsprogram Har din Mac verkligen behov av en brandvägg? Har din Mac verkligen en brandvägg? Gräva igenom din Macs inställningar och du hittar en brandvägg, avstängd som standard. Är det inte osäkert? Varför skulle Apple vara så irresonsible? Läs mer som ger kontroll över inkommande och utgående kontakter, samt vilka appar som kan skicka och ta emot information via Internet. Användning av en brandväggsapp från tredje part kan förhindra att skadlig programvara äventyrar din Macs säkerhet genom att låta dig blockera utgående anslutningar utöver inkommande.
Aktivera fullständig diskkryptering med FileVault
FileVault är ett inbyggt verktyg på din Mac som krypterar all data på hårddisken. När FileVault är aktiverat kan inte innehållet på din enhet nås utan ett inloggnings lösenord eller återställningsnyckel.
FileVault är avstängd som standard, eftersom de flesta användare kanske upptäcker att kryptering av hela enheten är lite överkillig. Obehaget att behöva skriva ett lösenord för att öppna en fil och den extra tid som krävs för att initialt kryptera hela din enhet kan uppväga den säkerhet FileVault tillhandahåller.
Är dina data krypterade? Många operativsystem levereras med krypteringsprogrammet - Windows (BitLocker) OS X (FileVault). | #företag
- DigitalSecurityWatch (@DS_Watch) 30 oktober 2017
Om du huvudsakligen använder din Mac hemma eller i andra mestadels säkra miljöer är FileVault kanske inte den perfekta säkerhetslösningen. Tänk på några av de andra alternativen vi presenterar i den här artikeln. Men om du vill ha eller behöver extra säkerhet, är FileVault lätt att aktivera och ställa in Vad är Mac OS X FileVault och hur använder jag det? Vad är Mac OS X FileVault och hur använder jag det? Endast genom att manuellt kryptera filerna på hårddisken kan du verkligen hålla dina filer säkra. Det är där Mac OS X FileVault kommer in. Läs mer.
Gå till Apple> Systeminställningar> Säkerhet och integritet och klicka på fliken FileVault .
Klicka på låset längst ner för att kunna göra ändringar och ange ditt lösenord. Klicka sedan på Slå på FileVault och följ instruktionerna för att ställa in det. Vad är Mac OS X FileVault och hur använder jag det? Vad är Mac OS X FileVault och hur använder jag det? Endast genom att manuellt kryptera filerna på hårddisken kan du verkligen hålla dina filer säkra. Det är där Mac OS X FileVault kommer in. Läs mer. Var noga med att lagra din återställningsnyckel i en lösenordshanterare (se avsnittet Använd ett lösenordshantering ovan). Din återställningsnyckel är det enda sättet att komma åt dina uppgifter om du glömmer ditt lösenord (som du också ska lagra i en lösenordshanterare).
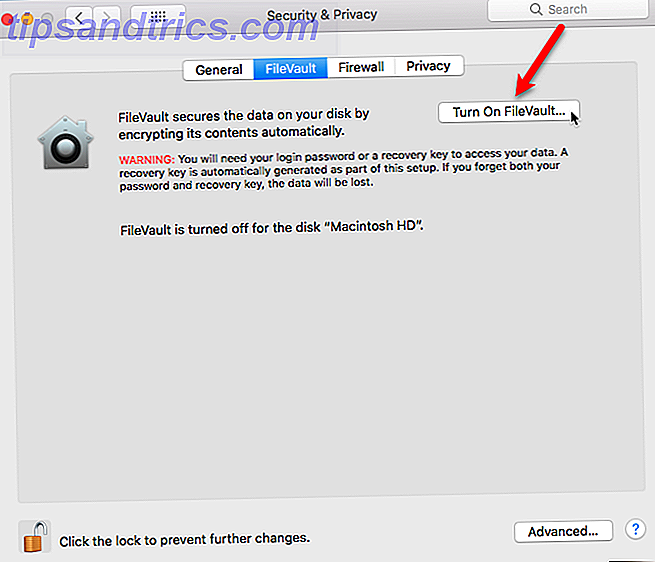
Skapa en krypterad valv
På en Mac är DMG-filer oftast förknippade med att installera appar. Du kan dock också använda DMG-filer som krypterade valv för att lagra känsliga filer och mappar. Den här funktionen är som att använda ett program som VeraCrypt på Windows.
Du skapar DMG-filer med hjälp av den inbyggda Disk Utility-appen, som finns i mappen Program / Verktyg . När du har öppnat Diskverktyget, gå till Arkiv> Ny bild> Blank bild och ange informationen för din DMG-fil, inklusive filnamnet i Spara som, Var ska du spara filen och Storleken .
Var noga med att välja krypteringstyp och ange ett lösenord när du blir ombedd att säkra DMG-filen.
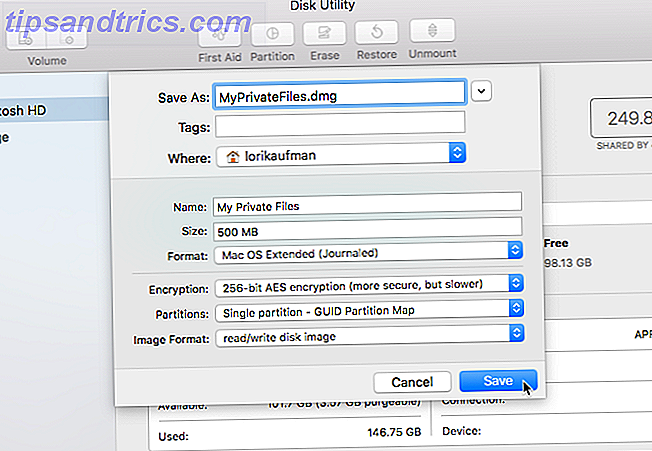
När din DMG-fil har skapats öppnas den automatiskt. Den visas i Finder och på skrivbordet som en annan enhet. Flytta dina privata filer och mappar till DMG-filen. För att låsa det, skjut det ut från skrivbordsikonen som om du skulle ha någon extern hårddisk ansluten till din Mac. För att öppna DMG-filen igen, dubbelklicka på filen och ange ditt lösenord.
Lösenord Skydda filer och mappar
Det finns andra sätt att skydda data på din Mac. Du kan lösenordsskydda dina filer och mappar Hur man löser skydda filer och mappar på Mac Hur man kan lösa filer och mappar på Mac Du kan kryptera hela din Mac-enhet med FileVault, men det finns enklare alternativ när det gäller lösenordsskydda enskilda filer och mappar. Läs mer på flera olika sätt. Vi täcker hur du skyddar olika typer av filer, t.ex. Microsoft Office-filer (Word, Excel, PowerPoint), iWork-filer (Sidor, Keynote, Numbers) och PDF-filer. Du kan också lösenordsskydda mappar med några olika metoder.
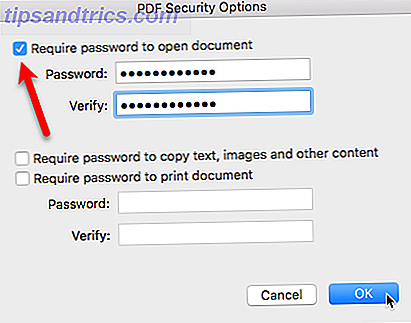
Säkerhetskopiera dina data
Du kan använda alla metoder som vi nämner här för att skydda och skydda dina data. Om din Mac är förlorad eller stulen, kan du låsa den eller radera data. Vad gör du då? Dina uppgifter är borta, eller hur? Inte om du har säkerhetskopierat det.
Din Mac innehåller en mycket användbar säkerhetskopieringslösning som heter Time Machine. Om du använder en extern hårddisk med stor kapacitet kan du partitionera den först. Partition & Använd din tidsmaskinens hårddisk för att lagra filer för partition och använd din tidsmaskinens hårddisk för att lagra filer också Om din Macs hårddisk är liten och din Time Machine-hårddisken är stor, det kan vara värt att använda enheten för både säkerhetskopiering och lagring. Läs mer, använd en partition för Time Machine-säkerhetskopiering och den andra partitionen för att lagra filer.
När du har partitionerat din externa enhet, gå till Apple> Systeminställningar> Tidsmaskin . Vi har täckt hur du konfigurerar och använder Time Machine-partition och använd din tidsmaskins hårddisk för att lagra filer för partition och använd din hårddisk för att lagra filer också Om din Macs hårddisk är liten och din Time Machine-hårddisk är stor, det kan vara värt att använda enheten för både säkerhetskopiering och lagring. Läs mer .
För första gången på nästan 10 år som Mac-användare måste jag helt återställa min bärbara dator från en Time Machine-säkerhetskopia.
- Cameron Brister (@cameronbrister) 26 september 2017
Efter den första säkerhetskopieringen kan du automatiskt starta en säkerhetskopiering med Time Machine (kryssrutan Backup Up Automatically ). Om du vill starta en säkerhetskopiering manuellt innan en automatisk säkerhetskopiering inträffar, markerar du rutan Visa tidsmaskin i menyraden. Öppna sedan menyn Time Machine och starta säkerhetskopieringen därifrån.
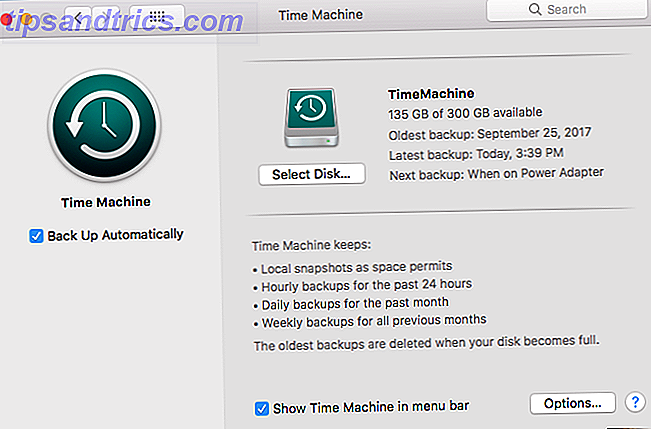
Om du hellre inte vill använda Time Machine kan du välja en annan lösning för att säkerhetskopiera dina data. 5 Lokala Mac Backup-lösningar som inte är Time Machine 5 Lokala Mac Backup-lösningar som inte är Time Machine Det finns många Mac-backup-alternativ där ute, och många av dem har funktioner som Apples standard backup app bara inte kan tävla med. Läs mer . Vi täcker även den ultimata triple backup-lösningen för din Mac Den ultimata tripup backup-lösningen för din Mac [Mac OSX] Den ultimata tripup backup-lösningen för din Mac [Mac OSX] Som utvecklare här på MakeUseOf och som någon som tjänar hela sin inkomst från arbetar online, det är rättvist att min dator och data är ganska viktiga. De är uppbyggda perfekt för produktivitet med ... Läs mer.
När du behöver återställa data från en säkerhetskopia finns det tre sätt att få dina filer från en Time Machine-säkerhetskopiering. Så här återställer du data från tidsmaskinskopier. Så här återställer du data från tidsmaskinskopier Det är väldigt enkelt att ställa in Time Machine, den backup-mjukvara som levereras med varje Mac - men hur får du tillbaka dina filer när sakerna går fel? Läs mer .
Kontrollera inställningarna för säkerhet och sekretess
Vi nämnde fliken Sekretess på skärmen Säkerhet och integritetspreferenser kort när vi pratade om att aktivera platstjänster för funktionen Hitta min Mac tidigare i den här artikeln. Fliken Sekretess låter dig styra vilka appar som har åtkomst till specifika data på din Mac.
Du kan inaktivera Location Services helt på fliken Sekretess, men kom ihåg att Hitta min Mac inte fungerar om du gör det. Det är bättre att bara inaktivera enskilda appar i listan till höger.
Noterade min Mac med hjälp av platstjänster mycket nyligen för att kontrollera tidszonen. Är min mac förlorad?
- Chris Brandrick (@chrisbrandrick) 10 april 2017
Apparna som är listade till vänster, som Kontakter, Kalender och Påminnelser, tillåter andra appar att få tillgång till data lagrade i dem. Du kan ange vilka appar som har tillgång till data.
Du kan lägga till dina sociala medier, t.ex. Facebook, Twitter och LinkedIn, på samma plats i Systeminställningar som att lägga till e-postkonton. Hur lägger du till och tar bort e-postkonton på Mac, iPhone och iPad Hur man lägger till och tar bort e-postkonton på Mac, iPhone och iPad Det är också viktigt att veta hur man tar bort e-postadresser från dina enheter för konton som du inte längre använder. Läs mer . På fliken Sekretessfönster i säkerhet och sekretess kan du välja vilka appar som har tillgång till informationen i dina sociala medier.
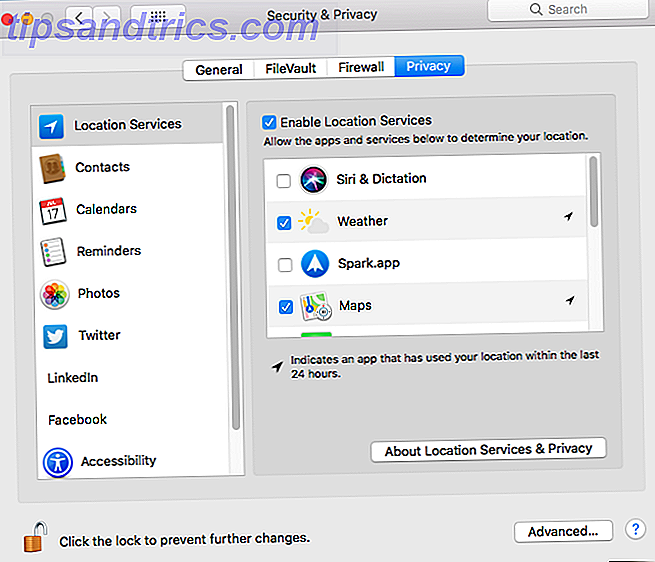
Tillgänglighetskategorin i fliken Sekretess skiljer sig från tillgängliga tillgänglighetsalternativ från huvudskärmen System Preferences . Tillgängligheten på fliken Sekretess låter dig styra vilka appar som kan styra din Mac på något sätt. Det kan hända att vissa appar kanske inte fungerar förrän du aktiverar dem på den här skärmen.
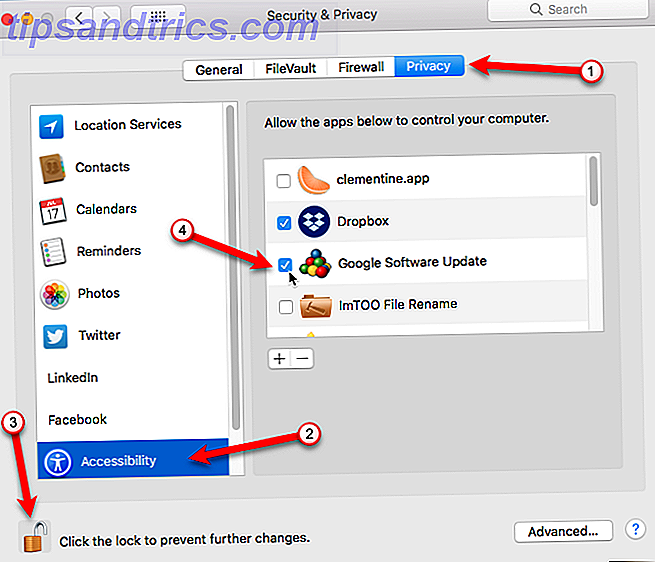
Håll din programvara och ditt system uppdaterat
Föråldrad programvara kan orsaka problem, särskilt om du ignorerar säkerhetsuppdateringar. Apple släpper regelbundet uppdateringar för både macOS och den fasta programvaran som styr olika aspekter av ditt system för att korrigera säkerhetshål som gör din Mac utsatta för attack.
De flesta uppdateringar kan installeras i Mac App Store på fliken Uppdateringar . Som standard meddelar systemet dig när system eller appuppdateringar är tillgängliga. Du bör installera uppdateringar En komplett guide till uppdatering av Mac-programvaran En komplett guide till uppdatering av Mac-programvaran Det finns ingen storlek som passar alla underhålls lösningar, så det går att förstå hur uppdateringarna för din Mac och dess programvara fungerar. Läs mer när de släpps för att hålla dina appar och systemet uppdaterade.
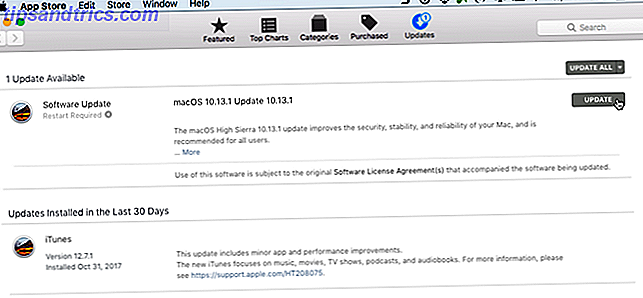
Begränsa vilka appar som kan köras på din Mac
Din Mac har en inbyggd funktion som heter Gatekeeper Vad är GateKeeper & Hur hjälper det att skydda min Mac? [MakeUseOf Explains] Vad är GateKeeper & Hur hjälper det att skydda min Mac? [MakeUseOf Explains] Kommer dina favoritprogram någonsin att springa igen? Vissa program laddas inte längre - ett meddelande om oidentifierade utvecklare visas istället. Det finns inte ens ett självklart alternativ att köra appen. Gatekeeper kan bara vara ... Läs mer som låter dig välja mellan var applikationer kan installeras. Du kan välja att bara tillåta att appar från App Store installeras eller appar från App Store och från identifierade utvecklare. För att välja ett av alternativen, gå till Apple> Systeminställningar> Säkerhet och sekretess> Allmänt .
Det brukade vara ett alternativ för att installera appar från Överallt, men det togs bort i MacOS Sierra Är Apples MacOS Rebrand mer än bara ett namnändring? Är Apples macOS Rebrand mer än bara ett namnbyte? Att släppa OS X-moniken, något Apple har använt i 15 år, känns som en stor sak. Men är det bara namnet som förändras? Läs mer . Detta var troligen som svar på en Gatekeeper-sårbarhet som upptäcktes 2015. Vissa appar kan helt och hållet kringgå säkerhetsfunktionen för Gatekeeper.
Du kan fortfarande installera appar från var som helst, men du måste specifikt godkänna varje app separat på fliken Allmänt på skärmen Säkerhet och sekretess i Systeminställningar .
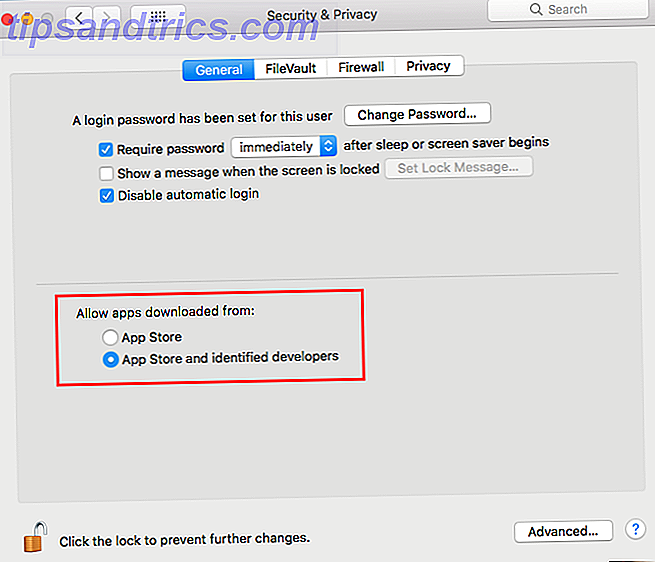
Apple introducerade också System Integration Protection (SIP) Så här inaktiverar du systemintegritetsskydd (och varför du borde inte) Så här inaktiverar du systemintegritetsskydd (och varför du borde inte) Det finns flera anledningar att lämna MacOS System Integrity Protection på än stäng av den men det är enkelt att stänga av det. Läs mer i OS X 10.11 El Capitan. SIP är utformad för att skydda de mest utsatta delarna av dig Mac-operativsystemet. Det förhindrar en användare med root-åtkomst (med sudo- kommandot i terminalen) från att ändra vissa områden på hårddisken där operativsystemet är installerat.
Macen har blivit ett större mål för skadlig programvara och SIP är sannolikt ett svar på det växande hotet om skadlig kod 5 enkla sätt att infektera din Mac med skadlig kod 5 enkla sätt att infektera din Mac med skadlig kod Du kanske tycker att det är ganska svårt att infektera din Mac med skadlig kod, men det finns alltid undantag. Här är fem sätt att du kan få din dator smutsig. Läs mer . SIP är tänkt att hålla Mac-användare säkra, precis som restriktionerna i Gatekeeper.
Kontrollera efterhållna appar
Hållbara program på din Mac är som startprogram i Windows Detta enkla trick Gör Windows 10 igång Snabbare Detta enkla trick Gör Windows 10 igång Snabbare Det finns många sätt att fixa långsam starttid på en Windows 10-dator, men en av de enklaste saker du kan göra tar bara några minuter av din tid. Läs mer . De börjar osynligt varje gång du startar din Mac, och förblir så när du använder datorn. Några exempel är appar som letar efter uppdateringar för appar som Google Chrome och Microsoft Office.
Även om vedhållna appar kan vara användbara, använder skadlig programvara även ihållande appar för att smyga in i ditt system och köra utan att du märker det. Det finns platser i filsystemet där skadlig kod kan gömma sig så att den kan startas när du startar din Mac.
Mac-säkerhetsverktyg jag rekommenderar:
- Little Snitch: brandvägg
- ÖverSight: mikrofon / kamera
- TaskExplorer: uppgifter / dylibs
- KnockKnock: ihållande apps- Tony Webster (@webster) 21 maj 2017
Det är en enorm uppgift att hålla koll på alla möjliga platser där skadlig programvara kan infoga sig, men det finns två gratis appar som kan hjälpa till. KnockKnock skannar dessa platser och berättar vad som finns där. Det är inte en malware skanner, så det kommer inte att berätta om vad som finns på dessa platser är farligt eller inte. Men med Google-sökning kan du hjälpa dig att undersöka vad som inte är känt för dig eller verkar tvivelaktigt.
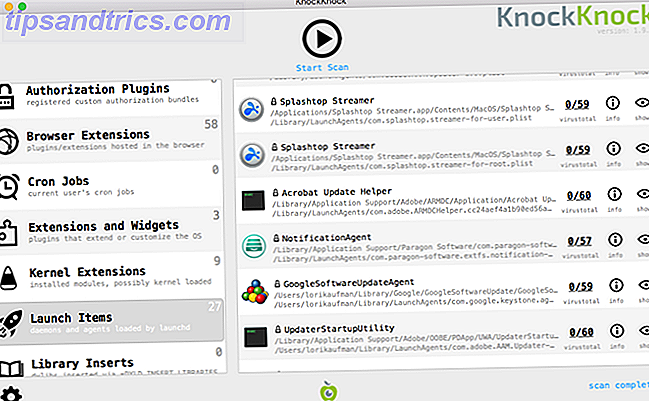
Den andra appen är av samma företag som gör KnockKnock. BlockBlock sitter på menyraden och körs i bakgrunden. Den övervakar alla platser där persistenta appar installerar sig. Om en app försöker installera ihållande, visar en dialogruta dig och ger dig möjlighet att tillåta det eller förbuda det.
BlockBlock är inte ett antimalwareverktyg, så det vet inte vilka persistenta appar som är lagliga och vilka är malware. Återigen måste du göra egen forskning.
Skanna efter skadlig kod
Det finns andra typer av skadlig kod, förutom de typer som döljer sig som långlivade appar. Även om Macar inte ser någonstans nära mängden skadlig programvara som träffar Windows-datorer, finns det fortfarande fler och fler malware-inriktningar på Mac-datorer. Bli inte självklar. Malware har varit känt för att attackera Macs New OSX / Dok Malware tar över din Mac: Vad man ska göra och hur man kan förhindra det Nya OSX / Dok Malware tar över din Mac: Vad gör och hur man förhindrar det Om du är en Mac-användare som tittar på "virusberäknade" Windows-användare, är den nyligen dubblerade OSX / Dok malware ett väckarklocka. Så här förhindrar eller tar du bort det. Läs mer .
Din Mac har redan ett inbyggt antimalwareverktyg som heter Xprotect, som alltid körs, osynligt, i bakgrunden. Så, antimalware programvara behövs inte nödvändigtvis på en Mac, men det kan inte skada. Om du känner dig bättre med extra skydd kan du installera en app som Bitdefender Virus Scanner.
Bitdefender Virus Scanner 9 Alternativ för Apple Mac Antivirus du bör tänka på idag 9 Alternativ för Apple Mac Antivirus du bör tänka på Idag borde du veta att Macs behöver antivirusprogram, men vilken ska du välja? Dessa nio säkerhetspaket hjälper dig att hålla dig fri från virus, trojaner och alla andra typer av skadlig kod. Läs mer är gratis och enkelt att använda. Det kan upptäcka och ta bort alla typer av skadlig kod, inklusive virus, spionprogram, trojaner, keyloggers, maskar och adware. Bitdefender Virus Scanner installerar inte någon systemövervakningsprogramvara som kan dra ner ditt system. Men det innebär att du måste köra det manuellt för att skanna ditt system för skadlig programvara.
Bitdefender Virus Scanner upptäcker och tar bort även Windows Malware som finns på din Mac. Detta förhindrar att du av misstag skickar smittade filer till andra med Windows-datorer.
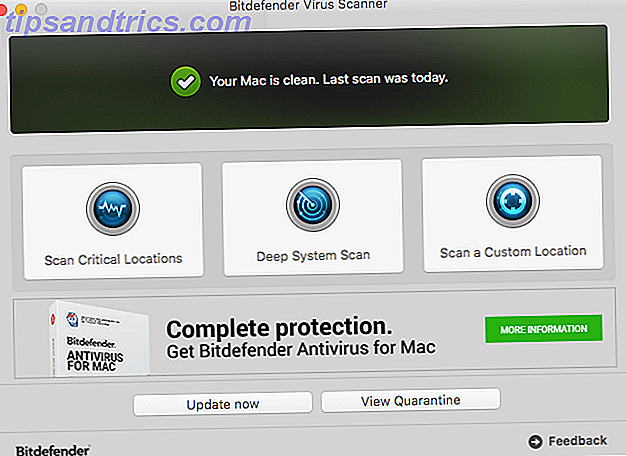
Malwarebytes Antimalware är välkänt app som fokuserar på att hitta och ta bort adware, vilket är dold kod i vissa appar som kraftigt visar annonser på skrivbordet eller på webbplatser i din webbläsare.
Den fria versionen av Malwarebytes Antimalware installeras på menyraden och måste köras manuellt för att rengöra din Mac. För att få förmågan att förhindra virus, spionprogram och malwareinfektioner och blockera adware och oönskade program proaktivt, kostar du 39, 99 dollar per år för Premium-tjänsten. Det är dock inte nödvändigt.
Manuell körning av Malwarebytes Antimalware bör regelbundet vara tillräckligt, så länge du kommer ihåg att göra det.
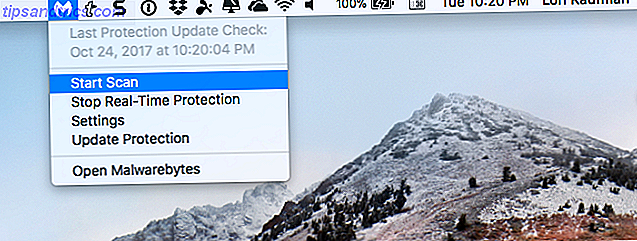
Använd en VPN-tjänst
Om du använder din Mac på offentliga platser, som ett café eller ett kontor, bör du använda VPN-tjänsten (Virtual Private Network) för extra skydd. En VPN krypterar dina data innan den skickas ut via internet. Det håller dig säker genom att maskera din online-närvaro.
Du kommer inte märka någon skillnad när du surfar på internet och hämtar filer. Men någon på samma delade Wi-Fi-nätverk blockeras från snooping till data som skickas till och från din dator.
Vi har täckt några av de bästa VPN-tjänsterna som är tillgängliga. De bästa VPN-tjänsterna De bästa VPN-tjänsterna Vi har sammanställt en lista över vad vi anser vara de bästa leverantörerna av virtuella nätverk (VPN), grupperade efter premium, gratis och torrent -vänlig. Läs mer, både betalda och gratis. Men med hjälp av en gratis VPN kan det vara riskabelt 5 Anledningar du behöver sluta använda gratis VPN nu Just nu 5 skäl att du behöver sluta använda gratis VPN nu Gratis VPN är mycket frestande, men fortsätt. Om du funderar på att anmäla dig till en, bör du läsa den här artikeln först. Här är de största riskerna med att använda en gratis VPN-tjänst. Läs mer . Du bör också vara medveten om fem myter om VPN som inte är sanna 5 Vanliga VPN-myter och varför du inte ska tro dem 5 Vanliga VPN-myter och varför du inte ska tro dem Planerar att använda en VPN? Inte säker på var du ska börja, eller förvirrad om vad de gör? Låt oss ta en titt på de fem största myterna om VPN och varför de helt enkelt inte är sanna. Läs mer .
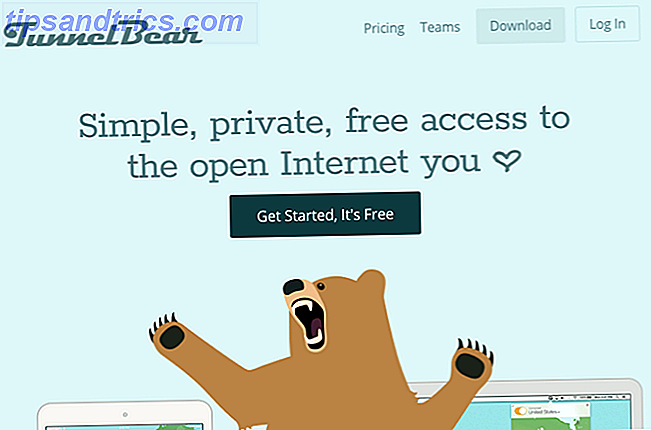
Justera Safari-sekretessinställningar
Förutom inställningarna för säkerhet och sekretess i systeminställningarna som vi har täckt hittills har Safari flera inställningar som gör webbläsaren mer privat. Privat surfning är dock inte så säker som du kanske tror. Du kan fortfarande spåras när du använder ett privat webbläsarfönster 4 sätt som du kan spåra när du använder privat webbläsning 4 sätt som du kan följa när du använder privat webbsökning Privat surfning är privat i 99% av fallen men det finns många sätt på vilka det kan kringgå, tack vare webbläsareförlängningar och hacks. Några av dem behöver inte ens så mycket arbete. Läs mer .
Privat surfning är användbar för att gömma var du går på internet på din egen dator. Andra som använder din dator kommer inte att se vilka webbplatser du besökte eller objekt du sökte efter.
krom privat fönster: cmd + shift + n
safari privat fönster: cmd + shift + n
opera privat fönster: cmd + shift + n
Firefox privat fönster: pic.twitter.com/PcBIa9TaB3- Aditya Mukherjee? (@aditya) 18 juni 2017
För att gå till privat surfningsläge i Safari, gå till Arkiv> Nytt privat fönster eller tryck på kommando + shift + n . I det privata webbläsarfönstret kan du besöka webbplatser, söka efter någonting och använda Autofyll på webbformulär. Din surfhistorik, sökhistorik och autofyllningsinformation raderas alla när du stänger privata webbläsarfönstret. Alla objekt som du hämtar medan du är i privat bläddringsläge bevaras.
Chrome erbjuder också ett privat surfningsläge som heter Incognito Mode Gästläge vs Incognito-läge i Chrome: Vad är skillnaden? Gästläge vs Incognito-läge i Chrome: Vad är skillnaden? Chrome erbjuder Incognito-läge och gästläge för privat browsing. Medan de är lika, skiljer vissa viktiga skillnader dem. Här är när du ska använda vilken som helst. Läs mer . Privat surfning finns också i Firefox och vi har täckt tillägg som gör webbläsaren säkrare Helt säker: 11 måste ha Firefox-tillägg för säkerhet helt säker: 11 måste ha Firefox-tillägg för säkerhet Tänk på webbläsaren du är använder för att visa den här artikeln just nu. Är det säkert? Är det säkert? Du skulle bli förvånad över dessa svar. Läs mer .
Om du vill ha fullständig integritet när du surfar på internet kan du prova några anonyma webbläsare. 4 Anonyma webbläsare som är helt privata. 4 Anonyma webbläsare som är helt privata. Ett bra sätt att skydda din information på webben är att surfa anonymt. Google Chrome Incognito-läge kan hjälpa till i en omfattning, men du bör också titta på följande webbläsare. Läs mer eller använd Tor Really Private Browsing: En inofficiell användarhandbok till Tor Really Private Browsing: En inofficiell användarhandbok till Tor Tor ger verkligen anonym och oåtkomlig surfning och meddelanden samt tillgång till den så kallade "Deep Web". Tor kan inte troligen brytas av någon organisation på planeten. Läs mer .
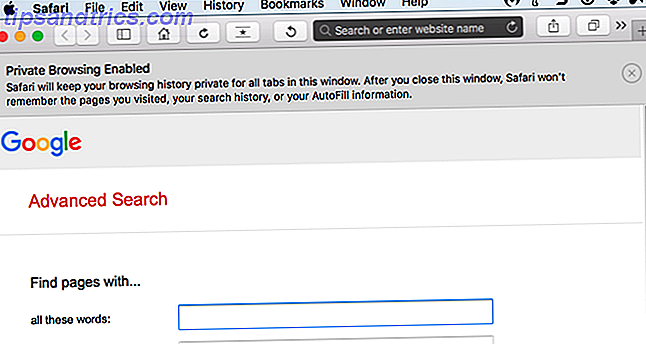
Du kan också radera surfhistorik, cookies och cachade data från webbplatser du besöker i det vanliga Safari-webbläsarfönstret. Om du vill rensa din webbläsarhistorik och webbplatsdata går du till Safari> Rens historik eller historik> Radera historik . Du kan också gå till Historik> Visa all historik och klicka på Ta bort historik längst upp på sidan. På sidan Visa alla historik kan du även ta bort webbhistorik från enskilda webbplatser.
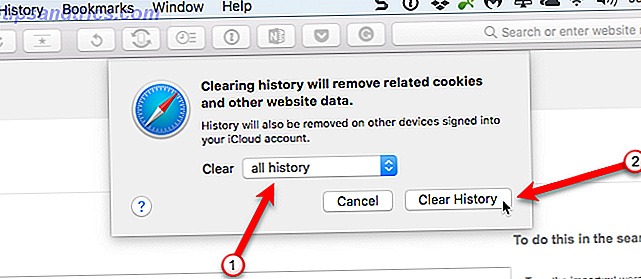
Om du inte vill att Safari lagrar användarnamn och lösenord eller annan personlig information som du anger på webbplatser går du till Safari> Inställningar och klickar på Autofyll på verktygsfältet upptill. Se till att alla rutor AutoFill-webbformulär är avmarkerade.
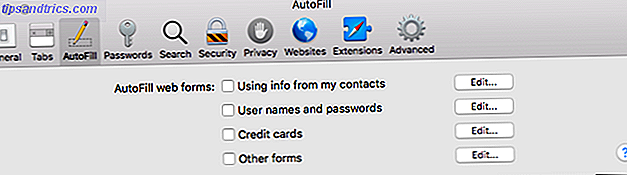
Använd HTTPS överallt
When you go to a website, most of the time the data is transmitted in plain form, which means that anybody can access the data while it's in transit. Websites like banks, webmail services, and online shopping sites, provide secure connections. You can tell you have a secure connection with a website if the website address starts with https rather than http.
Making a website secure using https is more complicated and expensive than running a basic website, but more websites are switching to https. You can add an “s” to the end of http for every site you visit, but there's an easier way to do this, if you're not using Safari.
You absolutely need to be using HTTPS Everywhere if you are not already https://t.co/qSmAhSRccf
— Andrew Edstrom (@andrewedstrom) October 20, 2017
If you're using Chrome or Firefox, you can install the HTTPS Everywhere browser extension, created by the Electronic Frontier Foundation (EFF) and the Tor Project. The extension automatically switches thousands of sites from the insecure http to secure https when available, protecting you from many forms of account hijacking and surveillance, and even some forms of censorship.
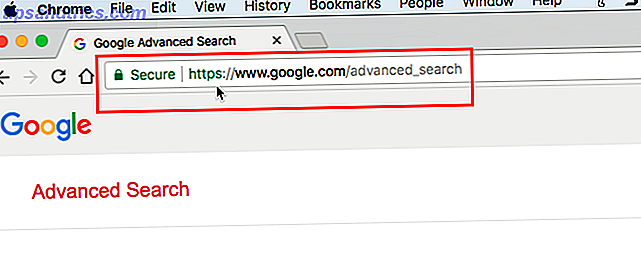
There is no extension that we could find for Safari that automatically switches to https. However, Safari does offer built-in features that defend your online privacy and security, like intelligent tracking prevention, sandboxing for websites, and protection from harmful sites.
Check What You're Sharing
There are many things you can share from your Mac, like files 9 Quick Ways to Share Files & Folders from a Mac 9 Quick Ways to Share Files & Folders from a Mac Sick of dragging files into email messages whenever you want to share something? Det kan vara ett bättre sätt. Read More, your screen, a printer connected to your Mac, and your Internet How to Share Your Mac's Internet Connection Using OS X How to Share Your Mac's Internet Connection Using OS X Sharing your Mac's Internet connection only takes a few clicks, and you can even set up an improvised WiFi hotspot without installing any third party software. Read More and Bluetooth connections. When a sharing service is enabled, it's like adding a new door or window to your house. You can lock the door or window (require a password to access the sharing service), but that's not a guarantee someone can't get in.
You should turn off sharing services when you're not using them. Go to Apple>System Preferences>Sharing . Make sure all the boxes in the On column in the list on the left are unchecked. Only turn on services as you need them, and then turn them off when you're done using them.
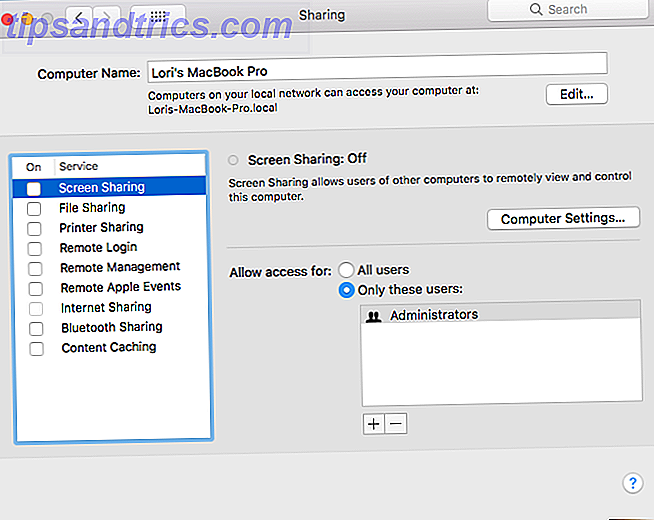
Enable Two-Factor Authentication Everywhere You Can
Tvåfaktorsautentisering Vad är tvåfaktorautentisering och varför du borde använda den Vad är tvåfaktorautentisering och varför du bör använda den Tvåfaktorautentisering (2FA) är en säkerhetsmetod som kräver två olika sätt att bevisa din identitet . Det används ofta i vardagen. For example paying with a credit card not only requires the card, ... Read More is a method of logging in to websites and services using more than just your password. Two-factor authentication involves something you know (your password) and something you have (generally a mobile device, like a smartphone). You enter your password and then a code is sent to your phone that you must enter on the site to complete the login process.
Vissa webbplatser använder appar som Authy eller Google Authenticator De 5 bästa alternativen till Google Authenticator De 5 bästa alternativen till Google Authenticator För att förbättra säkerheten för dina onlinekonton behöver du en bra tvåfaktors autentiseringsapp för att generera åtkomstkoderna. Tror Google Authenticator är det enda spelet i stan? Här är fem alternativ. Läs mer, tillgängligt på iOS och Android, som ett sätt att få en kod på din telefon som du anger på webbplatsen för att komma åt ditt konto.
De flesta sociala mediakonton Hur du konfigurerar tvåfaktorautentisering på alla dina sociala konton Hur du konfigurerar tvåfaktorautentisering på alla dina sociala konton Låt oss se vilka sociala medieplattformar som stöder tvåfaktors autentisering och hur du kan aktivera den. Läs mer, som Facebook Lås ned dessa tjänster nu med tvåfaktorautentisering Lås ned dessa tjänster nu med tvåfaktorsautentisering Tvåfaktorsautentisering är smart sätt att skydda dina onlinekonton. Låt oss ta en titt på några av de tjänster du kan locka ner med bättre säkerhet. Läs mer och Twitter Twitter stöder nu tvåfaktorautentisering Twitter stöder nu tvåfaktorautentisering Twitter har lagt till tvåfaktorsautentisering för tredje gången för första gången, i ett drag som kommer att hålla konton mycket säkrare. Tidigare fanns det bara två alternativ. Så här gör du det. Läs mer, erbjuda tvåfaktorsautentisering, liksom cloud backup-tjänster Så här aktiverar du tvåfaktorautentisering för Cloud Backup-tjänster Så här aktiverar du tvåfaktorautentisering för Cloud Backup-tjänster Cloud Backup-lösningar kan hjälpa dig att säkert lagra dina data i molnet, men vad händer om dessa tjänster själva blir hackade? Att aktivera tvåfaktors autentisering lägger till ett extra skyddslag. Läs mer, som iCloud Skydda ditt iCloud-konto med dessa 4 enkla steg Skydda ditt iCloud-konto med dessa 4 enkla steg Har du vidtagit åtgärder för att se till att ingen får tillgång till din iCloud-information? Det här är vad du behöver göra för att ditt iCloud-konto ska vara så säkert som möjligt. Läs mer, Dropbox, Google Drive och OneDrive. Du kan till och med skydda dina spelkonton med tvåfaktorsautentisering. Så här aktiverar du tvåfaktorautentisering för dina spelkonton. Så här aktiverar du tvåfaktorautentisering för dina spelkonton Tvåfaktorsautentisering ger ett extra skyddslag för onlinekonton och du kan enkelt aktivera det för dina favoritspelstjänster. Läs mer .

Bildkrediter: BeeBright / Depositphotos
Alla Säkra!
Vi har presenterat många alternativ här för att hålla din Mac säker. Använd de metoder som är meningsfulla för dig. Var medveten om och använd din sunt förnuft också.
Hur säkrar du din Mac? Använder du några metoder som vi inte listade här? Dela dina idéer och erfarenheter med oss i kommentarerna.