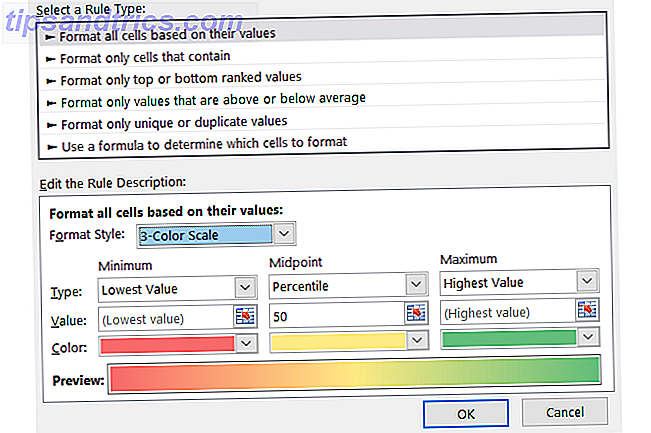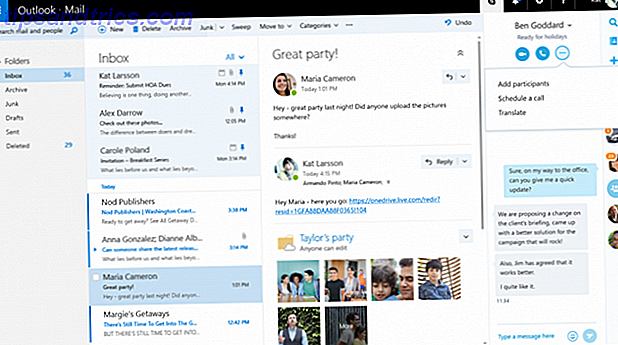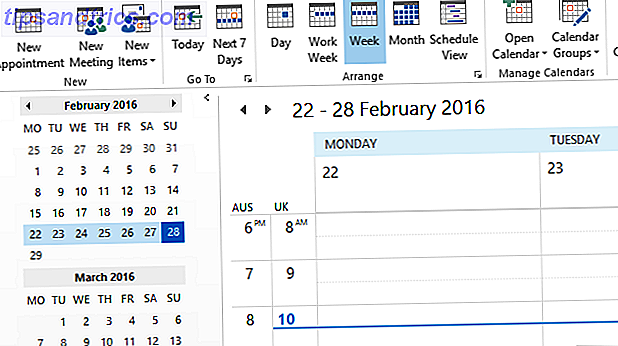Så du har bestämt dig för att byta till Android. Jag är inte här för att göra ett argument för vardera sidan. Jag är bara här för att hjälpa dig att hoppa fartyget med minimal skada och förlust av data.
Det är 2017 och det sista du vill göra är att ställa upp en status på Facebook som ber folk att inkorgen du deras telefonnummer eftersom du fick en ny telefon och förlorade dina kontakter i övergången. Du vill inte vara den personen. På samma sätt vill du inte förlora de år av minnen som fångats i kamerans roll.
Om du följer stegen nedan kommer inget av det att hända. Faktum är att om du synkroniserar dina kontakter och foton till ditt Google-konto här är det varför du bara ska ge in till Google Det är därför du bara ska ge in till Google Det finns inte många områden där Google inte är inblandat. Även som privata förespråkare har allvarliga farhågor om Google, gör det livet lite enklare och produktivt. Läs mer, de kommer alltid att säkerhetskopieras på Googles servrar och du kommer aldrig att förlora dem - även om du förlorar din Android-telefon.
1. Synkronisera kontakter, kalendrar och foton med Google Drive
Apple har en flytt till iOS app ny iPhone? Så här överför du dina data från iOS eller Android New iPhone? Så här överför du dina data från iOS eller Android Överför data till din nya iPhone? Migrerar från Android? Koppla av, det är lätt att ta dina data med dig. Läs mer på Android som hjälper dig att byta till iPhone. Det finns inget sådant verktyg från Google, men de har integrerat en liknande funktion i Google Drive-appen. Det hjälper dig att synkronisera dina kontakter, kalender och foton till ditt Google-konto (bilder går till tjänsten Google Photos). Så när du installerar din Android-telefon med samma konto kommer det alla att vara rätt där (och de kommer att säkerhetskopieras på Googles servrar).
Om du inte har något emot att ladda ner Google Drive-appen är det här det enklaste sättet att synkronisera alla dina kontakter och kalenderutnämningar till Google. Uppladdning av alla dina bilder till Google Foton men kräver en snabb och stabil internetanslutning.
Hämta : Google Drive för iPhone (Gratis)
Steg 1 : Efter installationen av Google Drive-appen loggar du in med det Google-konto du ska använda med din Android-telefon.
Steg 2 : Tryck på hamburger menyknappen för att avslöja sidofältet.
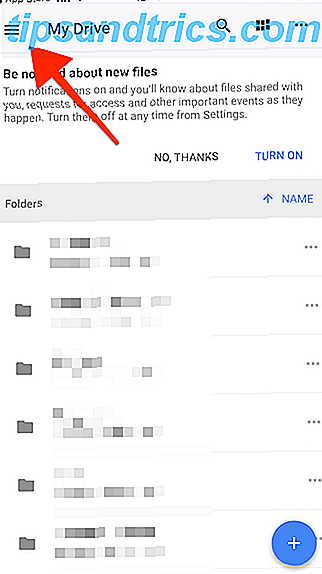
Steg 3 : Välj Inställningar och tryck sedan på Backup .

Steg 4 : Härifrån går du till avsnittet Kontakter, Kalender och Foton för att se mer information eller om du vill avaktivera ett alternativ om du vill. Bildskopiering till exempel kommer att ta mycket bandbredd och tid.

Steg 5 : När du är nöjd med ditt val trycker du på Start säkerhetskopiering .

Steg 6 : Du kommer att bli ombedd att ge tillgång till dina kontakter, kalendrar och foton.

Steg 7 : När det är klart börjar uppladdningen. Håll Drive-appen öppen och aktiv för snabbare uppladdningar. När uppladdningen är klar får du en bekräftelse.

2. Synkronisera kontakter och kalender från Inställningar
Du kan synkronisera kontakter och kalender direkt från appen Inställningar på iPhone. Allt du behöver göra är att lägga till ditt Google-konto och aktivera synkronisering. Nackdelen är att det inte finns någon öppenhet i synkroniseringsprocessen. Du måste manuellt kontrollera (antingen på Gmail-webbplatsen eller din Android-telefon) om alla dina kontakter och kalendrar synkroniseras.
Steg 1 : På din iPhone, gå till Inställningar och om du kör IOS 10.3 eller högre, tryck på din profil sektion längst upp. Om du befinner dig i en tidigare version, svep ner för att hitta kalendern eller kontakterna.

Steg 2 : Om ditt Gmail-konto inte redan är anslutet till iPhone, tryck på Lägg till konto och logga in.

Steg 3 : När du är inloggad, se till att synkronisering av kontakter och kalendrar är aktiverat.

Steg 4 : Från avsnittet Kontakter i Inställningar går du till avsnittet Standardkonto och byter det till ditt Google-konto.

Din iPhone ska automatiskt börja ladda upp dina kontakter till ditt Google-konto. Som en extra försiktighet kan du gå till någon av de andra konton du har länkat (som din iCloud) och stäng av Kontakter-synkronisering för dem.
3. Exportera ditt musik från iPhone
Om du använder en streamingtjänst som Apple Music eller Spotify Spotify vs Apple Music vs Google Play Music: Vilket är bäst? Spotify vs Apple Music vs Google Play Music: Vilket är bäst? Medan det finns massor av musikströmmingstjänster runt, finns det tre stora som står ut över de andra: Spotify, Apple Music och Google Play Music. Men vilket är bäst? Läs mer, du behöver verkligen inte oroa dig för att synkronisera din musiksamling mellan dina enheter. Hämta bara streamingtjänstappen (ja det finns en Apple Music-app för Android), logga in och det är bra att gå.
Eftersom appen Musik är en silo, finns det inget enkelt sätt att överföra alla dina låtar från din iPhone till din Android-enhet.
Om du vill exportera dina låtar från din iPhone till din dator eller Mac följer du stegen nedan.
Steg 1 : Ladda ner den kostnadsfria 7-dagarsprövningen av AnyTrans på din dator eller Mac. Vi använder den här appen för att exportera dina låtar. När den är installerad, anslut din iPhone till din Mac eller PC med hjälp av blixtkabeln som du tagit emot med iPhone. Se till att sluta iTunes innan du öppnar AnyTrans-appen.
Steg 2 : När du har öppnat appen klickar du på menyknappen som finns på den högra kanten av fönstret.

Steg 3 : Välj ljud och växla sedan till fliken Musik .

Steg 4 : Du får se all din musik som listas här. Välj alla låtar och från verktygsfältet, klicka på knappen Skicka till Mac (eller Skicka till dator ).

Steg 5 : Välj destinationen för musikfilerna från filväljaren och vänta som låtarna överförs.

När överföringen är klar får du en bekräftelse.

Anslut nu din Android-enhet till din Mac eller PC. Om du använder en Windows-dator är allt du behöver göra, kopiera musikfilerna till din Android-enhetens Musik-mapp.
Om du är på en Mac måste du hämta appen Android File Transfer för att göra detsamma.
4. Överför dina foton
För att skicka dina foton från iPhone till Android behöver du bara en app. Du kan använda Google Foton på din iPhone Ska du använda Google Foton på din iPhone? Ska du använda Google Foton på din iPhone? Gratis lagringsutrymme, Google-objektiv och en rad användbara verktyg kan bara göra att du övergår till Google Foton för din iPhone-mediahantering. Läs mer för att ladda upp alla dina foton till Google och ladda dem sedan till din Android-enhet.
Eller du kan använda en app från tredje part för att snabbt överföra foton mellan de två enheterna. Detta fungerar bara så länge som de båda är på samma Wi-Fi-nätverk. Listan över dessa bildöverföringsprogram är ganska lång - Skicka Överallt, Xender, SHAREit, Instashare och så vidare.
Jag ska demo den app jag personligen använder: Instashare. Det är som AirDrop AirDrop inte fungerar? Felsök din filöverföring Woes AirDrop fungerar inte? Felsöka din filöverföring Woes Har du problem med AirDrop? Vi kan gå igenom alla dina tillgängliga alternativ. Läs mer men pålitlig och inte bara begränsad till Apple-enheter.
Hämta : Instashare för iPhone (Gratis) | Instashare för Android (gratis)
Steg 1 : När du har hämtat appen på både din iPhone och Android (det är gratis för båda enheterna), öppna appen Foton på din iPhone.
Steg 2 : Välj de foton du vill överföra (eller välj alla bilder) och tryck på Share- knappen.

Steg 3 : Vi måste aktivera Instashares delutvidgning först. Från första raden går du till avsnittet Mer och aktiverar Instashare .

Steg 4 : Klicka nu på Instashare- knappen.

Steg 5 : Välj din Android-enhet från popup-menyn.

Medan dina foton överförs trådlöst måste du se till att din iPhone inte stängs av.

Beroende på hur många bilder du har kan det ta ett tag.
Slutligen logga in på ditt Google-konto
När alla dina data har synkroniserats med Google-kontot, kom ihåg att logga in med samma konto på din Android-enhet. Om du inte har gjort det redan under installationsprocessen kan du gå till Inställningar > Konton > Lägg till konto för att lägga till ett nytt konto.

När det har synkroniserats, se till att synkroniseringskontakter, kalendrar och foton är aktiverade. Alla dina data börjar ladda ner i bakgrunden.

Välkommen till Android Android Beginners Guide: Så här ställer du in din första smartphone Android Beginners Guide: Så här ställer du in din första smartphone Om du precis börjat med din första Android-smarttelefon har den här djupguiden allt du behöver för att känna till. Läs mer . Vi gjorde det. Tja, mestadels.
Saker vi förlorade i elden
När du byter till Android kommer det att finnas saker du måste lämna. Låt oss vara alltför dramatiska och kalla det säkerhetsskador. Medan populäraste appar idag är crossplattform, kanske du inte hittar nischproduktivitetsprogram på Android. Saker som iMessages (som du borde nu avregistrera) och dina WhatsApp-konversationer kommer inte heller att komma till din Android-telefon.
När du har överfört kalenderhändelserna till Google, säger du väldigt farväl till iCloud Calendar eftersom det inte finns något enkelt sätt att använda det nu på Android. Härifrån måste du konfigurera händelser med ditt Gmail-konto.
Ett annat olycka kommer att bli ditt iCloud-e-postkonto. Medan det är möjligt att synkronisera din iCloud-e-post till Android behöver du åtkomst till iCloud på din Android? Vi kan hjälpa! Behöver du åtkomst till iCloud på din Android? Vi kan hjälpa! Apple spelar inte alltid bra med andra ekosystem, men du kan komma åt iCloud från din Android med de rätta apperna. Läs mer, vi rekommenderar verkligen inte att du fortsätter använda den som ditt primära e-postmeddelande. Om du ska använda Android är det bättre att gå in och göra Gmail till ditt vanliga e-postkonto. De perifera fördelarna med att göra det på Android är många. Från tillgång till Google Assistant 10 saker du inte visste Google-assistent kunde göra 10 saker du inte visste Google-assistent kunde göra Android-versionen av Siri --- Google Assistant --- är kraftfullare än de flesta inser. Läs mer i smarta inkorgsfunktionerna i Google Inkorgen Varför ska du byta lådan med Google Inbox Varför ska du byta lådan med Google Inbox Om du använder Pocket som din efterhandstjänst, kanske du är bättre med att byta till Google Inkorgen. Så här kan du göra det just nu. Läs mer .
Varför byter du till Android? Vad har processen varit som? Sätter du dig iväg? Berätta om din resa i kommentarerna nedan.