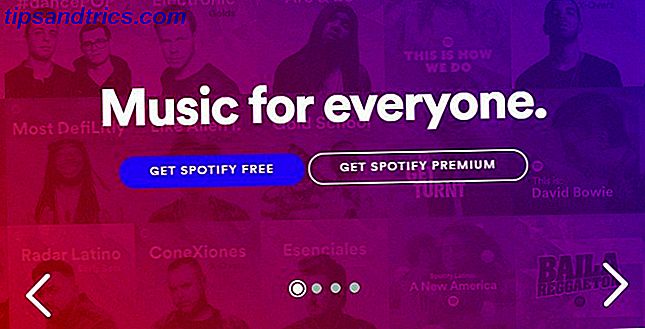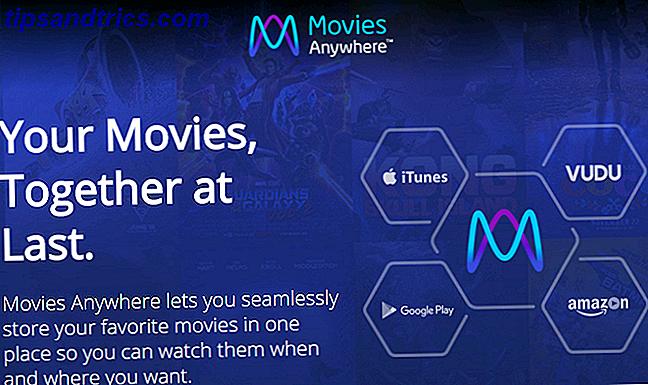Windows 8.1 kan vara frustrerande att använda. Nej, inte bara på grund av hur annorlunda det är - Windows 8 var väldigt annorlunda, men Windows 8.1 visar att Microsoft blir mer rimlig Windows 8.1 Update är här! Vad det är och hur man får det nu Windows 8.1 Update är här! Vad är det och hur får man det nu Är du nyfiken på den senaste Windows 8.1 Update eller inte säker på vad det handlar om? KB2919355 är en kumulativ uppdatering som kommer med användbara funktioner. Det kan också tas bort om det orsakar problem. Läs mer . Vi pratar om suddig text, långsamma muspekare, touchpad-problem och SecureBoot-problem - goda gammaldags Windows-irritationer 10 Windows-irritationer du kan rita dig av just nu 10 Windows irriterande du kan rita dig själv just nu Vi gör det med Windows, men det är inte perfekt. Faktum är att Windows-datorer kan vara extremt irriterande. De är fulla av alla slags irriterande funktioner som bara kommer i vägen och sakta ner oss, ... Läs mer.
Suddig text
Windows 8 har förbättrat stöd för högupplösta skärmar - även känd som high-DPI-skärmar, eftersom de har ett större antal punkter (eller pixlar) per tum. Många Windows 8, 1-bärbara datorer och surfplattor innehåller nu dessa högupplösta skärmar, vilket gör texten lättare att läsa och ger bättre bildkvalitet.
Många Windows-skrivbordsapplikationer stöder inte korrekt Windows-skalans skalning, så Windows 8.1 innehåller en lösning. Om ett program inte stöder den inbyggda bildskalan, dubblar Windows bara gränssnittet i storlek. Detta säkerställer att programmets gränssnitt inte är litet. Denna fördubbling gör texten oskarp i sådana applikationer.
Om texten är suddig i en applikation kan du högerklicka på programmets genväg och välja Egenskaper. (Om applikationen finns på aktivitetsfältet högerklickar du på aktivitetsfältikonen, högerklickar på programmets namn i listan och klickar på Egenskaper.) På fliken Kompatibilitet aktiverar du alternativet " Inaktivera visningskalibrering vid hög DPI-inställningar " för det Ansökan. Stäng och öppna programmet igen - texten kommer inte att bli suddig längre, men programmet visas mindre.
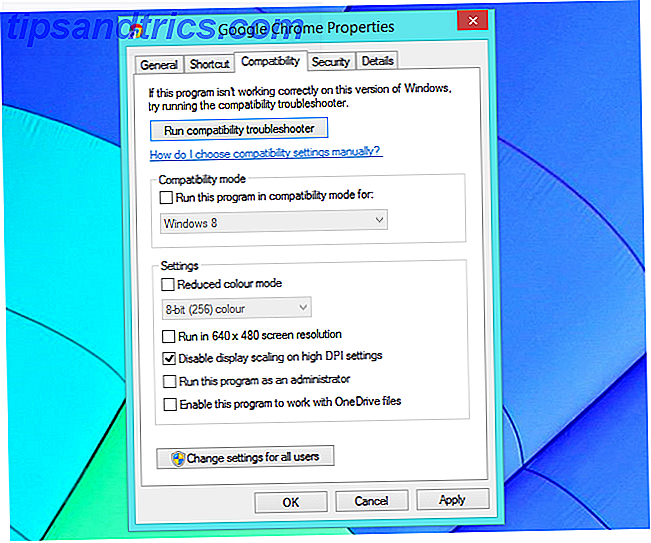
Laggy Mouse Pointer
Windows 8.1 ändrade hur musingången fungerar. Detta leder till en laggy, stotterande muspekare i vissa PC-spel - särskilt äldre spel Hur man kör gamla spel och programvara i Windows 8 Hur man kör gamla spel och programvara i Windows 8 En av Microsofts stora styrkor - och svagheter - är deras fokusera på bakåtkompatibilitet. De flesta Windows-program fungerar bra på Windows 8. Det här är särskilt sant om de arbetade på Windows 7, ... Läs mer.
För att åtgärda problemet måste du installera uppdatering 2903939 från Microsofts webbplats. Den här uppdateringen löser problemet automatiskt i några populära spel. Kör Fix It-verktyget från den webbsidan för att åtgärda problemet för ett specifikt spel om problemet inte är automatiskt fixat efter installationen av uppdateringen.

Touchpad fungerar inte
Windows 8.1 har äntligen integrerade pekskärmskontroller, så du behöver inte hitta en tillverkarspecifik pekskärmskontrollpanel när du vill hantera din pekplatta. Du kan inaktivera din pekplatta härifrån - så om din pekplatta inte fungerar alls kan den bara vara inaktiverad.
För att kontrollera detta, öppna skärmen för PC-inställningar - tryck på Windows-tangent + C eller svep in från höger, tryck på Inställningar och tryck på Ändra PC-inställningar. Navigera till PC och enheter > Mus och pekplatta och se till att pekplattan är aktiverat.
Touchpad-gester
Touchpad-gester kan vara motbjudande om du inte använder de nya Windows 8.1-funktionerna. Sväng fingret in från höger och charmbaren kommer att dyka upp - det är trevligt och flytande, men det kan bara komma i vägen om du bara använder skrivbordet och aldrig vill att charmbaren ska dyka upp.
Det här alternativet kan också stängas av på skärmen för pekplattan. Inaktivera aktivera swiping in från alternativet till vänster eller höger kant.

OneDrive-filproblem
Windows 8.1-integrerade OneDrive Cloud Storage-system 5 Smarta sätt att anpassa och förbättra OneDrive i Windows 8.1 5 Smarta sätt att anpassa och förbättra OneDrive i Windows 8.1 OneDrive kan vara en välsignelse eller en förbannelse. Det är djupt integrerat i Windows 8.1. Du vill antingen ha det mesta av det eller inaktivera det helt. Vi kan hjälpa till med båda. Läs mer försöker vara smart. I stället för att synkronisera alla dina filer till datorn använder den ett "smartfilsystem". Filerna sparas inte på din dator förrän du öppnar dem eller berättar för OneDrive att lagra dem offline.
Detta kan orsaka vissa problem. OneDrive kan ladda ner för många filer du inte behöver, tar upp för mycket utrymme. Eller, OneDrive kan hämta för få filer och det kan hända att du inte kan använda dessa filer medan du inte har en Internetanslutning.
Senaste uppdateringar har tillhandahållit Windows 8.1 med mer integrerade OneDrive-alternativ. Du kommer att se en molnikon i systemfältet om OneDrive är aktiverat. Högerklicka på det och välj OneDrive-inställningar. Du kan konfigurera hur OneDrive fungerar härifrån. Välj " Gör alla filer tillgängliga även när den här datorn inte är ansluten till Internet " för att alltid lagra alla OneDrive-filer offline eller välj " Gör bara alla filer online " för att frigöra diskutrymme och ta bort alla kopior av OneDrive-filer från enheten . Var noga med att köra Windows Update och installera de senaste uppdateringarna om du inte ser dessa alternativ.

"SecureBoot är inte konfigurerad korrekt"
Secure Boot är en säkerhetsfunktion som skyddar Windows när den startar. Det säkerställer att endast verifierad kod kan starta, skydda systemet mot rootkits och annan skadlig kod som kan försöka störa startprocessen och ladda innan Windows. Om Secure Boot är inaktiverat visas ett meddelande "SecureBoot inte konfigurerat korrekt" på skrivbordet.
Du kan aktivera Säker start genom att ange datorns BIOS, leta efter alternativet Säker start och aktivera den. Microsoft rekommenderar att du kontrollerar tillverkarens dokumentation för information om hur du öppnar BIOS- eller UEFI-inställningsskärmen. Du kan emellertid allmänt komma åt BIOS på nya Windows-datorer. Så här får du tillgång till BIOS på en Windows 8-dator. Så här får du tillgång till BIOS på en Windows 8-dator. Windows 8-förenklad åtkomst till BIOS. Du behöver inte komma ihåg en tangentkombination, du kan bara använda menyn Startalternativ för Windows 8. Vi visar dig hur. Läs mer genom menyn Avancerad startalternativ.
Om du bara vill dölja meddelandet utan att aktivera Säker start kan du installera uppdatering 2887595 från Microsoft. Den här uppdateringen döljer meddelandet från skrivbordet.
Touch-optimerade funktioner
Windows 8.1 har många funktioner som ger mest mening på en tablett. Detta inkluderar de heta hörnen som aktiverar apps switcher och charms bar när du flyttar musen till skärmens övre vänstra och övre högra hörn.
Sådana funktioner kan inaktiveras från aktivitetsfönstret i aktivitetsfältet. Högerklicka på Aktivitetsfältet, välj Egenskaper och använd alternativen under fliken Navigering för att konfigurera hur ditt system beter sig.

Det är inte ett fel, det är en funktion
Alla dessa frustrerande funktioner kan också vara användbara. Skärmningsfunktionen som leder till suddig text gör det också lättare att klicka på små knappar. Förändringen av mushantering förbättrar batteriets livslängd. Pekskärmsväxeln ger dig möjlighet att stänga av pekplattan, medan gesterna gör det lättare för dig att komma åt den nya charmen och appbrytaren. En varning för säker start kan vara en säkerhetsfunktion som informerar dig om SecureBoot är avstängd. OneDrives smarta filer kan spara lokalt lagringsutrymme på din enhet. Även alla dessa irriterande touch-första funktioner är trevliga på en tablett.
Vilka andra Windows 8.1-funktioner skulle du helst se inaktiverade?
Bildkredit: Karlis Dambrans på Flickr