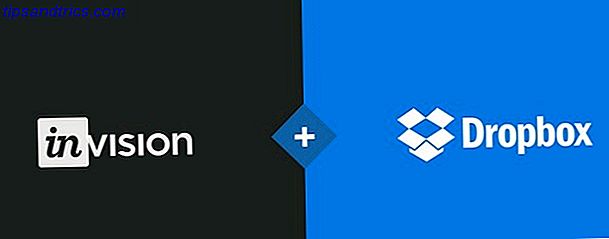Kommandotolken är ett Windows-verktyg som låter dig ge systeminstruktionerna. Det kan automatisera uppgifter, felsöka problem och utföra alla typer av funktioner. Vi ska visa dig hur du får ut det mesta, inklusive hur du ändrar färgerna, kör flera kommandon, få hjälp med något kommando och mycket mer.
Lås upp "100+ Essential Windows CMD Commands" fuskarket nu!
Detta undertecknar dig till vårt nyhetsbrev
Ange din e-postlåsning Läs vår sekretesspolicyFör att öppna kommandotolkningen, gör bara en systemsökning efter cmd och öppna det relevanta resultatet. Alternativt trycker du på Windows-tangenten + R, skriver cmd i verktyget Kör och trycker på Enter för att starta kommandotolken.
Om du har ditt eget tips att dela med, var god och säg att meddela oss i kommentarfältet nedan.
1. Alltid öppna som administratör
Du kan köra kommandotolken i standard och administratörslägen. Vissa kommandon fungerar bara i det senare, så det är generellt att bara använda det läget hela tiden.
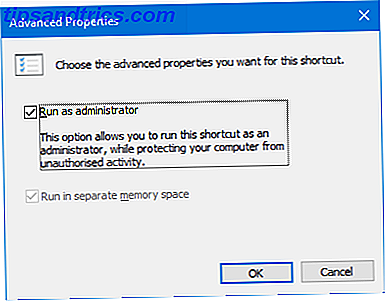
För att få ett kommandotolkinställe som alltid öppnas som administratör, måste vi använda en genväg. Gör en systemsökning efter cmd, högerklicka på resultatet och välj Skicka till> Skrivbord (skapa genväg) .
Högerklicka på den nya genvägen, klicka på Avancerat och kryssa Kör som administratör. Tryck OK två gånger och du är klar.
2. Åtkomst via Windows-tangent + X
Om du trycker på Windows-tangenten + X startar du användarmenyn. Det ger dig snabb tillgång till saker som Enhetshanterare, Diskhantering och Aktivitetshanterare.
Det kan också lista kommandotolken, men din kan ha Windows PowerShell istället.

Det är väldigt lätt att byta detta. För att börja, tryck på Windows-tangenten + I för att öppna Inställningar. Navigera till Anpassning> Aktivitetsfältet . Slide Byt kommandotolk med Windows PowerShell i menyn när jag högerklickar på startknappen eller tryck på Windows-logotypen + X till Av . Nu ser du Kommandotolken på listan.
Se vår guide för det snabbaste sättet att öppna kommandoprompt Detta är det snabbaste sättet att öppna ett kommandotolk i Windows Detta är det snabbaste sättet att öppna ett kommandotolk i Windows Kommandotolken kan öppnas på många olika sätt, men du är verkligen behöver bara veta det enklaste och snabbaste sättet. Läs mer om du vill veta något annat sätt du kan öppna verktyget.
3. Öppna via mappkontextmenyn
Innan Windows 10 bygger 14986, kan du trycka på Shift + högerklicka inuti en mapp om du vill öppna kommandofönstret här . Då öppnas Kommandotolken med den sökväg som redan är inställd på den mapp du angav.

Men det här har ersatts med Open PowerShell-fönstret här, eftersom Microsoft försöker flytta människor bort från kommandotolken till kommandotolken mot Windows PowerShell: Vad är skillnaden? Command Prompt vs Windows PowerShell: Vad är skillnaden? Windows-användare kan klara sig utan att använda kommandotolken eller PowerShell. Men med Windows 10 och nya funktioner runt hörnet kanske det är dags att vi lärde oss. Läs mer . Eftersom Windows 10 har automatiska och tvungna uppdateringar Fördelar och nackdelar med tvångsuppdateringar i Windows 10 Fördelar och nackdelar med tvångsuppdateringar i Windows 10-uppdateringar kommer att ändras i Windows 10. Just nu kan du välja och välja. Windows 10 kommer dock att tvinga uppdateringar till dig. Det har fördelar, som förbättrad säkerhet, men det kan också gå fel. Vad mer ... Läs mer, du har inget val i denna fråga. Om du inte gillar ändringen och vill lägga till i kommandotolken, gå över till TenForums och ladda ner registret tweaks.
4. Kopiera och klistra in
Om du vill kopiera någon text, tryck Ctrl + M för att gå till markeringsläget. Vänster-klicka och dra för att markera texten du vill ha och tryck Ctrl + C eller Enter för att kopiera den till klippbordet. Du kan trycka på Esc när som helst om du vill lämna markeringsläget. För att klistra in, tryck helt enkelt på Ctrl + V.

Tror det låter för besvärligt? Högerklicka på titelfältet Kommandotolk och klicka på Egenskaper . Byt till fliken Alternativ, kryssa på QuickEdit Mode och klicka på OK . Nu behöver du inte trycka på någonting innan du kan markera text.
5. Använd piltangenterna för tidigare kommandon
Om du har angett ett tidigare kommando som du vill använda igen använder du upp- och nedpilen på tangentbordet för att flytta mellan dem. Det här är praktiskt om du upprepade gånger utför samma kommandon eller vill korrigera ett misstag i det du just skickat in.

Du kan också trycka på högerpilknappen för att ange ditt tidigare kommandotegn efter tecken. Detta kan vara användbart om du behöver ange flera kommandon som har samma öppning.
Alternativt kan du trycka på F7 för att se en lista över alla dina tidigare ingångar med hjälp av uppåt och nedåtpilarna för att navigera och Ange för att välja eller skriv doskeykey / historia för att mata ut det i kommandotolken.
6. Dra och släpp filer för inmatning
Det kan vara tråkigt att skriva ut ett mapp- eller filvägsnamn i kommandotolken. Du behöver inte slösa tid, eftersom det finns ett mycket snabbare sätt.

Navigera till mappen eller filen du vill ha i Utforskaren. Vänster-klicka och dra det till ett kommandotolken. Den vägen kommer då att dyka upp. Det är så enkelt!
7. Få hjälp med alla kommandon
Finns det ett kommando som du inte riktigt kan komma ihåg hur man använder eller vad det gör? Inga problem. Lägg bara till /? till ditt kommando och du kommer att få information om det här kommandot, som vilka alternativ du kan använda och några exempel. Det fungerar på alla dem.

Om du till exempel vill ha mer information om kommandot ipconfig anger du ipconfig /? . Det kommer inte att köra kommandot, så oroa dig inte om det.
8. Använd fliken för Auto-Complete
Du kan trycka på Tab- knappen för att automatiskt slutföra ditt kommando. Det här är användbart för när du inte vet det fullständiga namnet på kommandot eller för att spara tid. Till exempel, istället för att skriva ut en fullständig filväg, kan du trycka på Tab för att få den automatiskt slutförd.

Om det tjänar inte är det du behöver, behåll bara tryck på Tab för att gå vidare genom alternativen. Alternativt trycker du på Skift + Tab för att vända dig genom alternativen.
9. Utmatning till en fil eller Urklipp
Om du vill spara utsignalen från kommandotolken kan du kopiera den, klistra in den i en textredigerare och spara sedan. Men du kan göra det mycket snabbare och allt inom Command Prompt.

För att göra detta, skriv in ditt kommando följt av en > och filen du vill exportera till. Om du till exempel vill exportera din ipconfig till en textfil i mina dokument skulle jag skriva in iconconfig> C: \ Users \ Joe \ Documents \ myinfo.txt .
Du kan också skriva ut till ditt urklipp, redo att klistra någon annanstans. För att göra detta, skriv ditt kommando följt av | klipp . Till exempel, ipconfig | klipp .
10. Avbryt en kommando
Om du har lagt in ett kommando som du vill stoppa, tryck bara på Ctrl + C. Detta kommer att avsluta kommandot till den punkt som det skulle gå till. Det betyder att det inte kommer att vända om vad det redan är gjort, men det kommer att sluta gå vidare.

Du kommer att få många kommandon att slutföra innan du ens har tid att trycka på nycklarna, men det är användbart för dem som gör utan att behöva lämna Command Prompt helt.
11. Utför flera kommandon
Om det finns flera kommandon som du vill använda behöver du inte skriva in var och en och vänta på att de ska slutföra. I stället kan du skilja dina kommandon med && .

Om du till exempel vill skriva ut både ipconfig och tree skulle du ange ipconfig && tree . Du kan göra detta för hur många kommandon du behöver - det är inte bara begränsat till två.
12. Anpassa Look
Det svarta och vita utseendet på Command Prompt är ikoniskt men det gör inte ont för att blanda saker lite. För att börja anpassa utseendet, högerklicka på titelfältet på kommandotolken och klicka på Egenskaper .
Börja med fliken Font . Här kan du ändra storlek och teckensnitt som används. Det rekommenderas att använda ett TrueType-teckensnitt (betecknat med en färgstark TT-symbol) för tydligare visning.

Flytta till fliken Layout . Här kan du ändra storleken och positionen på kommandotolken. I själva verket är det enklare att bara göra det på fönstret i sig, med standard Windows-förmåga att dra sidorna av fönstret och flytta med Aktivitetsfältet.
Gå till fliken Färger . Använd radioknapparna för att välja vad du vill repolorera, klicka sedan på en färg för att ställa in den. Alternativt, mata in de röda, gröna och blåa värdena. Opacity- reglaget justerar hela kommandotolken - ställ den till 100 procent om du inte vill ha någon opacitet.
Command Prompt Commander
Förhoppningsvis har du lärt dig något nytt om hur du får ut det mesta av kommandotolken. Oavsett om det är något som gör dig effektivare, som att mata ut på en fil eller automatiskt slutföra ett kommando, eller bara något kul, som att ändra färgerna, så är det så mycket som Kommandotolken kan göra.
Om du vill bli ännu bättre med att använda kommandotolken, se till att läsa våra artiklar om vad de viktigaste kommandona är. Viktiga Windows CMD-kommandon Du borde veta viktiga Windows CMD-kommandon du borde veta Det dystra gränssnittet för kommandotolken är din gateway till avancerade Windows-verktyg. Vi visar dig nödvändiga CMD-kommandon som låter dig komma åt dem. Läs mer och vanliga Windows-uppgifter som det kan underlätta 7 Vanliga uppdrag Windows-kommandotolken gör det enkelt och snabbt 7 Vanliga uppgifter Windows-kommandotolken gör det snabbt och enkelt Låt inte kommandotolken skrämmande dig. Det är enklare och mer användbart än du förväntar dig. Du kan bli förvånad över vad du kan åstadkomma med några få knapptryckningar. Läs mer .
Vilka tips som anges här kommer du att utnyttja? Har du egen att dela med dig?
Bildkrediter: Claudio Divizia via Shutterstock.com