
IPad Pro är i sig en stor produktivitetsmaskin. IOS 11 har lagt till praktiska funktioner som enklare multitasking. Använd iOS 11: s iPad Dock för bättre multitasking och App Switching. Använd iOS 11: s iPad Dock för bättre multitasking och App Switching. iPad Dock, ny i iOS 11, modelleras efter Mac Dock. Den här funktionen gör det enklare och mer roligt att göra multitasking på din iPad, så här använder du den. Läs mer och kraftfull dra och släpp funktionalitet, men att lägga till ett tangentbord till iPad tar det till en helt ny nivå.
Du får mer än bara en fysisk uppsättning nycklar. Navigering runt iOS är snabbare, och du kan använda genvägar som du förmodligen redan känt för att interagera med dina appar.
Det bästa tangentbordet för iPad Pro iPad Pro 10.5 Review: Är den bästa iPad bra nog? iPad Pro 10.5 Review: Är den bästa iPad bra nog? 9, 7 tums iPad Pro var den kortaste levande tabletten i Apples historia och överlevde bara 15 månader innan den lyckades med den nya 10, 5 tums modellen. Så gör det 0, 8 tum tillräckligt för att stänga ... Läs mer är Apples Smart Keyboard iPad Pro, Smart Keyboard och Apple Pencil Review iPad Pro, Smart Keyboard och Apple Pencil Review iPad Pro är inte bara en större och snabbare tablett representerar ett helt nytt sätt att använda iOS. Den verkliga frågan är: fungerar det, och ännu viktigare - behöver du verkligen en? Läs mer . Det fäster med magneter, det finns inget att para och nycklarna har bra taktil feedback. Du behöver inte ens slå på den, det fungerar bara.
Med andra ord gäller följande tips för alla externa tangentbord (inklusive billiga Bluetooth-tangentbord 12 av de bästa trådlösa allt-i-ett-tangentborden för Mac och PC 12 av de bästa trådlösa allt-i-ett-tangentborden för Mac och PC Wireless All-In -tangentbord gör en tråkig vardagsdator till en spännande hemmabiosystem. Vilken är bäst för dig? Läs mer).
1. Spotlight-sökning från var som helst

Oavsett var du är kommer tangentbordskombinationen Kommandot + Space att ge upp Spotlight-sökning Så här använder du Spotlight på din iPhone för att spara tid Så här använder du Spotlight på din iPhone för att spara tid Spotlight har funnits på iOS-enheter för ett tag, men det är har blivit mycket mer kraftfull med iOS 9. Läs mer, precis som det gör på Mac. Börja skriva och du börjar se resultat.
Det här är den bästa delen: trots att appresultaten visas under de automatiska förslagen, startar du automatiskt den första markerade appen (du behöver inte navigera ner till sektionen med piltangenterna).
2. Växla mellan appar

Precis som Mac, kommer kommandot Combo + Tab att ta med den välbekanta applikationsomkopplaren. Det här inkluderar inte alla appar som körs i bakgrunden, bara de senaste applikationerna. Du hittar också alternativet för din startsida där. När app-omkopplaren är öppen, använd kommandot + ~ (tilde) genvägen för att röra sig i motsatt riktning.
3. Gå hem
När du börjar använda tangentbordet för allt, sträcker du fingrarna hela vägen till hemknappen, kommer att känna sig archaic. Tack och lov finns det flera sätt att komma till startskärmen direkt från tangentbordet. Först och främst kan du använda Command + Tab för att komma in i App Switcher och hitta alternativet Hemskärm därifrån. Eller du kan bara använda tangentbordsgenväg Command + H.
4. Få tillgång till Emojis

När du skriver meddelanden kanske du undrar var Emoji-tangentbordet Hur man skriver Emojis på en Mac Hur man skriver Emojis på en Mac Det finns flera sätt att matcha din iPhones emoji-spel på din Mac och i vissa fall överträffa det med genvägar. Läs mer gick. På Smart Keyboard hittar du tangentbordets omkopplare i nedre vänstra hörnet. Den är betecknad av Globe- symbolen. Tryck på den en gång och upp glider det emoji-tangentbordet. Tryck på det igen och det går bort.
5. Tryck och håll Command i Apps
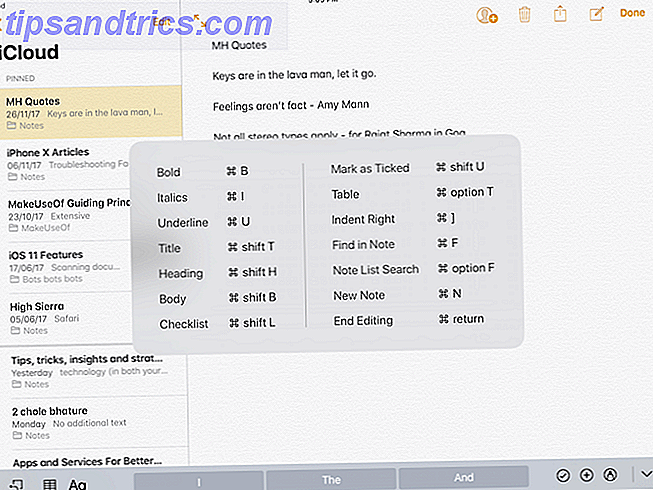
Produktivitetsprogram fylls med fantastiska genvägar. Men det är inte uppenbart när du använder appar. IOS har en hemlig funktion som berättar om alla tillgängliga kortkommandon i en given app.
Håll bara kommandotangenten intryckt. En popup kommer att lista alla kortkommandon. Släpp av kommandotangenten och popupen försvinner.
6. Textredigeringsgenvägar

Om du har använt en Mac eller en dator i flera år kommer du gärna att veta att alla textmanipuleringsgenvägar du har lärt dig De bästa sätten att lära dig alla tangentbordsgenvägar du någonsin behöver de bästa sätten att lära dig alla Tangentbordsgenvägarna du någonsin behöver Det finns många kortkommandon du inte använder. Vi ger dig alla rätt resurser för att lära dig allt du behöver veta om tangentbordsgenvägar. Minns kortkommandon för snabb produktivitet. Läs mer kommer att fungera på iPad. Att välja och manipulera text på iPad-skärmen är inte en pålitlig upplevelse. Så även om du inte vet om dessa genvägar, skulle jag råda dig att spendera lite tid att lära känna dem.
- Kommando + Vänster: Hoppa till slutet av raden
- Kommando + Höger: Hoppa till början av den aktuella raden
- Kommando + Upp: Hoppa till början av sidan
- Command + Down: Hoppa till botten av sidan
- Alternativ + Vänster / Höger: Flytta markören ett tecken åt gången
- Alternativ + Skift + Vänster / Höger: Välj föregående / nästa ord
- Skift + Vänster / Höger: Börja textvalet på vänster / höger om markören, ett tecken åt gången
- Shift + Command + Vänster / Höger: Välj hela linjen, Vänster / Höger på markören
- Skift + Kommando + Upp / Ner: Välj all text i dokumentet (ovanför eller nedanför markören)
Annat än detta kommer tangentbordsgenvägarna för fetstil, kursiv och så vidare att fungera på iPad också.
7. Nivå upp ditt skärmdump

iOS 11 tog skärmdump-arbetsflödet 11 sätt iOS 11 gör din iPad ännu bättre 11 sätt iOS 11 gör din iPad ännu bättre iOS 11 är den första versionen av iOS i historien som är mestadels ipad-centrisk. Bättre fortfarande fungerar de nya funktionerna på de flesta iPads både gamla och nya! Läs mer till en helt ny nivå. Du skulle ta en skärmdump och se en förhandsgranskning på skärmen. Genom att trycka på förhandsgranskningen går du direkt till anteckningsskärmen. Men om du har ett tangentbord bifogat kan du använda genvägar för att påskynda processen.
- Kommando + Skift + 3: Ta en skärmdump som har sparats i Camera Roll
- Kommando + Skift + 4: Ta en skärmdump och öppna den automatiskt i markeringsläge
8. Appgenvägar för populära appar
Kom bara ihåg dessa kortkommandon för dina favoritappar och du kommer att flyga igenom när du jobbar på din iPad Pro.
Safari
- Kommando + T: Öppna ny flik
- Kommando + W: Stäng aktuell flik
- Kontroll + Tab: Växla till nästa flik
- Kontroll + Skift + Tab: Växla till föregående flik
- Kontroll + F: Hämta upp funktionen
- Kommando + L: Markera textinmatningsfältet
- Kommando + Skift + R: Aktivera läsläge för den aktuella sidan
Post
- Kommando + Alternativ + F: Sök i din brevlåda
- Kommando + R: Svara
- Kommando + Skift + R: Svara Alla
- Kommando + N: Nytt meddelande
- Radera: Radera det aktuella meddelandet
- Kommando + Kontroll + A: Arkiv meddelande
- Kommando + Skift + U: Markera som oläst
anteckningar
- Kommando + Skift + T: Titel
- Kommando + Skift + H: Rubrik
- Kommando + Skift + L: Checklista
- Kommando + F: Hitta i anteckning
- Kommandot +]: Indent Right
- Kommando + N: Ny anteckning
ark
- Kommando + F: Hitta i kalkylblad
- Kommando + Skift + [: Växla till föregående ark
- Kommando + Skift +]: Byt till nästa ark
- Kommando + Skift + N: Lägg in nytt ark
- Kommando + N: Nytt kalkylblad
Din favorit Smart Keyboard Shortcuts
IPad Pros smarta tangentbord är ett av de mest användbara verktyg som du kan använda när du är produktiv på språng. Snart kommer du att känna att de fyra fingerspetsarna för att byta mellan appar är långsamma och ineffektiva.
Vilka är dina favoritfester och Smart Keyboard-genvägar på iOS? Dela med oss i kommentarerna nedan.



