
Sökningen inom Windows 10 är oerhört kraftfull, men du kanske inte använder den i sin fulla omfattning. Vi är här för att visa dig alla tips och tricks som omger sökning, vilket innebär att du kan jakta på vad du behöver mycket mer effektivt.
Oavsett om det justerar var Windows skannar när du söker, med hjälp av praktiska parametrar för att begränsa din sökning, eller bara skriva så få bokstäver som möjligt, kommer rådgivningen här att göra dig till en sökande guide.
Om du har din egen söktips att dela med, var god och säg att meddela oss i kommentarfältet nedan.
1. Sök med första bokstäver
Om du söker efter ett program eller en fil med ett långt namn vet du förmodligen redan att du inte behöver skriva in det i sin helhet. När en match har hittats kommer resultatet att visas. Men du kan ta ett steg längre för att minska dina tangenttryckningar till det minsta möjliga.
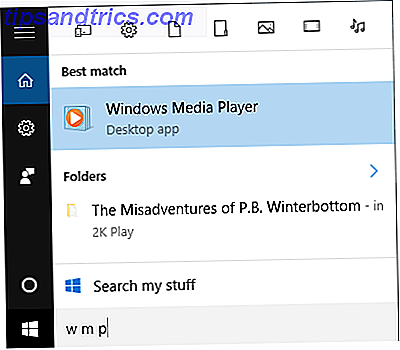
För att hitta något som består av flera ord, skriv bara den första bokstaven i varje ord och placera ett mellanslag mellan varje bokstav. Till exempel kan Google Chrome hittas genom att skriva g c, Windows Media Player kan hittas med w mp, och så vidare.
2. Lägg till Sök i Aktivitetsfältet
Du kan öppna Start-menyn och skriva genast för att börja söka. Du kan dock också lägga till en dedikerad sökikon eller -fält i din Aktivitetsfält 7 Tips för anpassning av Windows 10 Verktygsfält 7 Tips för anpassning av Verktygsfältet i Windows 10 Verktygsfältet förblir en häftningsfunktion i Windows 10. Det har fått ett nytt utseende och nya funktioner, inklusive Cortana. Vi visar dig alla tweaks för att göra aktivitetsfältet ditt eget. Läs mer . För att göra det, högerklicka på ett tomt utrymme i Aktivitetsfältet, svänga på Sök och välj sedan Visa sökikon eller Visa sökruta .

Om du inte ser möjligheten att lägga till sökrutan betyder det att din Aktivitetsfält inte är tillräckligt lång för att stödja den. För att åtgärda detta, högerklicka på ett tomt Aktivitetsfält på nytt och välj Egenskaper . I det nya fönstret avmarkerar du Använd små aktivitetsfältsknappar och klickar sedan på OK .
3. Använd filter för att begränsa din sökning
När du söker i Start-menyn eller sökrutan kan du använda filter för att snabbt begränsa till vilken typ av fil du söker. Du har många olika filtreringsalternativ. Allt du behöver göra är att skriva in filtertermen, följt av ett kolon, direkt före dina söktermer. Tillgängliga filter är appar, inställningar, filer, mappar, foton, videoklipp, musik och webben .

Om du till exempel vill hitta ett dokument om djur så kan du söka efter filer: djur . Om du var mer intresserad av webbplatser om ämnet så skulle du söka på webb: djur .
4. Snabba beräkningar
Visst, Windows har en inbyggd räknare 9 Försummade Windows Calculator Funktioner för att spara din dag (och pengar) 9 Försummade Windows Calculator Funktioner för att spara din dag (och pengar) Den klassiska Windows-kalkylatorn innehåller många förbisejda funktioner. Vi tar upp dem och visar hur du kan använda den här appen för att göra matematik snabbare, bearbeta ovanliga beräkningar och spara pengar. Läs mer, men visste du att du kan använda sökningen för att utföra några snabba beräkningar? För detta behöver du söka på webben aktiverad. Öppna sökningen, gå till Inställningar och vänd Sök på nätet och inkludera webbresultat till På .

Nu kan du skriva beräkningar i sökfältet och det visar summan där. Det är självklart inte lämpligt om du försöker göra avancerad matematik, men det är oerhört praktisk för att snabbt arbeta utifrån enkla beräkningar.
5. Anpassa var Windows söker
Som standard kommer Windows att ha ett antal platser som det kommer att skanna när du utför en sökning. Om du vill inkludera eller utesluta specifika platser från sökning är det enkelt. Först, gör ett system söka efter indexeringsalternativ och välj det relevanta resultatet. Här ser du alla platser som är indexerade, vilket betyder de som sökes.
För att ändra dessa klickar du på Ändra . Du kan sedan navigera genom mappens träd och markera de platser du vill söka. Du kanske till exempel vill ha en extern hårddisk. När du är klar klickar du på OK .

Tillbaka i fönstret Indexeringsalternativ kan du också inkludera eller utesluta vissa filtyper. För detta klickar du på Avancerat och växlar sedan till fliken Filtyper. Återigen, gör dina val med ett fält och klicka sedan på OK .
Exklusive stora mappvägar och begränsning kan filtyperna påskynda sökfunktionen, men körsträckan beror på hur många objekt du har indexerat. Uppriktigt sagt har jag funnit att Windows 10 söker blixtsnabbt.
6. Sök inom File Explorer
Du kan också söka från File Explorer genom att använda sökrutan som visas högst upp till höger. Du kan navigera till Den här datorn om du vill söka hela systemet, men du kan söka direkt från vilken mapp du vill ha. Ange bara ditt sökord och resultaten kommer att visas.

Efter sökning kan du använda fliken Sök på bandet. Härifrån kan du filtrera dina resultat med hjälp av rullgardinsmenyn som Datum modifierad, Typ och Storlek . Om du vill snabbt filtrera in och ut ur indexerade platser använder du rullgardinsmenyn Avancerade alternativ . Du kan använda Spara sökning för att skapa en smart mapp som vi täcker i vår guide för att ställa in smarta Windows-mappar. Ställ in Windows Smart Folders genom att spara dina sökningar. Skapa Windows Smart Folders genom att spara dina sökningar. En smart mapp är inte en mapp alls. Det är en sparad sökning. En smart mapp låter dig ta en genväg till filutforskare söker du om och om igen. Läs mer .
För att filtrera dina sökningar i sökrutan själv måste du använda parametrar. Du kan upptäcka dessa i vår Windows-tricksguide. Topp 7 Windows-sökningstryck Används av Pro-användare Topp 7 Windows-sökningstryck Används av Pro-användare Läs mer, men de mest praktiska är typ, modifierad och storlek . Använd dessa med ett kolon, följt av din sökterm. Skriv till exempel : musik, modifierad: förra året och storlek: stor .
7. Använd program från tredje part
Om Windows 10: s inbyggda sökning bara skär inte senap, kanske du vill utforska program från tredje part. Många av de otaliga alternativen är gratis. Vi har rundat upp det bästa i det förflutna, så kolla in våra fantastiska alternativ till Windows-sökning 6 Fantastiska alternativ till Windows-sökning 6 Fantastiska alternativ till Windows-sökning Går en Windows-systemsökning längre för att hitta saker än en manuell sökning? Du är inte ensam. Låt oss visa dig effektivare Windows-sökverktyg. Läs mer . Alternativt, se de sökprogram som vi rekommenderar bedömas i hastighet. Vilka är de snabbaste verktygen för Windows Desktop Search? Vad är de snabbaste verktygen för Windows Desktop Search? Sökning är ett av de digitala verktygen vi tar för givet och starkt beroende av. Lyckligtvis kommer Windows med en praktisk sökfunktion. Kan tredjepartsverktyg bli bättre och snabbare? Vi gjorde provet. Läs mer .

Om du efter några omedelbara rekommendationer är allt ett bra val på grund av hur enkelt och lätt det är. Om du behöver något lite mer avancerat, som en som söker efter innehållet i dina filer Hur man söker innehållet i dina filer på Windows Hur man söker innehållet i dina filer på Windows Har någonsin haft problem med att hitta en fil som du visste lagrades på din dator? Som standard kommer Windows inte att söka efter innehållet i varje enskild fil. Det här kan enkelt ändras och här är hur! Läs mer snarare än bara metadata, kolla sedan Agent Ransack. Detta program kommer att se in i dina filer, hitta sökordet och berätta var det visas i filen.
Sök och Conquer
Det skulle vara omöjligt att inte tala om Cortana, den personliga assistenten Hur man konfigurerar Cortana och tar bort henne i Windows 10 Hur man ställer in Cortana och tar bort henne i Windows 10 Cortana är Microsofts största produktivitetsverktyg sedan Office. Vi visar hur du kommer igång med Windows 10: s digitala assistent eller hur du stänger av Cortana för förbättrad integritet. Läs mer inom Windows 10. Om du verkligen vill begränsa hur mycket du skriver för att utföra en sökning, kan du be Cortana att hitta saker för dig som använder din röst! Var noga med att upptäcka vilka appar som stöder Cortana Hur man hittar vilka Windows 10-apparater som fungerar med Cortana Hur man hittar vilka Windows 10-apparater som fungerar med Cortana Cortana kan vara mycket användbara, men hur ska du veta vilka appar som stöder henne? Så här kan du ta reda på det i ett ögonblick. Läs mer för att få den ultimata användningen ut av det.
Beväpnad med alla dessa tips, nu kan du gå vidare och erövra alla dina sökningar. Oavsett om du anpassar dina indexeringsalternativ, använd parametrar, eller använd bara ett tredjepartsprogram, kan du hitta det du behöver i ett slag.
Vilka tips kan du dela för att hjälpa oss att utföra bättre sökningar? Tror du att Windows 10 saknar några viktiga sökfunktioner?

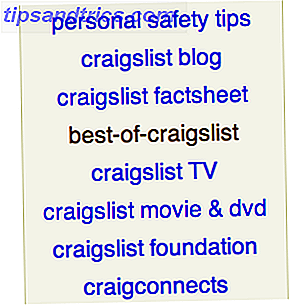

![Testa din IQ med Pew Internet Quiz [Weird & Wonderful Web]](https://www.tipsandtrics.com/img/web-culture/902/test-your-iq-with-pew-internet-quiz.jpg)