
Windows Update håller systemet uppdaterat och säkert med säkerhetsuppdateringar.
I Windows 10 använder Microsoft dock även Windows Update för att distribuera mindre kvalitetsuppdateringar en gång i månaden och stora funktioner uppdateras två gånger per år. Detta kan överbelasta begränsade internetanslutningar eftersom Windows Update laddar ner gigabyte data. Eftersom uppdateringar tillämpas automatiskt kan omstart också slå till obekväma tider.
Lär dig hur man hanterar Windows Update Så här hanterar du Windows Update i Windows 10 Så här hanterar du Windows Update i Windows 10 För kontrollfreaks är Windows Update en mardröm. Det fungerar i bakgrunden, och håller ditt system säkert och fungerar smidigt. Vi visar dig hur det fungerar och vad du kan anpassa. Läs mer ger dig kontroll över dina uppdateringar. Här har vi sammanställt alla dolda inställningar och tweaks som kan hjälpa dig att hålla avbrott, och överraskande förändringar som orsakas av Windows Update, i bukt.
Pro Tips: Uppdatering till Windows 10 Pro
Flera tips nedan är inte tillgängliga för Windows 10-hemanvändare. Om det är möjligt, uppgradera till Windows 10 Pro Uppgradera från Windows 10 Hem till professionell utgåva Uppgradera från Windows 10 Hem till professionell utgåva Windows 10 Hemanvändare saknar flera subtila funktioner. Pro-användare kan till exempel tillfälligt skjuta upp Windows-uppdateringar. Vi visar dig hur du kan uppgradera till Pro-utgåvan för att få lite kontroll över Windows ... Läs mer eftersom det erbjuder ytterligare funktioner när det gäller att styra Windows Update. Du kan köpa uppgraderingen eller tillämpa en befintlig Windows 7 eller 8 Pro-produktnyckel till din nuvarande Windows 10 Home-installation. Tyvärr är Windows 10 Pro inte en gratis uppgradering.
Som ett mellanliggande steg kan du använda Microsofts kostnadsfria produktnyckel för uppgradering till Windows 10 Pro för att gå från Home till Pro-utgåvan. Detta kräver emellertid fortfarande korrekt aktivering, till exempel med en Windows 7 Pro-nyckel.
Om du vill försöka det här är Microsofts Windows 10 Pro-nyckel:
VK7JG-NPHTM-C97JM-9MPGT-3V66T
Gå till Inställningar ( Windows-tangent + I ) > Uppdatering och säkerhet> Aktivering> Ändra produktnyckel och ange nyckeln ovan.
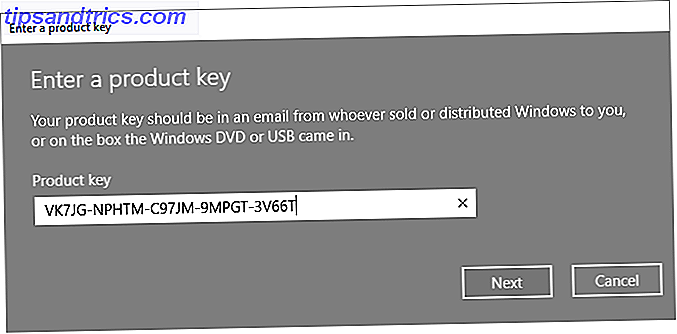
Ange produktnyckeln och klicka sedan på Nästa . Windows 10 frågar dig då om att spara ditt jobb och stänga dina appar innan det startas om för att tillämpa ändringarna. Det här är som alla andra funktioner, som kan ändra inställningar, men du kommer inte att förlora dina data eller installerade program och appar.

När installationen är klar måste du aktivera den med en Windows 7 eller Windows 8.1 Pro-nyckel.
Håll Windows Update under kontroll
1. Spara bandbredd på mätvärden
På en uppmätt anslutning laddar Windows inte ner funktionuppdateringar, men det kan fortfarande hämta kritiska korrigeringar.
Alternativet "metered connection" är den enklaste metoden att konsekvent blockera de flesta uppdateringar. Den är tillgänglig på alla Windows 10-utgåvor, inklusive Windows 10 Home. På tidiga Windows-versioner fungerade denna tweak inte om du var ansluten till en Ethernet-kabel. Om du kör uppdateringen för Windows 10 Creators (1703) eller senare, kan du dock ställa in både en Wi-Fi-anslutning och en Ethernet-anslutning som mätad. Så här ställer du in din Wi-Fi och Ethernet-anslutning som mätt i Windows 10 Så här ställer du in Din Wi-Fi och Ethernet-anslutning som mätt i Windows 10 I Windows 10 kan du ställa in din Wi-Fi eller Ethernet-anslutning som mätad. Detta kommer att begränsa datakonsumtionen av Windows Update och andra bakgrundsappar. Så här ställer du in det. Läs mer .
Obs! Du kan bara använda inställningen medan du är ansluten till respektive nätverk.
För att markera din internetanslutning som mätad, gå till Inställningar> Nätverk och Internet> Wi-Fi, välj det nätverk du är anslutet till och under Mätad anslutning> Ange som mätad anslutning, sätt på strömbrytaren.

Obs! Du kan alltid gå till Windows Update och starta nedladdningen och installationen manuellt. Eller du kan gå till Inställningar> Uppdatering och säkerhet> Windows Update> Avancerade alternativ och låta Windows automatiskt ladda ner uppdateringar, även över mätdataanslutningar (avgifter kan vara tillämpliga) .
2. Paus Uppdateringar i upp till sju dagar
Microsoft har lagt till ett alternativ att tillfälligt pausa uppdateringar. Den här inställningen är perfekt för när du bara behöver en snabb paus från resursintensiva uppdateringar eller om du inte vill att Windows ska fortsätta med att installera en uppdatering som den redan har laddat ner. Det här alternativet är inte tillgängligt för Windows 10-hemanvändare.
För att pausa Windows Update, gå till Inställningar> Uppdatering och säkerhet> Windows Update> Avancerade alternativ och under Pausuppdateringar ställer reglaget på På . Nu uppdateras inte i upp till sju dagar eller tills du stänger av alternativet.

Om du har haft uppdateringar som väntar på omstart när du aktiverar den här inställningen, kommer din Windows Update-skärm nu att ha en CV-uppdateringsknapp . Om du klickar på den här knappen uppdateras uppdateringarna.

När de sju dagarna är klar måste du installera några pågående uppdateringar innan du kan pausa Windows Update igen.
3. Bli anmäld innan uppdateringar laddas ner
Du kan få Windows 10 meddela dig när uppdateringar är tillgängliga och manuellt utlösa nedladdningen. Detta hjälper användare med låg bandbredd eller begränsad internetuppkoppling. Tyvärr fungerar det här tricket bara om du har tillgång till grupprincipredigeraren Så här öppnar du grupprincipredigeraren, även i Windows Hem och inställningar för att försöka få tillgång till grupprincipredigeraren. Även i Windows Hem och inställningar för att försöka grupprincip är ett kraftverktyg som låter dig komma åt avancerade systeminställningar. Vi visar dig hur du öppnar den eller ställer in den i Windows Home och 5+ kraftfulla grupppolicyer för att starta. Läs mer, vilket utesluter hemanvändare.
Tryck på Start- knappen, skriv Redigera grupppolicy och öppna respektive resultat. Gå nu till Datorkonfiguration> Administrativa mallar> Windows-komponenter> Windows Update och öppna Konfigurera automatiska uppdateringar . Aktivera inställningen och under Konfigurera automatisk uppdatering, välj 2 - Meddela för nedladdning och meddela för installation .

Nästa gång uppdateringar finns tillgängliga visas ett meddelande i Action Center som du behöver några uppdateringar . Om du väljer meddelandet tar du dig till Windows Update, där du måste klicka på knappen Hämta för att initiera uppdateringsprocessen.
Obs! Om du aktiverar den här inställningen avaktiveras vissa alternativ under Windows Update i appen Inställningar, till exempel Meddela att ladda ner (nämnd nedan).
Denna metod rapporterades ursprungligen av Anand of The Windows Club.
4. Fördröjning uppdateringar tills de är säkra
Följande alternativ är bra om du bara vill tillfälligt välja bort kvalitets- eller funktionuppdateringar. Fördröjning av uppdateringar kan köpa dig tid och se till att fel inte påverkar dig. Efter det att graceperioden har gått, kommer de uppskjutna uppdateringarna att distribueras automatiskt. Vid denna tidpunkt borde emellertid Microsoft ha fastställt några problem som identifierades under den inledande utrullningen. Det här alternativet är inte tillgängligt för användare av hemupplagan.
Obs! Inställningen för uppskjutningsuppgraderingar användes för att sitta i appen Inställningar. Med senaste uppdateringar av funktionen flyttade Microsoft det helt och hållet till grupprincipredigeraren.
Så här skjuter du upp funktionuppdateringar i upp till 365 dagar
Gå till Datorkonfiguration> Administrativa mallar> Windows-komponenter> Windows Update> Windows Update for Business i grupprincipredigeraren och öppna inställningen Välj när Preview Builds och Feature Updates är mottagna .

Ställ in den här policyen till Enabled, välj din Windows-beredskapsnivå (bilden på skärmbilden ovan är alternativ för Windows 10 Insider Preview, dina alternativ kan skilja sig) och ange antalet dagar (högst 365 dagar) som du vill skjuta upp Förhandsgranska Bygg eller Funktionsuppdatering. Dessutom kan du ställa in ett startdatum för uppskjutningen.
Så här utesluter du kvalitetsuppdateringar i upp till 30 dagar
Datorkonfiguration> Administrativa mallar> Windows-komponenter> Windows Update> Windows Update for Business och öppna inställningen Välj när kvalitetsuppdateringar är mottagna .

Om denna inställning är aktiverad kan du skjuta upp mottagande av kvalitetsuppdateringar i upp till 30 dagar. Du kan också pausa kvalitetsuppdateringar från och med ett valfritt datum, vilket pausar dem i upp till 35 dagar, det vill säga 5 dagar mer än att skjuta upp dem.
5. Blockera uppdateringar under aktiva timmar
Användare som kör en nuvarande Windows 10-version kan ställa in aktiva timmar under vilka Windows Update kommer att blockeras från att starta om enheten. Alternativet är tillgängligt under Windows Update> Ändra aktiva timmar .

Obs! Du är begränsad till 18 timmar.
6. Tidsinstallationen av nedladdade uppdateringar
När Windows Update har laddat ner nytt material, handlar det om några timmar tills du måste starta om och låta Windows tillämpa uppdateringarna. När du har uppdateringar väntar kan du schemalägga omstart.
Gå till Windows Update och bredvid knappen "starta om nu", välj schemalägg om omstart . När du har ställt in alternativet På, kan du välja en tid och ett datum upp till sex dagar i framtiden.

Vi rekommenderar starkt att du väljer den avancerade Vi visar en påminnelse när vi ska starta om (tidigare "Meddela till schemalägga omstart") under Windows Update> Avancerade alternativ så att Windows inte kommer att försöka bestämma den bästa tiden att starta om på nytt. Annars kan du hitta Windows fångad i vad som kan tyckas vara en oändlig uppdateringscykel när du kommer tillbaka från din lunchpaus.

7. Avaktivera fullständigt uppdateringar
Som en sista utväg, här är den enda metoden som verkligen kommer att stänga av uppdateringar, antingen helt eller tills du startar om datorn. Den är tillgänglig i alla versioner av Windows 10.
Gå till Start, skriv administrativ verktyg och öppna matchningsresultatet. Öppna tjänster> Windows Update . Under Service status, klicka Stopp för att stänga av Windows Update tills du startar om. Under Starttyp kan du välja Avaktiverad för att förhindra att den startas med Windows.

Kom ihåg att vända uppdateringar så snart som möjligt eller fortsätt för att manuellt installera säkerhetsuppdateringar.
Blockera besvärliga drivrutinsuppdateringar
Från och med Windows 10 hanterar Windows Update även drivrutinsuppdateringar. Dessa uppdateringar kan vara särskilt bräckliga eftersom Microsoft endast använder standarddrivrutiner. Dessa drivrutiner kan bryta dina individuella inställningar eller införa problem, även om tillverkarens version fungerade perfekt bra.
Du kan felsöka och blockera drivrutinsuppdateringar som har gått fel med hjälp av Microsofts Show or Hide Updates Felsökare (direkt nedladdning).

Du kan också manuellt rulla tillbaka skadliga drivrutinsuppdateringar, installera nya drivrutiner och blockera framtida drivrutinsuppdateringar, som vi har beskrivit i detalj i vår Windows 10-drivrutinsuppdateringsguide. Ta tillbaka kontroll över drivrutinsuppdateringar i Windows 10. Ta tillbaka kontroll över drivrutinsuppdateringar i Windows 10 En dålig Windows-drivrutin kan förstöra din dag. I Windows 10 uppdaterar Windows Update automatiskt hårddiskdrivrutiner. Om du lider av konsekvenserna, låt oss visa dig hur du rullar tillbaka din förare och blockerar framtiden ... Läs mer.
Inaktivera automatiska uppdateringar av Microsoft Store App
Inte för länge sedan publicerade vi en lång handledning om hur du inaktiverar automatiska uppdateringar för Windows Store-appar. Hur stänger du av automatiska appuppdateringar i Windows 10 Hur stänger du av automatiska appuppdateringar i Windows 10 Deaktiverande systemuppdateringar rekommenderas inte. Men om det behövs, så här gör du det på Windows 10. Läs mer. Kort efter gjorde Microsoft det här alternativet supert enkelt för användare av Pro-utgåvan av Windows 10 (se ovan för uppgraderingstips); Vi uppdaterade artikeln.
I korthet kan du, som Windows 10 Pro-användare, starta Microsoft Store, klicka på den trestickade menyikonen ( Se mer ) bredvid din profilbild, välj Inställningar och välj Uppdatera apps automatiskt Av .

För att manuellt utlösa uppdateringar, gå till Se mer> Hämta och uppdateringar, tryck på knappen Hämta uppdateringar (tidigare "Kontrollera efter uppdateringar") och efter att skanningen är klar klickar du på Uppdatera alla eller uppdatera enskilda appar genom att klicka på hämtningspilen längst till höger .

Om du väljer att inte uppdatera Microsoft Store-appar har inga säkerhetsimplikationer eftersom de här programmen körs i en sandlåda. Det bästa Sandbox-verktyget för att säkert testa Windows-program De bästa Sandbox-verktygen för att säkert testa Windows-program När du testar ett nytt program använder du en sandlåda miljö för att skydda ditt system från skadlig programvara. Läs mer som begränsar interaktionen med resten av operativsystemet. Genom att hålla fast i en gammal version kanske du kanske saknar buggfixar eller nya funktioner.
En ny Windows Update kommer snart
Windows 10 uppdatering mania är en välsignelse så mycket som det är en förbannelse. Å ena sidan kan Microsoft ständigt förbättra operativsystemet och välsigna användarna med nya alternativ och funktioner att spela med. Å andra sidan kan uppdateringar också ha oönskade konsekvenser 7 Standard Windows 10-inställningar Du bör kontrollera omedelbart 7 Standard Windows 10-inställningar Du bör kontrollera omedelbart Microsoft gjorde några tvivelaktiga beslut med Windows 10. Några av standardinställningarna borde inte lämnas ensamma. Vi visar dig hur du förbättrar integriteten, sparar bandbredd, minskar distraktion och mycket mer. Läs mer eller ta bort gammal programvara och funktioner Windows 10 kan automatiskt ta bort programvara mot din vilja Windows 10 kan automatiskt ta bort programvara mot din vilja Windows 10 avinstallerar programvara som den inte anser vara kompatibel. Har du påverkats? Vi visar vilka applikationer du kan förlora och varför. Läs mer du uppskattade.
Så är du redo för nästa Windows Update? Vad har du hittills varit din mest besvärliga Windows Update-upplevelse? Observera att om du stöter på problem finns det sätt att lösa en fast Windows Update Så här löser du problem med Windows Update i 5 enkla steg Hur löser du problem med Windows Update i 5 enkla steg Har Windows Update misslyckats? Kanske hämtades fast eller uppdateringen vägrade att installera. Vi visar hur du löser de vanligaste problemen med Windows Update i Windows 10. Läs mer.

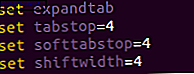
![Bränn ljud-, video- och data-CD med lätt användning av Brasero [Linux]](https://www.tipsandtrics.com/img/linux/789/burn-audio-video-data-cds-with-ease-using-brasero.jpg)
![Celtx - The Ultimate Screenwriting Software [Cross-Platform]](https://www.tipsandtrics.com/img/linux/640/celtx-ultimate-screenwriting-software.jpg)