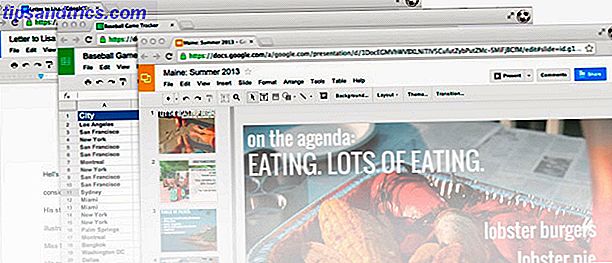Smartmappar tar en förinställd sökfråga av ditt val och filtrerar efter relevanta filer, vilket gör dem till en av de mest underutnyttjade och verkligen användbara funktionerna i Mac OS X.
Dessa mappar har potential att vara oerhört användbara från en tidsbesparande produktivitetssynpunkt Gör Smart Folders ännu smartare med HoudahSpot för Mac Gör Smart Folders ännu smartare med HoudahSpot för Mac Vill du hitta mer på din Mac? HoudahSpot är en Mac-app som gör smarta mappar till super smarta mappar med ett enklare användargränssnitt och smarta sökmallar. Läs mer, men du måste ta dig tid att ställa in dem ordentligt först.
Behöver du mer produktivitet i Mac OS X med våra toppljusstips Sök mer effektivt i Mac OS X med våra toppljus Tips Spotlight har varit en killer Mac-funktion i flera år, med Cupertino som regelbundet skolar Redmond inom ramen för skrivbordssökning . Här är några tips som hjälper dig att hitta mer på din Mac. Läs mer kan förändra sättet du använder din Mac 7 Goda vanor Varje Mac-användare borde bli van vid 7 goda vanor Varje Mac-användare ska bli van vid idag Vi kommer att dela med oss av våra favoritvänliga Mac-vanor, samtidigt som vi försöker att glömma det dåliga sådana. Läs mer, men du måste lära sig repen först - det är där vi kommer in.
Vad är en smart mapp?
Här är den viktigaste punkten att komma ihåg: en smart mapp är tekniskt inte en mapp. Det är mer en sparad sökning i en ny Finder-flik. Därför är en smart mapp också känd som en virtuell mapp, förutom om du inte kör den sparade sökningen kommer mappen inte att visas.
En smart mapp är därför en som söker efter de filer du anger och placerar dem alla på en plats för enkel visning. Detta är särskilt användbart om filerna ifråga är utspridda över hela datorn och kan inte flyttas ihop i en mapp. Smartmappskonceptet ser också ut med smarta spellistor i iTunes, smarta brevlådor i Mail och smarta album i OS X Photos En renare, snabbare iPhoto: Uppgradera till foton för OS X Yosemite En renare, snabbare iPhoto: Uppgradera till foton för OS X Yosemite Foton för OS X har äntligen kommit och ersatt iPhoto med ett bildhanteringsprogram som Mac-användare faktiskt vill använda - men finns det nog här för att tillfredsställa Aperture-flyktingar? Läs mer .
Så låt oss skapa en smart mapp och se hur allt fungerar.
Ställa in en smart mapp
Öppna ett Finder-fönster och gå till Arkiv> Ny smart mapp . Om du föredrar tangentbordet ninja-genväg, slår du kommandot + alt + n . Hur som helst öppnar den en ny flik i Finder, som kommer att bli din smarta mapp.
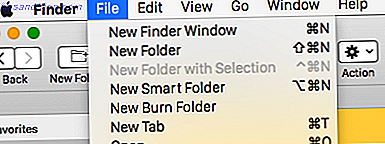
Du får val av platser att söka, klicka bara på Den här Macen för att sökningen ska täcka hela hårddisken. Klicka därefter på plus-tecknet + längst till höger på skärmen.

Du får då två menyer - Kind and Any .
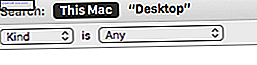
Om du klickar på den första (Kind) ser du några sökparametrar. Typ är den typ av fil du letar efter, till exempel filformatet, när det senast öppnades eller ändrats, dess namn, innehåll och så vidare.
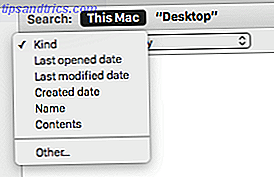
Den andra menyn är kontextbaserad beroende på vad du väljer i den första. Med "Kind" markerade listas de olika typerna av filer (Dokument, Bild, Film och så vidare) som du kanske vill filtrera i din smarta mapp.
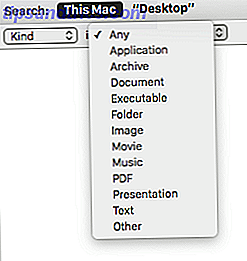
Så låt oss säga för argumentets skull, väljer du "Image". Omedelbart kommer varje bild på din dator att visas på skärmen tillsammans med en annan meny, vilket ger dig möjlighet att finessa det ännu mer med typen av bild. Standard är JPEG men du kan släppa menyn för att välja andra som PNG, GIF och mer.
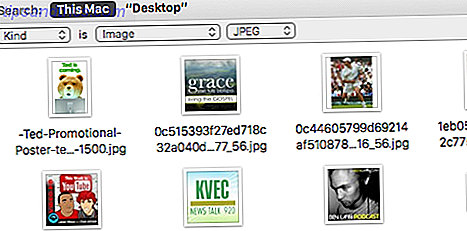
Om du vill finjustera din sökning ännu mer med ytterligare parametrar klickar du på pluset " + " på höger sida och upprepar processen. Kom ihåg att varje parameter du lägger till gör dina resultat mer krävande genom att utelämna resultat baserat på dina kriterier. När du äntligen är nöjd med det du har valt och vill spara din smarta mapp klickar du på Spara- knappen till höger.
Därefter måste du ange ett namn på din sökning. Du kan också säga om du vill att sökningen ska visas i sidofältet i Finder. För enkelhetens skull namngav jag sökningen "JPEG Images".
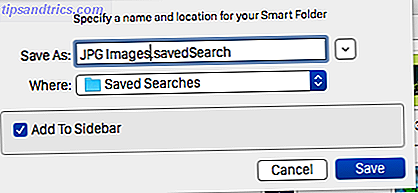
För att hitta alla dina sparade sökningar, gå till Bibliotek> Sparade sökningar . Du kanske vill dra den rutan till sidofältet i Finder istället, så att du har redo och direkt tillgång till alla dina sökningar.
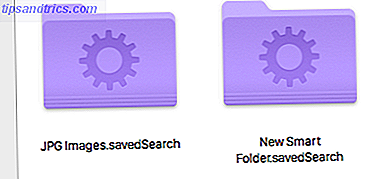
Det är super enkelt att redigera en sparad sökning. Klicka bara på sökningen du vill ändra, och klicka sedan på kugghjulsikonen längst upp på skärmen. Klicka på Visa sökkriterier som ska tas till filerna igen.
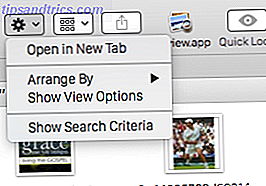
Är det allt?
Om du tror att det här är begränsat till textfiler eller bilder, låt mig visa dig vad andra smarta mappar kan göra. Kom ihåg menyn Kind i början? Tja, som du kan se, den menyn har andra längst ner, och det öppnar ett stort antal andra potentiella filter:
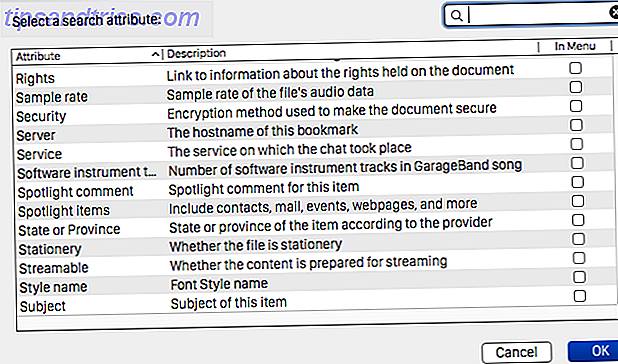
Det finns en för musikfiler, bildredigering, krypteringsmetoder, e-post, kalendrar, teckensnitt och mycket mer. Avmarkera kryssrutorna för de som du vill inkludera i ditt filter och avmarkera alla som du inte vill inkludera. Det är allt väldigt flexibelt.
Det finns så många användningsområden för smarta mappar, att det endast är begränsat av din fantasi. Min favorit är att filtrera ut alla stora filer som tar upp det mesta utrymme på min lilla Macbook Air-hårddisk. Jag kan då bestämma om jag vill behålla dem eller radera dem. Och det som gör smarta mappar verkligen smart är att den sparade sökningen kontinuerligt uppdateras, eftersom du lägger till filer eller tar bort dem på din enhet.
Smarta mappar du behöver
Här är några smarta mappar som du bör installera på din Mac. Det kommer utan tvekan att gnista mer idéer.
Ta reda på var alla stora filer är

Jag gjorde det 500 MB, men självklart kan du ändra det till vad du vill.
Hitta och ta bort .DMG installatörer
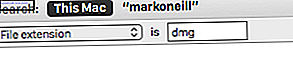
Eftersom de tenderar att stapla upp lite. Om du hittar din nedladdningsmapp stannar du hela tiden, bör du börja ta bort papperskorgen automatiskt. Rengör automatiskt dina Mac OS X-nedladdningar (eller någon) mapp. Rengör automatiskt dina Mac OS X-nerladdningar (eller någon) mapp. Hämtningsmappen är ofta en av de mest rotiga och oorganiserade platserna att vara, så låt din dator ta en del av bördan och rengör din nedladdningsmapp automatiskt. Läs mer !
Hitta appar som du inte har öppnat under en stund
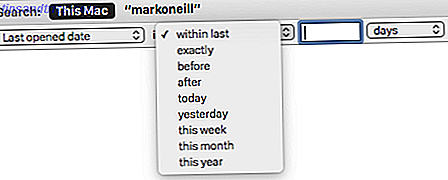
Den här har flera tidsperioder, eller du kan ange din egen. Detta hjälper dig att göra lite vårrengöring genom att snabbt se vad du inte använt nyligen.
Se alla .MOV-filer men utesluta .MP4-filer
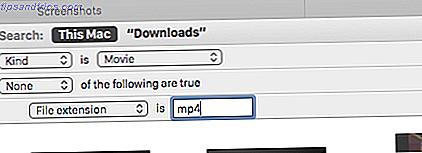
Den andra delen av detta filter kan uppnås genom att hålla ner alternativknappen medan du trycker på "+" -knappen. "+" Blir då tre små prickar. Klicka på det, och du får vad du ser ovan. Du kan använda detta för alla media eller filtyp - .JPEG i stället för .PNG, .DOCX istället för .RTF och så vidare.
Filtrera av (flera) Taggar
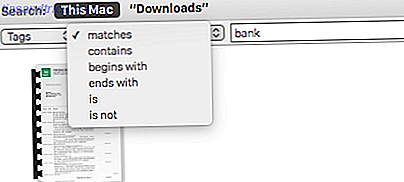
Om du högerklickar på en fil och väljer "Få information" kan du tagga filen med nyckelord. Om du vill filtrera en smart mapp med bara vissa taggar (som oavslutat arbete vill du komma tillbaka till eller foton du vill skriva ut på en gång), skapa ett filter för att göra det.
Finjustera din nyligen skapade dokumentlista
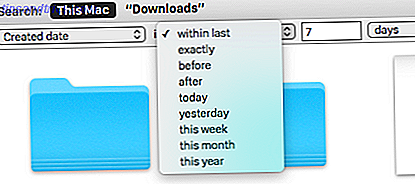
Om du arbetar mycket på din Mac kan det vara användbart för dig att se alla dina senaste jobb i en mapp. Du kan ange en anpassad tidsperiod och göra den mer specifik för dina behov genom att fokusera på vissa filtyper (som .XLS-kalkylark) medan du ignorerar allt annat.
Generera iTunes-spellista efter genre
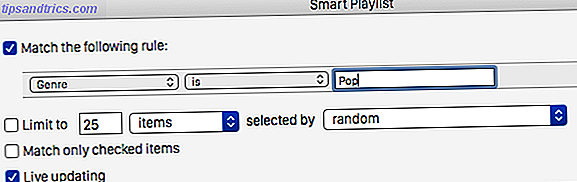
iTunes använder även smarta mappar, vilket lämpligt dubbar smarta spellistor. Öppna iTunes och välj Arkiv> Nytt> Smart Playlist och du får en ruta som den ovanstående. Du kan sedan filtrera efter artist, album, genre och många fler, eller du kan ha 25 låtar valda slumpmässigt om du vill ha en överraskning.
Hitta dina iPhone-bilder i OS X Foton
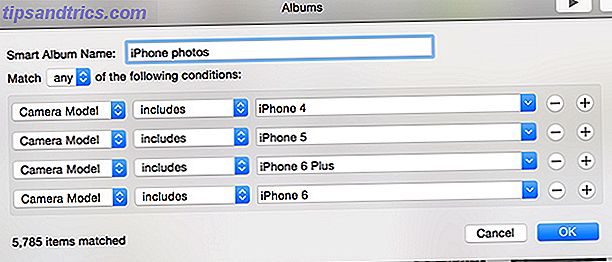
Precis som iTunes använder OS X nya Photos app smarta mappar som smarta album. Dessa fungerar på ett identiskt sätt, så att du kan köra en anpassad fråga för specifika attribut. Ett handfull smartfiltersfilter efter kameratyp för att visa dig bara dina smartphonebilder - om du har flera år med foton som spänner över flera enheter, var noga med att inkludera dem alla!
Vilka smarta mappar använder du på din Mac?

![Vad är de bästa Facebook-musikapplikationerna? [Weekly Facebook Tips]](https://www.tipsandtrics.com/img/internet/689/what-are-best-facebook-music-apps.jpg)