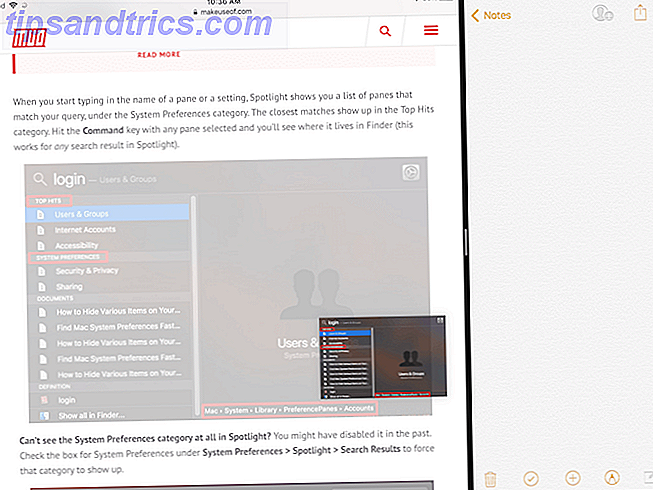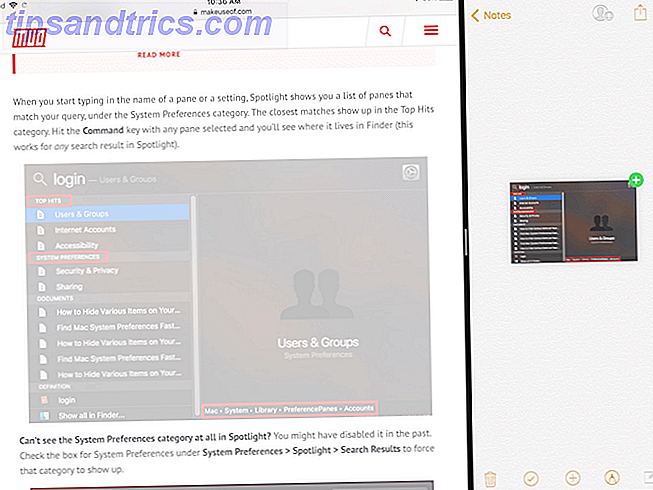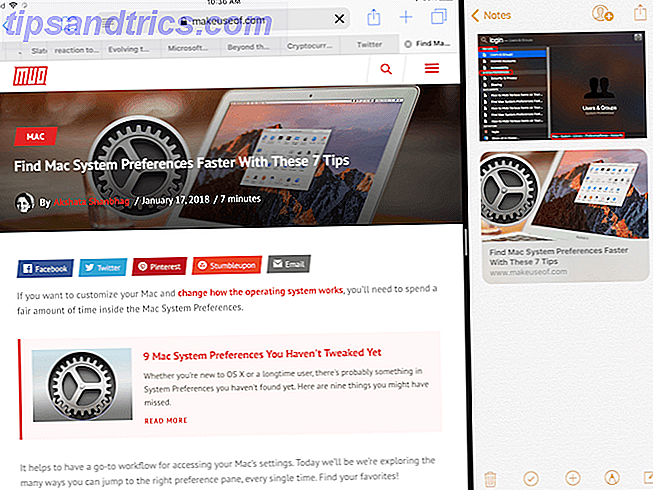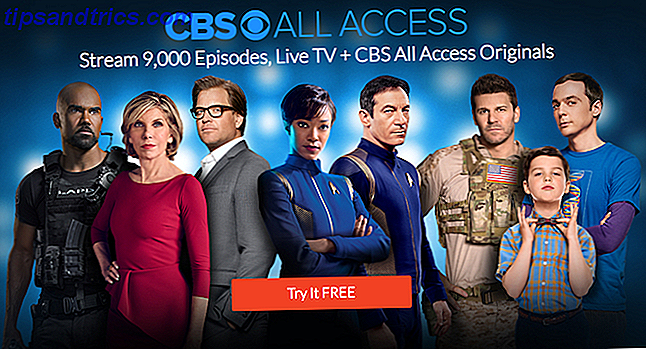iOS 11 tog en stor förändring till iPad 11 sätt iOS 11 gör din iPad ännu bättre 11 sätt iOS 11 gör din iPad ännu bättre iOS 11 är den första versionen av iOS i historien som för det mesta är iPad-centrerad. Bättre fortfarande fungerar de nya funktionerna på de flesta iPads både gamla och nya! Läs mer . Det är nästan som Apples tablett har återupplivats. Den nya Dock Använd IOS 11: s iPad Dock för bättre multitasking och App Switching Använd iOS 11: s iPad Dock för bättre multitasking och App Switching iPad Dock, ny i iOS 11, modelleras efter Mac Dock. Den här funktionen gör det enklare och mer roligt att göra multitasking på din iPad, så här använder du den. Läs mer gör det väldigt enkelt att byta mellan appar, medan Split View-multitasking är slutgiltigt. Men vad tar kakan är tillägget av dra och släpp apps.
Denna till synes enkla funktion tar bort några av de största frustrationerna vi hade med iPad och tar det närmare att vara en "riktig" dator. Möjligheten att snabbt och enkelt överföra data från en app till en annan är en stor produktivitetsökning.
Hur dra och släppa Apps fungerar i IOS 11
Dra och släpp i iOS 11 är en utveckling av skrivbordsfunktionen. I PC-världen är allt du har en enda pekare. På iPad kan du använda alla fingrarna. Detta ger några mycket intressanta användarfall. Först och främst kan du hålla något med ett finger medan du plockar upp något annat eller navigerar.
Det finns tre huvuddelar av drag och släpp interaktionen på iOS 11:
- Välj: Tryck och håll på något element (text eller media) och du kommer se den lyfta upp. Det betyder att du kan välja det här innehållet.
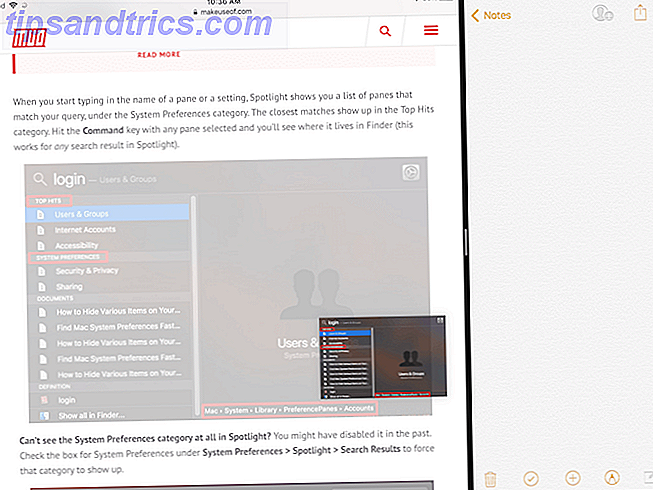
- Dra: När innehållet svävar flyttar du fingret och du märker att det nu är dockat till var ditt finger är. Du kan använda ett annat finger att välja flera element och de kommer alla att gå med i däck under ditt finger.
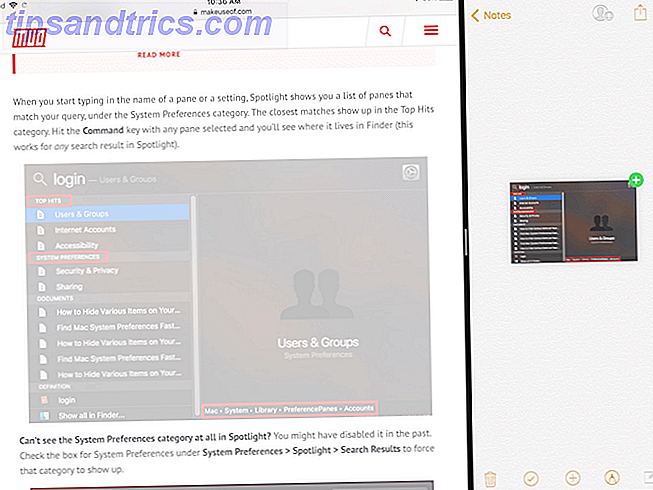
- Drop: Navigera till den andra appen eller skärmen där du vill skicka media till och släpp bara ditt finger för att överföra innehållet.
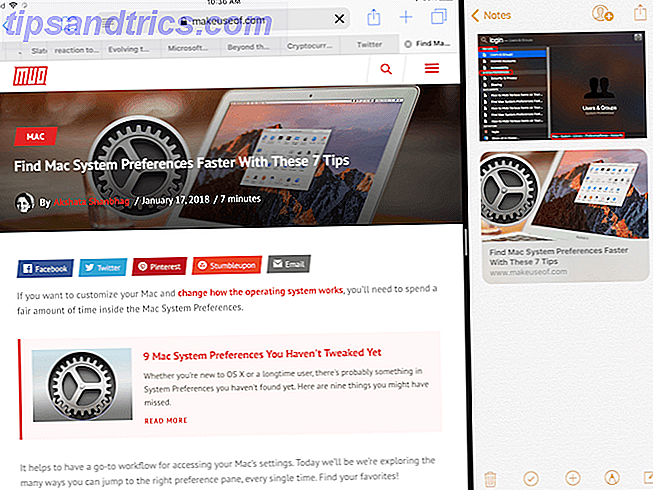
Använd en hylla App som Gladys
Konceptet med en alltid hyllning i iOS kom från Federico Viticci's iOS 11-koncept. Medan den önskan inte blev sann, möjliggör den nya implementeringen av funktionen Slide Over en version av hyllan möjlig.

När du arbetar i flera appar kan det inte vara meningslöst att fortsätta byta appar för att kopiera och klistra in individuellt innehåll om och om igen. Istället, om det fanns något som en hylla, kan du lägga till dra i innehåll till hyllan och sedan välja bort det vid någon senare tidpunkt.
Det finns flera hylla apps i App Store men du bör börja med Gladys.

Börja med att lägga Gladys i Slide Over-läget. Öppna en app och dra sedan upp för att se Dock (eller sök i Spotlight De mest användbara Smart Keyboard Tips och Tricks för iPad Pro De mest användbara Smart Keyboard Tips och Tricks för iPad Pro I själva verket är iPad Pro en utmärkt produktivitet Lägg till ett smart tangentbord och du kan ta saker till en helt ny nivå. Läs mer) och dra Gladys-appen över den app som är öppen för tillfället. Gladys öppnar i ett flytande fönster till höger. Dra på handtaget på toppen för att trycka på det från skärmen.
Tryck och håll nere på något för att välja det (du kan hämta flera objekt) och svep in från den högra kanten för att få Gladys tillbaka. Släpp filerna på Gladys-appområdet. Nästa gång du glider i Gladys kommer dina filer att vara alla där. Tryck och håll ned för att välja, dra ut dem och släpp dem i den app du vill ha.
iOS 11-filer App

Appen nya filer i iOS 11 Hur man använder iOS 11: s nya filer App på iPhone och iPad Så här använder du nya IOS 11-filer App på iPhone och iPad IOS har en ny ny app-app som äntligen låter dig hantera dina filer på iPhone och iPad, och i äkta Apple-stil är det gjort utan att utsätta någon form av systemfunktionalitet. Läs mer är en lekplats för dra och släpp. Du kan hämta vilken fil eller mapp som helst, välja flera filer och släppa den enkelt i en annan mapp. Du kan också dra artiklar till avsnittet Favoriter i sidofältet. Dra filer till någon tagg i sidofältet för att automatiskt tilldela den.
Björn
Apple Notes är bra Så här använder du Apples kraftfulla nya anteckningar Funktioner i iOS 11 Hur man använder Apples kraftfulla nya anteckningar Funktioner i iOS 11 Notes har fått sin rättvisa andel av användbara nya funktioner i iOS 11, så här är hur du använder dem. Läs mer men Björn är bättre. Om du letar efter ett mer funktionellt alternativ till Apples noterande app, bör du överväga att anta Bear. Det är byggt för det moderna iOS- och macOS-ekosystemet, och det får grundläggande förutsättningar.
Appen erbjuder minimal skrivmiljö, med alla användbara formaterings- och textmanipuleringsfunktioner du kan förvänta dig från en modern notering som tar emot app (och det hjälper naturligtvis Markdown Learning Markdown: Skriv för webben, Snabbare Learning Markdown: Skriv för The Web, Snabbare Markdown är det bästa sättet att skriva i vanlig text, men skapa fortfarande komplexa dokument. Till skillnad från HTML eller LaTex är Markdown enkelt att lära sig. Läs mer).
Chefen bland annat är Bears egna ta på iOS 11 drag och släpp funktioner. De enkla sakerna fungerar. Du kan dra i någon text, bild eller länk till Bear och det kommer att dyka upp i noten med en rik förhandsvisning.
Men du kan göra mycket mer med dra och släppa in höger inuti Bear. När du väljer en anteckning (eller flera anteckningar) visas en ny Bear Bar längst ner. Släpp dem på Bear Bar och du får en lista över åtgärder du kan välja mellan. Kassera anteckningarna, flytta dem, peka på dem eller exportera dem i valfritt format.
1Password
1Password är den bästa lösenordshanteringsappen för iOS och macOS. Till skillnad från andra lösenordshanteringstjänster kan du välja att lagra den krypterade valvfilen lokalt eller på ditt personliga molnförvararkonto. Detta minskar risken för onlinespår.

1Password på iPad stöder den nya Slide Over-vyn och dra och släpp. Nästa gång du behöver ange ett lösenord i en app eller en webbplats, ta över 1Password överblick, se inloggningen och dra och släpp bara användarnamnet och lösenordet i de relativa fälten. Det vackra med denna interaktion är att det fungerar överallt.
Zippade ($ 0.99)
Zipped är ett riktigt coolt arkivverktyg Så här öppnar du ZIP och andra komprimerade arkiv på iPhone och iPad Hur man öppnar ZIP och andra komprimerade arkiv på iPhone och iPad Din iPhone har redan grundläggande support för .ZIP-filer inbyggda i iOS, men om du vill utför mer komplexa operationer, du behöver en app från tredje part. Läs mer som fyller i klyftan som öppnas av appen Filer. Du kan använda den tillsammans med appen Filer för att snabbt zip och pakka ut filer och mappar. Appen är gränssnittfri och arbetar primärt med dra och släpp.

Öppna appen i delad vy bredvid appen Filer. Välj flera filer och släpp dem över i Zipped-appen. Appen kommer att fråga dig var du vill att arkivet ska dyka upp. Välj platsen i Fil-appen och om några sekunder visas den zippade filen. Om du vill pakka ut en fil drar du bara över den till appen Zipped för att starta processen.
Email Apps
Chansen är att din favorit e-post app har uppdaterats för att stödja dra och släppa. Spark, vår favorit iOS-epost-app Varför ska du använda Spark för att hantera din post på iPhone och Mac Varför ska du använda Spark för att hantera din e-post på iPhone & Mac Spark är en ny ras av e-postapp, en som organiserar och prioriterar din post till dig (och det är gratis). Läs mer stöder både import och export av filer som bilagor med dra och släpp.

I standardprogrammet Mail iOS Mail.app Tips och tricks för att maila som ett proffs på din iPhone iOS Mail.app Tips och tricks för att maila som ett proffs på din iPhone Trots första utseenden är Mail för iOS mycket kraftfullare än det brukade vara. Läs mer, du kan dra i bilder, media och mer. Faktum är att om du drar i flera filer över kompositfönstret, sänder Mail app automatiskt filerna till dig och lägger till det som en bilaga.
Productivity Suites

Det spelar ingen roll om du är i Apple-lägret, Google-lägret eller i Microsoft-läget, du kan dra och släppa mellan alla klassiska produktivitetsprogram.
Apples iWork-svit Hur iWork fungerar: Grunderna i sidor, nummer och keynote Hur fungerar iWork: Grunderna i sidor, nummer och keynote Har du alltid avskedat Apples produktivitetsprogram som olämpliga för ditt kontorsbehov? Det är dags att ompröva! Läs mer (Numbers, Pages, Keynote), Microsoft Office (Word, Excel, PowerPoint) och Googles trio av produktivitetsprogram (Docs, Sheets, Slides) stöder dra och släppa på iPad. Du kan nu enkelt flytta runt objekt och bilder i en presentationsapp eller text i en ordbehandlare.
Många fler dra och släppa Apps
Det finns många fler appar som nu stöder dra och släpp. Medan de kanske inte alla har ett särskilt genomförande av funktionen, kan det faktum att de flesta av de populära uppgiftshantering, bildredigering och textredigeringsapp har möjlighet att dra och släppa sig är fantastiskt.
Det betyder att om du använder en av följande appar i ditt dagliga liv, kan du bara ta drag och släpp-funktionen för givet. Och för en ny teknik finns det ingen bättre känsla.
- Affinity Photo
- Pixelmator
- Annotable
- GoodNotes 4
- PCalc
- Google Chrome
- Evernote
- Todoist
- Saker 3
Vilka är dina favoritproduktivitetsprogram för iPad? Stödjer de dra och släpp än? Dela med oss i kommentarerna nedan.