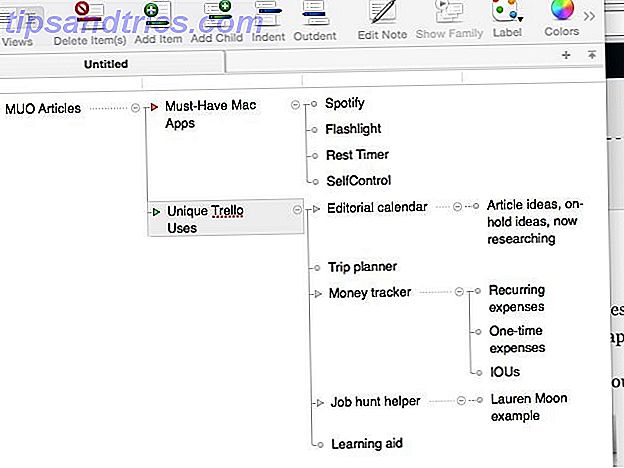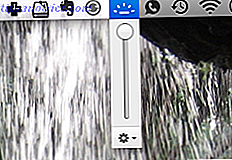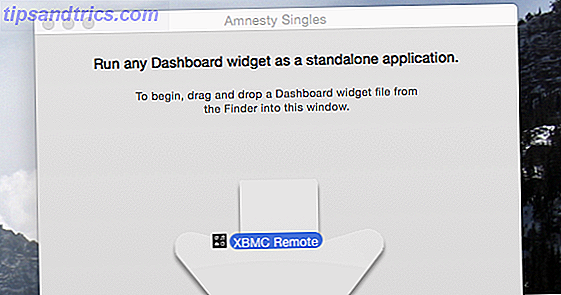Vi har blivit så beroende av musen att vi inte inser hur mycket det stör vårt arbetsflöde. Varje gång du når ut för det, förlorar du en liten bit fokus och tid. Och har du någonsin av misstag slagit något över när du försökte få tag i musen?
Tangentbordet å andra sidan är mycket kraftfullare än vi vet. Och har vi inte händerna överallt? Det finns några snygga tangentbordstryck Windows Tangentbordsgenvägar 101: Den ultimata guiden Windows Tangentbordsgenvägar 101: Den ultimata guiden Tangentbordsgenvägar kan spara dig timmar. Hantera de universella Windows-tangentbordsgenvägarna, tangentbordstrådarna för specifika program och några andra tips för att påskynda ditt arbete. Läs mer som kan hjälpa dig att spara tid och göra dig mer produktiv.
Här är en lista över de mest användbara Windows, Office, Chrome och Firefox snabbtangenter. Vi har också inkluderat universella tangentbordsgenvägar som har en funktion i flera applikationer.
Windows
Dessa tangentbordsgenvägar är specifika för Windows. Vi har testat dem på Windows 10, men de flesta arbetar också med tidigare versioner av Windows.
Hög kontrast: SHIFT + ALT + PRINT
I grundinställningen öppnar denna genväg ett varningsfönster innan du gör några ändringar. Klicka på Ja eller tryck helt enkelt på Retur för att växla till hög kontrast.
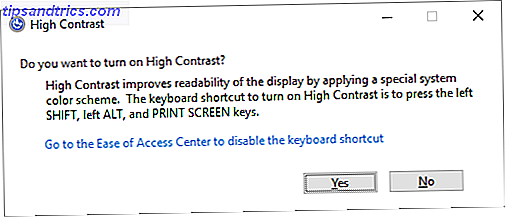
Detta förstorar teckensnittet på alla öppna fönster och ändrar färger till hög kontrast. Till exempel blir skrivbordet svart, vad var svart text på vit bakgrund innan den vändas om. Om du klickar på samma tangentkombination återgår ändringarna igen.
Rotera skärm: CTRL + ALT + UPP / NER / VÄNSTER / HÖGERPIL
Detta fungerar inte på alla maskiner eftersom det beror på ditt grafikkort och videodrivrutiner. Men om det fungerar fungerar det att rotera skrivbordet. Det är också det snabbaste sättet att spela ett knep på ett intet ont anande offer.
Du kan göra denna ändring permanent genom visningsinställningar. Gå till Inställningar- appen (tryck på Windows-tangenten + I) och gå till System> Display . Här kan du ändra orienteringen från landskap till porträtt eller en omvänd version av de två.
Byt mellan öppna Windows: ALT + TAB
Denna tangentbordsgenväg lanserar ett layover-fönster som visar alla öppna program. Håll ner ALT- tangenten och klicka på TAB- tangenten för att flytta till nästa applikation. Släpp båda knapparna för att öppna det valda fönstret.
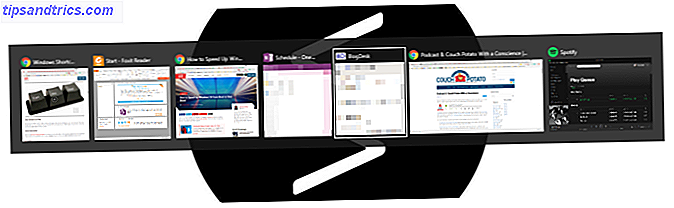
Du kan vända riktningen genom att hålla ALT + SHIFT medan du trycker på TAB- tangenten.
Radera utan bekräftelse: SHIFT + DEL
Hatar du dessa snygga fönster och frågar dig om du verkligen vill göra det här eller det där. Om du snabbt vill radera något, utan att vara trakasserad för en bekräftelse, använd den här genvägen.
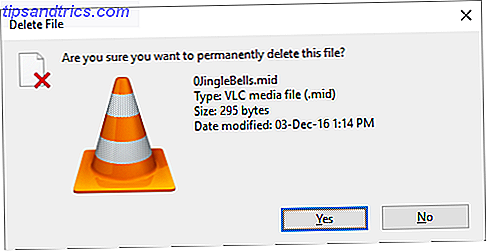
Vill du göra omedelbar radering av din standardinställning? Högerklicka på papperskorgen på skrivbordet, välj Egenskaper och ta bort kryssrutan bredvid dialogrutan Visa raderingsbekräftelse .
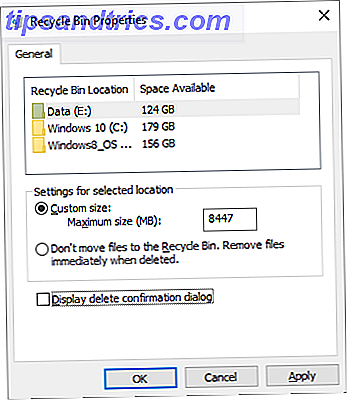
Skulle du någonsin kunna drabbas av problem med att radera en fil som används 5 sätt att ta bort en fil som används i Windows 5 Sätt att ta bort en fil som används i Windows Windows Explorer tycker att filen du försöker radera är fortfarande öppen, men det är det inte? Låsta filer är ett vanligt problem. Lyckligtvis löses det lätt i de flesta fall. Läs mer, vi har täckt dig.
Visa skrivbord / Återställ Öppna Windows: Windows-tangent + D
I stället för att flytta musen till det nedre högra hörnet på skärmen för att se skrivbordet trycker du på den här snabbtangenten. Tryck på det igen för att återställa dina fönster exakt som tidigare.
Lås system: Windows-tangent + L
Du får aldrig lämna ditt skrivbord obevakat. Innan du går ut på skinnet eller tar ett annat kaffe, trycker du på den här tangentbordsgenvägen för att låsa systemet. När du återvänder och loggar in, visas alla program och fönster som du lämnade dem.
Om du inte kan störa ditt supersäkra Microsoft-lösenord varje gång du loggar in på ditt skrivbord, ställer du in en kort PIN-kod istället för PIN eller Lösenord? Vad ska du använda i Windows 10 PIN eller lösenord? Användning i Windows 10 Med Windows 10 kan du logga in på din dator med flera metoder. De två mest populära är lösenord och PIN-koder. Låt oss undersöka skillnaderna mellan dem och bestämma vilken som är bäst för dig. Läs mer .
Kör kommandotolk som administratör: Windows-tangent + R, skriv cmd, håll CTRL + SHIFT, tryck ENTER
Detta är en komplex kedja av kommandon. Men om du lyckas göra det rätt har du direkt administratörsbehörighet till kommandotolken. Viktiga Windows CMD-kommandon Du borde veta viktiga Windows CMD-kommandon som du borde veta Det dystra gränssnittet för kommandotolken är din gateway till avancerade Windows-verktyg. Vi visar dig nödvändiga CMD-kommandon som låter dig komma åt dem. Läs mer .
Tyvärr verkar denna genväg inte fungera längre från Windows 10 Creators Update. Alternativt, tryck på Windows-tangenten + X för att öppna snabbmenyn, använd sedan UPP / NED- piltangenterna för att flytta kommandotolken (Admin) och tryck på ENTER .
Stäng av: Windows-tangent + X, U, I / U / R / H / S
Du kan stänga av Windows med några knapptryck. Allt börjar med Windows-tangenten + X för att öppna snabbmenyn, följt av U- knappen för att expandera alternativen Stäng av eller teckna ut . Slutligen, tryck på I för att logga ut, U för att stänga av, R för att starta om, H för viloläge och S för att sova.
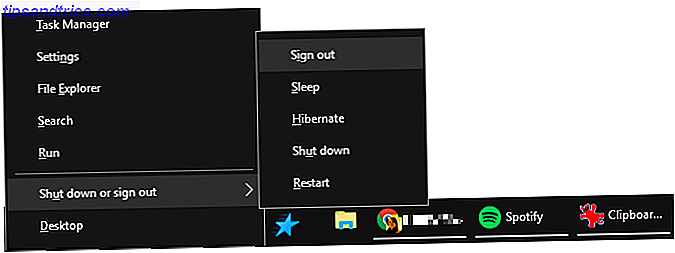
Skapa ditt eget skrivbordstangentrick
Finns det mappar eller applikationer du behöver mycket? Varför inte skapa din egen tangentbordsgenväg för att snabbt komma åt dessa verktyg.
Obs! Det här fungerar bara för genvägar som finns på skrivbordet!
Först måste du skapa en verklig skrivbordsgenväg. I Windows 10 har detta blivit lite mer knep. Högerklicka på programmet i programmappen eller skicka det från Start-menyn till Aktivitetsfältet och SKIFT + högerklicka på Aktivitetsfält-ikonen och välj sedan Skapa genväg från snabbmenyn.
Se till att genväg sitter på skrivbordet. Högerklicka nu på genvägen och välj Egenskaper . Du borde se en rad som säger Genvägstangent: Ingen . Klicka på den här raden och klicka sedan på ett brev på tangentbordet, till exempel P. Detta skapar en genväg, här CTRL + ALT + P.
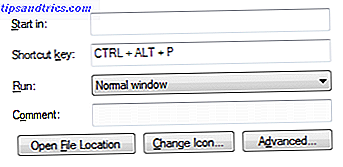
Och där går du, nu har du din egen personliga kortkommando.
Google Chrome och Mozilla Firefox
Här har vi valt tangentbordsgenvägar som fungerar i både webbläsare och möjligen även i andra webbläsare.
Hoppa till öppna flikar: CTRL + [flik # 1-9]
I stället för att bläddra igenom alla dina öppna flikar kan du snabbt navigera till en viss flik. 12 Underbara nya nya flikförlängningar i Chrome Du har nog aldrig försökt. 12 Underbara nya nyhetsflöden för Chrome. Du har nog aldrig försökt att du öppnar en ny flik när du har en destinationen i åtanke, så dina ögon kommer att vila på det bara några sekunder. Vill du inte att fliken ska se vacker ut? Läs mer om du känner till sin position. Till exempel kommer att klicka på CTRL + 4 hoppa till fliknummer 4 (från vänster). Med CTRL + 9 hoppar du till den allra sista fliken, oavsett hur många du har öppet.
Flytta genom flikar: CTRL + TAB eller CTRL + SHIFT + TAB
Fick för många flikar öppna för den tidigare genvägen för att vara användbar? Liksom i Windows kan du använda CTRL + TAB- genvägen för att flytta igenom alla dina öppna flikar från vänster till höger. Lägg till SHIFT- tangenten för att flytta från höger till vänster.

Stäng flik: CTRL + F4
Ett snabbt, muselöst sätt att stänga en flik.
Öppna Stängt flik / s: CTRL + SHIFT + T
Har du av misstag stängt den fliken? Återställ det med den här tangentkombinationen.
Bläddra PageDown eller PageUp: MELLANRUM eller SHIFT + MELLANOMRÅDE
Ge ditt mushjul en paus och använd mellanslagstangenten för att flytta upp och ner på en webbplats.
Växla helskärm: F11
Byt snabbt till helskärmsläge.
Microsoft Office
Office erbjuder en galen mängd kortkommandon. Hitta alla Microsoft Office-tangentbordsgenväg Du kan någonsin behöva hitta varje Microsoft Office-tangentbordsgenväg Du kan någonsin behöva Att hitta en komplett lista med genvägar kan vara en chore. Låt Word automatiskt generera en lista över alla genvägar! Du hittar även tangentbordsgenvägar för andra Office-applikationer. Läs mer . Vi kan bara markera de mest användbara här.
Excel
- Stäng ett kalkylblad: CTRL + W
- Öppna ett kalkylblad: CTRL + O
- Välj en fyllfärg: ALT + H, H
För mer vardagliga genvägar i Microsoft Excel-tangentbord 35 Dagliga Microsoft Excel-tangentbordsgenvägar för Windows och Mac 35 Dagliga Microsoft Excel-tangentbordsgenvägar för Windows & Mac Tangentbordsgenvägar kan spara dig mycket tid! Använd dessa genvägar i Microsoft Excel för att påskynda arbetet med kalkylblad på Windows och Mac. Läs mer eller hur du skapar egna Excel-tangentbordsgenvägar Hur man gör egna Excel-tangentbord Genvägar det enkla sättet Hur man gör egna Excel-tangentbordsgenvägar det enkla sättet Vill du göra Excel till ditt eget? Här är de bästa sätten att skapa anpassade tangentbordsgenvägar. Läs mer, kolla in respektive artikel.
PowerPoint
- Ändra teckenstorleken för vald text: Alt + H, F, S
- Sätt in en bild: ALT + N, P
- Sätt in en form: ALT + H, S, H
- Välj ett tema: ALT + G, H
- Välj en bildlayout: ALT + H, L
En anteckning
- Öppna ett nytt OneNote-fönster: CTRL + M
- Docka OneNote-fönstren: CTRL + ALT + D
- Hämta sammanhangsmenyn för allt som är i fokus: SHIFT + F10
Syn
- Nytt meddelande: CTRL + SHIFT + M
- Svara: ALT + H, R, P
- Framåt: ALT + H, F, W
- Skicka: ALT + S
- Infoga fil: ALT + N, A, F
Ord
- Stäng aktivt fönster eller dokument: CTRL + W
- Formatera alla bokstäver som huvudstor: CTRL + SHIFT + A
- Spara som: ALT, F, A
- Lägg in innehållsförteckning: ALT, S, T, I
- Fullskärmsläge: ALT, W, F
Och det är bara toppen av isberget. Vi har sammanställt en mer hälsosam lista i vårt stycke på genvägar på Microsoft Office Tangentbord 60 Viktiga Microsoft Office-tangentbordsgenvägar för Word, Excel och PowerPoint 60 Viktiga Microsoft Office-tangentbordsgenvägar för Word, Excel och PowerPoint Hundratals kortkommandon finns på Office, men det här är de viktigaste du borde veta eftersom de kommer att spara dig mycket tid. Läs mer .
Universal Keyboard Tricks
Följande tangentbordsgenvägar fungerar i de flesta program i Windows.
Ångra och återupprepa: CTRL + Z och CTRL + Y
Jag är säker på att alla vet att du kan ångra ändringar med hjälp av CTRL + Z- genvägen. Det är den bästa genvägen att komma ihåg när du har klämt upp 5 Windows-tricks för att hjälpa dig att återställa från PC-olyckor 5 Windows-tricks för att hjälpa dig att återställa från PC-olyckor Alla framsteg åt sidan innehåller Windows 10 fortfarande otaliga fällor för intet ont anande användare. Tack och lov är katastrof förebyggbar och misstag kan ångras. Vi visar dig vanliga Windows olyckor och hur du återställer dem. Läs mer . Ja, vi alla önskar att denna funktion fanns i det verkliga livet.
Visste du att du också kan ångra en ångra, dvs gör vad du gjorde med CTRL + Y- tangentkombinationen? Den här funktionen är mest användbar, men när du måste repetera en uppgift, t.ex. klistra in samma information på flera platser.
Stäng Windows: ALT + F4
Detta stänger snabbt det aktuella fönstret i fokus. Du kan också använda den för att stänga av din webbläsare, inklusive alla öppna flikar. Observera att CTRL + Z inte fungerar här. Och CTRL + SHIFT + T - för att återställa webbläsarflikarna - fungerar bara om ett annat webbläsarfönster fortfarande är öppet.
Zooma: Ctrl + Mushjul eller Pekplatta Scroll
Med högupplösta skärmar finner vi ofta att text på webbplatser är alldeles för liten att läsa korrekt. Här är ett litet knep som snabbt kan öka teckenstorleken för bättre läsning. Ja, det kräver din mus, men du kan använda din pekplatta istället Så får du ut mesta möjliga av din pekplatta i Windows 10 Så här får du ut mesta möjliga av din pekplatta i Windows 10 Din Windows 10-bärbara pekplatta har potential att vara bortom en fattig mus ersättning. Vi visar hur du konfigurerar den för att använda smarta rörelser med upp till fyra fingrar. Läs mer .
Medan du håller ned CTRL-tangenten flyttar du med mushjulet för att öka eller minska teckensnittstorleken. När den används i Windows Filutforskare, går den här genvägen genom olika layoutinställningar.

Det här är mycket användbart för att göra en webbplats passar din fönsterstorlek, istället för att anpassa webbläsarfönstret. Eller du kan använda den för att snabbt ändra zoomnivån i ett Word-dokument. Tryck CTRL + 0 för att återställa standard zoomnivån.
Keyboard Tricks Behövs
Nu när du har sett dem behöver du bara komma ihåg alla dessa kortkommandobrickor. De bästa sätten att lära dig alla tangentbordsgenvägar som du någonsin behöver de bästa sätten att lära dig alla tangentbordsgenvägar du någonsin behöver. Det finns många tangentbordsgenvägar du använder inte. Vi ger dig alla rätt resurser för att lära dig allt du behöver veta om tangentbordsgenvägar. Minns kortkommandon för snabb produktivitet. Läs mer . Nyckeln är att välja de genvägar du använder ofta och du kommer så småningom att begå dem till muskelminnet. Din mus kommer snart att känna dig ensam.
Om du är redo för mer, skapa egna anpassade tangentbordsgenvägar 12+ Anpassade Windows Tangentbordsgenvägar för Geek i dig 12+ Anpassade Windows Tangentbordsgenvägar för Geek i dig Windows innehåller hundratals kortkommandon, men du kan skapa egna genvägar till nästan vad som helst du vill. Så här anpassar du dina Windows-genvägar. Läs mer ; Vi har några förslag. Om du använder Kodi, kolla in denna lista med genvägar. 50 Kodi Tangentbordsgenvägar Du behöver verkligen veta 50 Kodi Tangentbordsgenvägar Du behöver verkligen veta Om du har upptäckt Kodi kunde du förmodligen inte leva utan det nu. Om du är trött på att kontrollera Kodi via en fjärrkontroll, kan du dock använda dessa kortkommandon istället. Läs mer . Och om du är nyfiken på fler applikationsspecifika tangentbordstrumpor De bästa tangentbordsgenvägarna som standard Windows-program De bästa tangentbordsgenvägarna som standard Windows-program Tangentbordsgenvägar ökar produktiviteten i alla applikationer, inklusive de bra gamla programmen inbyggda i Windows! Vi visar dig hur man skär ett hörn i Microsoft Paint, Calculator och Windows Magnifier. Läs mer, vi har täckt det också. I slutändan kan du navigera Windows med kortkommandon. Navigera Windows med tangentbordsgenvägar Alone Navigera Windows med kortkommandon Alone Du kanske känner till massor av tangentbordsgenvägar, men visste du att du kunde komma runt Windows utan musen? Här är hur. Läs mer . Även om aktivitetsfältet skulle vara tillräckligt. Så här navigerar du i Windows 10-aktivitetsfältet med tangentbordsgenvägar. Navigera i Windows 10-aktivitetsfältet med tangentbordsgenvägar Tangentbordsgenvägar är en fantastisk väg att göra mer på datorn på kortare tid. Här är en bra samling genvägar som hanterar Windows Aktivitetsfält. Läs mer för en start. I alla fall kanske du också vill lära dig om pekskärm och pekplattor. Den Ultimate Windows 10 Genvägar och gester Samling Den Ultimate Windows 10 Genvägar och gester Samling Windows 10 innehåller en mängd genvägar och gester för att komma runt med din pekskärm, pekskärm eller tangentbord. Här är en stor samling! Läs mer ; säger bara.
Vilken av dina favoritkommandon genvägar inte listan? Dela dina egna knep i kommentarerna!