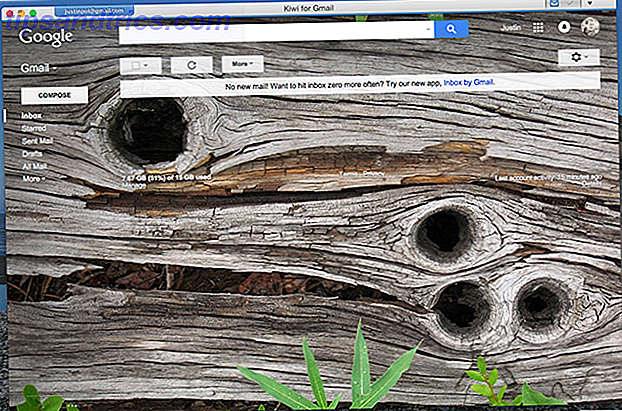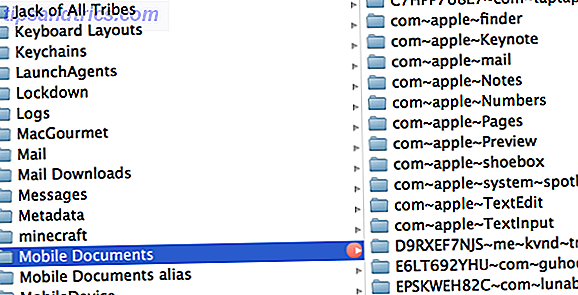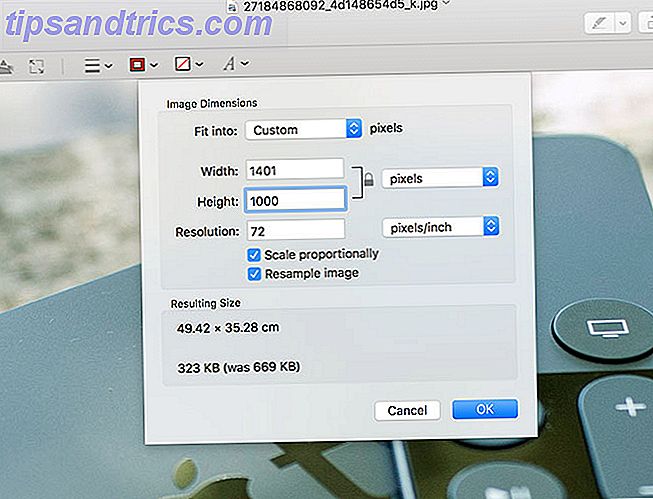Externa enheter - antingen USB-minne eller externa hårddiskar - ska vara lätta att använda. I vissa fall kan du ansluta din enhet till en Windows-dator eller annan enhet med en USB-port och upptäcka att hårddisken inte känns igen. Extern hårddisk visas inte upp på Mac? Så här fixar du den externa hårddisken som inte visas på Mac? Så här fixar du den Externa hårddisken visas inte på din Mac? Här är en felsökningsguide för att få din externa hårddisk eller flash-enhet att fungera igen. Läs mer . Det här problemet kan orsakas av partitionsproblem på din externa enhet, med fel filsystem, döda USB-portar, drivrutinsproblem i Windows eller andra problem. I värsta fall kan själva enheten vara död.
Stegen nedan kommer att vara densamma för både USB-flash-enheter och större externa hårddiskar, som fungerar på samma sätt.
Den här guiden finns också som en video:
Visas enheten i diskhantering?
Låt oss först kontrollera om Windows upptäcker enheten när du ansluter den. Anslut din flyttbara enhet till datorn. Om det är en extern hårddisk kan du behöva vrida en strömbrytare på hårddisken för att aktivera den. Vissa tunga flyttbara hårddiskar måste till och med behöva anslutas med en separat nätkabel innan de fungerar.
Öppna sedan Diskhanteringsverktyget. För att göra det, tryck på Windows Key + R, skriv diskmgmt.msc i dialogrutan Kör och tryck på Enter.
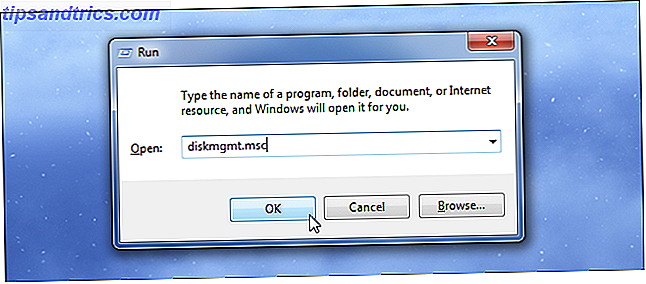
Du bör se din externa enhet listad i fönstret Diskhantering. Även om det inte visas i datorns fönster eftersom det inte innehåller några partitioner, borde det dyka upp här.
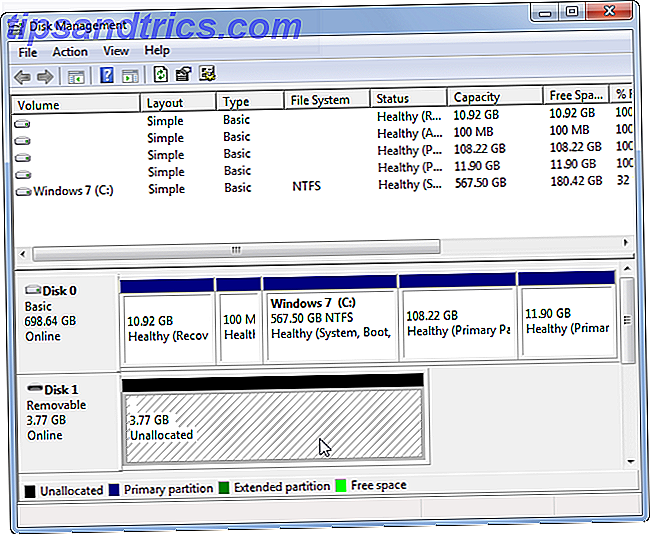
Om du ser enheten här kan du fortsätta till det sista avsnittet där vi formaterar det ordentligt så att Windows eller dina andra enheter kan komma åt och identifiera det.
Om du inte ser enheten här, fortsätt till nästa avsnitt där vi försöker bestämma varför din enhet inte känns igen.
Göra Windows Känna igen enheten
Om Windows inte ser din enhet alls kan det hända att det finns en hårdvaruproblem med datorns USB-port, ett drivrutinsproblem med din Windwos-dator, eller du kan bara ha en dödsstation.
Ta först ut enheten från din USB-port och försök att ansluta den till en annan USB-port på din dator. Om det fungerar i en USB-port men inte en annan, kan du ha en död USB-port Död USB-port? Så här diagnostiserar du och fixar det! Död USB-port? Så här diagnostiserar du och fixar det! När din USB-port slutade fungera, kopplade du bara enheten till en annan? Tja, du kanske behöver den porten en dag! Fixen kan vara lätt, så låt oss prova. Läs mer . Om du har anslutit enheten till en USB-hubb, försök att ansluta den till datorn istället. Vissa USB-hubbar ger inte tillräckligt med ström för att din externa enhet ska fungera.
Om enheten inte dyker upp i Diskhantering även efter att du hoppat över USB-huben och ansluter den till en annan USB-port på din dator är det svårt att säkert veta om enheten själv är dålig eller om datorn har problem. Om du har en annan dator i närheten, försök att ansluta enheten till det för att kontrollera om det är detekterat. Om enheten inte fungerar på någon dator kopplar du den till - se till om den visas i datorns fönstret Diskhantering - själva enheten är sannolikt död. Så här diagnostiserar du och fixar en död hårddisk för att återställa data. Så här diagnostiseras och fixa en död hårddisk för att återställa data För flera år sedan upplevde jag en hårddiskfel. Jag var på jobbet när min bärbara dator plötsligt började agera särskilt konstig. Omkring en halvtimme senare misslyckades hårddisken hörbart och den bärbara datorn ... Läs mer och måste bytas ut.
Om enheten fungerar på andra datorer - eller om du inte har en annan dator runt för att testa detta med - kan Windows ha ett drivrutinsproblem med enheten. Du kan kontrollera detta med hjälp av Enhetshanteraren.
För att öppna den, tryck på Windows Key + R, skriv "devmgmt.msc" i dialogrutan Kör och tryck på Enter.
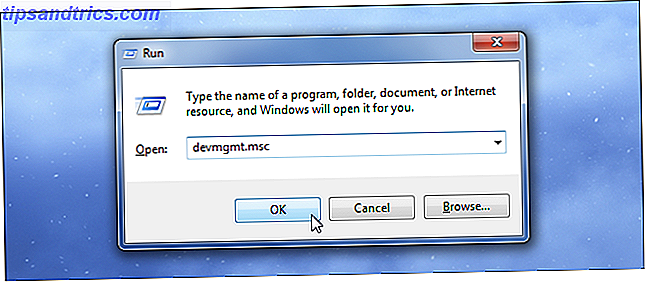
Titta under Diskenheter och kolla på enheter med ett gult utropstecken bredvid dem. Om du ser ett gult utropstecken, har du ett drivrutinsproblem. Högerklicka på enheten med ett gult utropstecken, välj Egenskaper och kolla på felmeddelandet. Det här felmeddelandet kan hjälpa dig att åtgärda problemet - du kanske vill utföra en Google-sökning efter det felmeddelande du hittar.
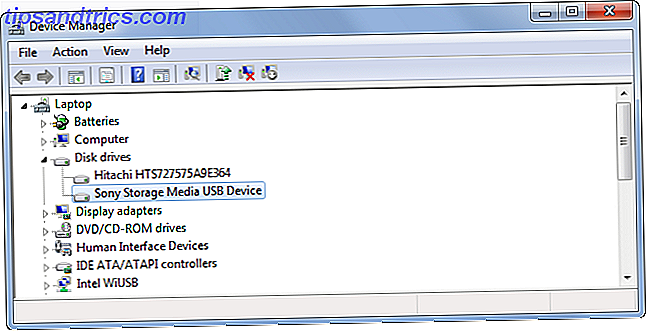
Sådana problem kan vara knepiga att fixa. Om problemet startade nyligen kan det hända att du kör Systemåterställning. Du kanske vill använda uppdateringsdrivrutinen för att installera en uppdaterad drivrutin, använd knappen Rulla tillbaka drivrutinen för att återgå till några ändringar eller använd avinstallera-knappen för att avinstallera enheten från ditt system och hoppas att Windows installerar om drivrutinen och konfigurerar den på rätt sätt. när du återansluter enheten.
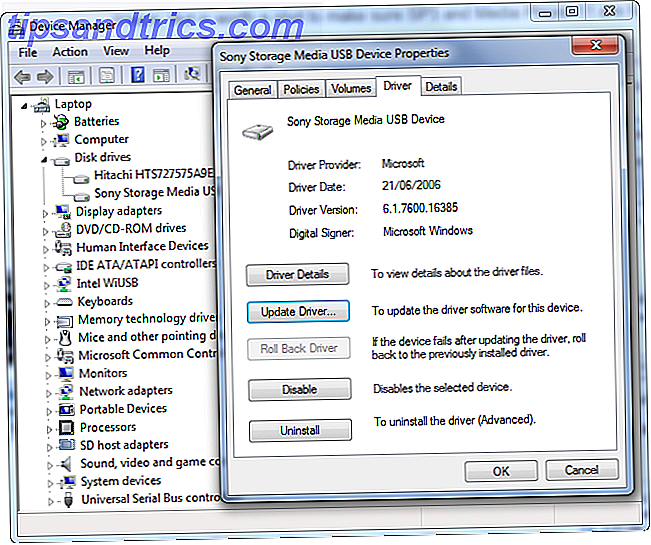
Partitionering och formatering av enheten
Vi kan använda Windows Disk Management-verktyget för att åtgärda partition och filsystem problem med enheten. Om du ser att enheten är odelad och är full av "odelat utrymme", vill du skapa en ny partition på den. Detta gör det möjligt för Windows och andra operativsystem att använda det.
För att göra det, högerklicka inuti det odelade utrymmet, välj Ny enkel volym och gå igenom guiden för att skapa en ny partition.
![skapa-partition-on-flash-drive [4]](http://www.tipsandtrics.com/img/windows/653/external-drive-not-recognized-6.png)
Om din enhet är partitionerad och du fortfarande inte kan se den, se till att du har ställt in ett skrivbrev så att du kan komma åt det i Windows. Detta ska ske automatiskt, men om du manuellt har stängt av skrivbrevet kan det hända att enheten inte visas och är tillgänglig i Windows.
För att göra detta högerklickar du på den flyttbara enhetens partition, välj Ändra körbrev och sökvägar och lägg till ett skrivbrev. Lägg till till exempel bokstaven G: och den flyttbara enheten kommer att vara tillgänglig på enhet G :.
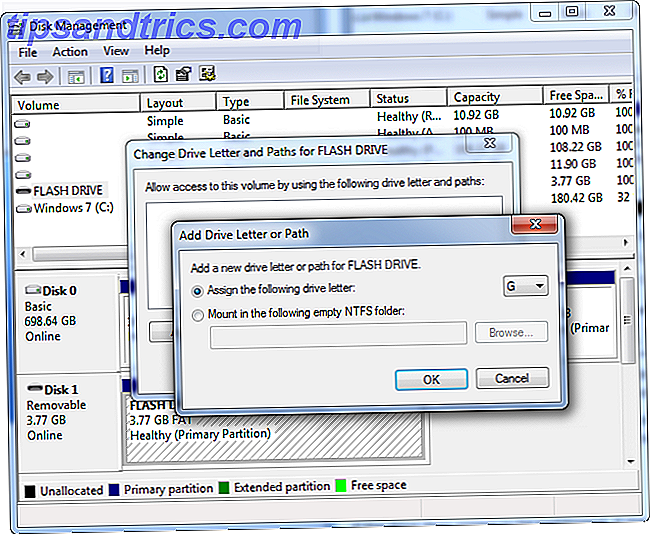
Om enheten verkar vara partitionerad kan den delas upp med fel filsystem. Du kan till exempel ha formaterat enheten med ext4-filsystemet från Linux eller HFS Plus-filsystemet från en Mac. Windows kan inte läsa dessa filsystem. Reformatera enheten med det nya NTFS-filsystemet eller äldre FAT32-filsystemet så att Windows kommer att kunna känna igen det.
Om du vill formatera en partition, högerklicka på den, välj Format och välj önskat filsystem.
Observera att detta kommer att radera alla filer på din enhet, så du vill kopiera alla viktiga filer av den först - till exempel om du formaterade enheten på en Linux- eller Mac-dator, ta den tillbaka till en dator som kör Linux eller Mac och kopiera dina viktiga filer av det innan du fortsätter.
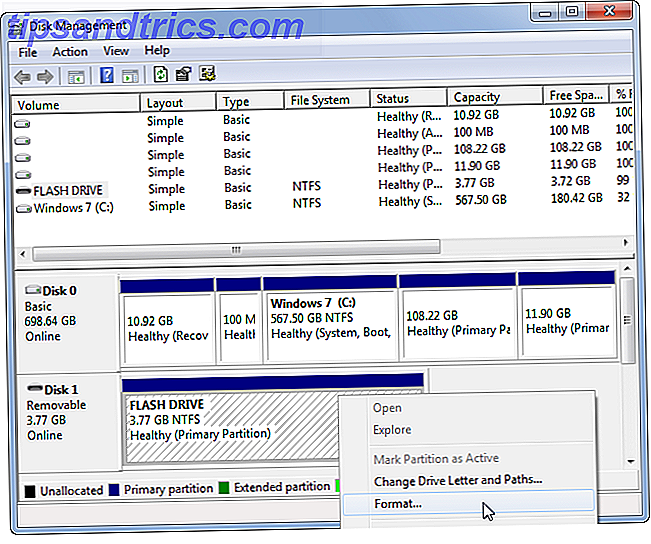
Om du inte kan komma åt enheten från en annan enhet, till exempel en DVD-spelare, smart TV, spelkonsol eller mediascentral, kan den formateras som NTFS. Många enheter, även Microsofts egen Xbox 360, kan inte läsa Windows NTFS-filsystemet. De kan bara få åtkomst till enheter formaterade med det äldre FAT32-filsystemet. För att åtgärda detta problem, omformatera du bara NTFS-partitionen som FAT32. Därefter ska enheten identifieras av andra enheter när du ansluter den till dem.
Observera att den här processen kommer att radera filerna på din externa enhet. Kopiera filerna från enheten för att säkerhetskopiera dem först, om det behövs.
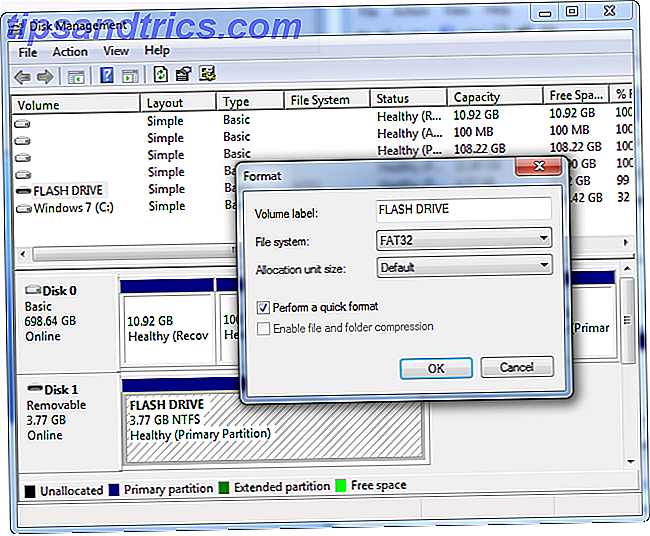
Att följa den här processen ska lösa de flesta diskåterkallande problem som du kommer att stöta på. Om en enhet inte känns igen av någon dator kopplar du den till och visas aldrig i fönstret Diskhantering. Drivrutinen är förmodligen död. 5 Tecken på att hårddiskens livstid slutar (och vad som ska göras). 5 Tecken på din hårddiskens livslängd är Avsluta (och vad som ska göras) Eftersom en majoritet av människor idag har egna bärbara datorer och externa hårddiskar, som släpar ganska mycket, är det sannolikt en realistisk hårddisklivstid runt 3-5 år. Detta är en extremt ... Läs mer.
Har du någonsin fått göra något av sakerna här för att fixa en okänd extern enhet? Lämna en kommentar och låt oss veta vad som fungerade för dig!
Här är vad du behöver veta om du behöver köpa en ny hårddisk 7 Saker du behöver tänka på innan du köper en hårddisk 7 saker du behöver tänka på innan du köper en hårddisk Köpa en hårddisk? Det är inte så svårt om du vet några grundläggande tips. Vi har monterat de viktigaste funktionerna i en modern lagringsenhet och vad du ska köpa. Läs mer .
Bildkrediter: Vincent Wei på Flickr