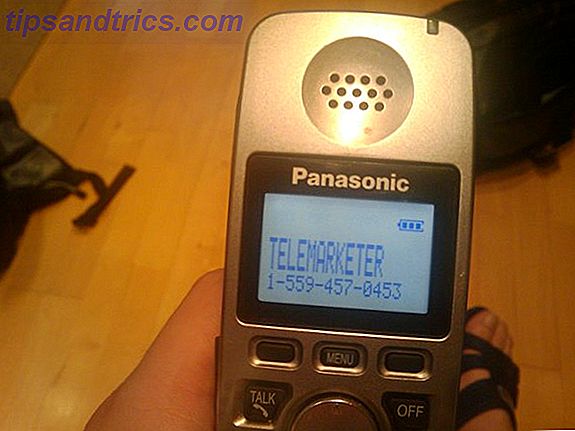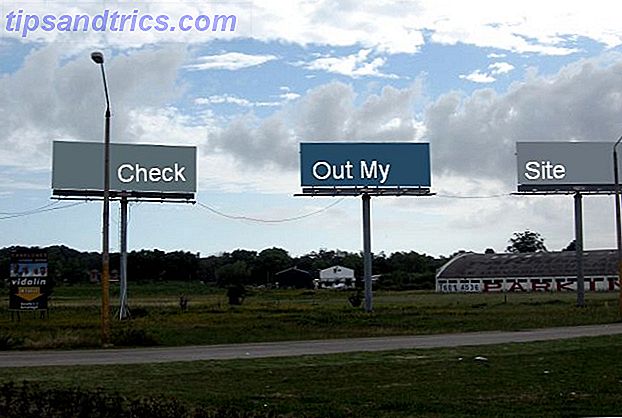Du har antagligen flera dussin bitar av programvara installerade på din dator. Bortsett från verktyg du använder varje dag som din webbläsare, är det enkelt att glömma program som du inte använder ofta. Detta kan orsaka problem när du återställer din dator 4 sätt att återställa Windows 10 och installera om från scratch 4 sätt att återställa Windows 10 och installera om från början Windows 10 är fortfarande Windows, vilket betyder att det kommer att behöva en ny start varje gång i taget. Vi visar dig hur du kan få en ny Windows 10-installation med så liten ansträngning som möjligt. Läs mer eller köp en ny maskin, eftersom du inte kommer ihåg vilken programvara du behöver installera om.
Lyckligtvis gör Windows det enkelt att generera en lista över all programvara du har installerat. Det har möjliggjorts av PowerShell 15 Avancerade uppgifter PowerShell kan hantera i Windows 10 15 Avancerade uppgifter PowerShell kan hantera Windows 10 PowerShell liknar kommandotolken, men bättre. Det är ett kraftfullt systemadministrationsverktyg. Vi har sammanställt 15 uppgifter, några enkla, lite komplexa, som dra nytta av MagicShells magi. Läs mer, men var inte rädd om du aldrig har använt det förut: du behöver bara några enkla kommandon.
Gå vidare och öppna ett PowerShell-fönster genom att skriva Powershell i Start-menyn. En gång där, klistra in i den här raden för att skapa en lista över all din programvara, inklusive dess utgivare och det datum du installerade det:
Get-ItemProperty HKLM:\Software\Wow6432Node\Microsoft\Windows\CurrentVersion\Uninstall\* | Select-Object DisplayName, DisplayVersion, Publisher, InstallDate | Format-Table –AutoSize Självklart gör den här listan inte ens mycket bra. För att skicka denna information till en textfil lägger du till raden nedan och ändrar filbanan till ditt användarnamn:
>C:\Users\USERNAME\Desktop\InstalledProgramsList.txt Med hjälp av kommandot nedan (se till att du ändrar USERNAME till ditt eget Windows användarnamn) genererar du en lista över din installerade programvara och exporterar den till en fil på skrivbordet, som heter InstalledProgramsList.txt:
Get-ItemProperty HKLM:\Software\Wow6432Node\Microsoft\Windows\CurrentVersion\Uninstall\* | Select-Object DisplayName, DisplayVersion, Publisher, InstallDate | Format-Table –AutoSize>C:\Users\USERNAME\Desktop\InstalledProgramsList.txt För att enkelt ta reda på olika program som du har installerat på olika system, kör det här kommandot på två maskiner och klistra in den resulterande texten på en textjämförelsewebbplats.
(tack lista över installerade program som berättar att jag installerade Google Chrome den 2 december 2011)
- Hannah? (@ hvn42) 3 december 2016
När du är klar, glöm inte att spara den här filen till en flash-enhet, molnlagring eller annat externt medium för förvaring. Om du torkar din dator, raderar du den här filen tillsammans med den!
Intresserad av vad PowerShell kan göra i motsats till kommandotolkningen? Ta en titt på deras skillnader Kommandotolken vs Windows PowerShell: Vad är skillnaden? Command Prompt vs Windows PowerShell: Vad är skillnaden? Windows-användare kan klara sig utan att använda kommandotolken eller PowerShell. Men med Windows 10 och nya funktioner runt hörnet kanske det är dags att vi lärde oss. Läs mer .
Tycker du att det är användbart att behålla en lista över installerad programvara? Låt oss veta om du kommer att använda det här kommandot snart ner i kommentarerna!
Bildkredit: racorn via Shutterstock.com