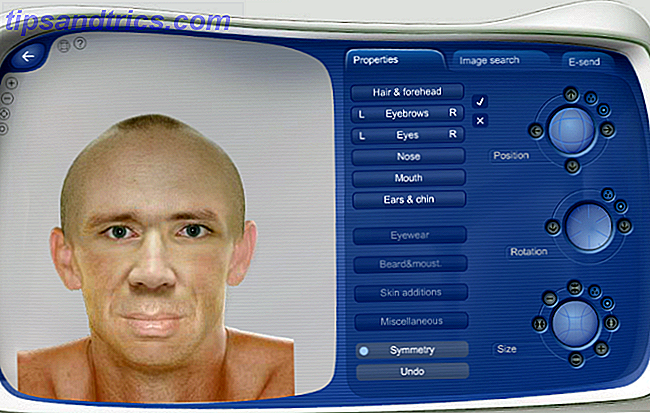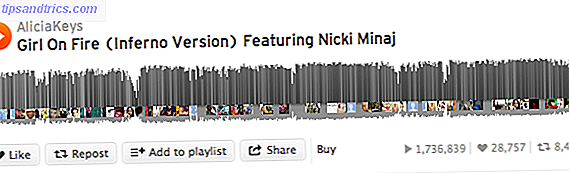Om du är en engagerad Evernote-användare har du förmodligen fått massor av information som sparats på ditt konto, om det skulle gå förlorat, skulle det vara en katastrof.
Beviljas, Evernote lagrar dina anteckningar lokalt på din maskin samt på sina egna servrar. Det innebär att om du av misstag tar bort Evernote från din dator kan du enkelt hämta den senaste synkroniserade versionen av dina bärbara datorer till din nästa Evernote-installation. Du kommer att vara igång igen på nolltid.
Men är det verkligen tillräckligt? Tja, förmodligen inte:
- Om du oavsiktligt raderar anteckningar från papperskorgen i Evernote kan de här noterna återvinnas (även av Evernote support).
- Om Evernote någonsin upphör att existera (säger Google köper företaget, bara för att stänga av det, för Google), dina anteckningar kan vara borta för alltid.
- Om Evernote servrar någonsin hade en monumental krasch (eller var allvarligt hackad), kanske du vinkar farväl till dina anteckningar.
Det är dock osannolikt att dessa scenarier är det säkraste sättet att regelbundet säkerhetskopiera ditt Evernote-innehåll. Så länge du har dessa säkerhetskopior, bör alla dina anteckningar alltid återställas.
1. Noteringshistorik (inte exakt en säkerhetskopia)
Om du är Evernote Premium-användare måste du veta om funktionen Nothistorik. Om du någonsin oavsiktligt raderar en del av en anteckning, och du behöver få tillbaka innehållet, är det här det bekvämaste alternativet.
För att hämta en tidigare version av en anteckning, gå till den aktuella noten, klicka på ikonen i verktygsfältet och klicka sedan på visa historik . Välj versionen av anteckningen du vill importera tillbaka till Evernote. Det är så enkelt.
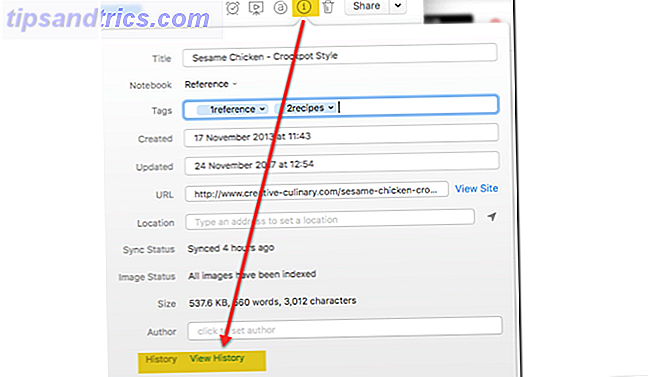
Det här är inte exakt en felsäker säkerhetskopiering. Du är fortfarande helt beroende av Evernote för att lagra denna data för dig. För att säkerställa en pålitlig backup är i egna händer, fortsätt läsa.
2. Använd Evernote's Export Feature (Easy)
Detta är överlägset det bästa alternativet öppet för dig. Evernote för Windows och Mac har en inbyggd exportfunktion i skrivbordet. Det här låter dig exportera enskilda eller flera noteringar, eller till och med hela bärbara datorer (en i taget). Om du regelbundet sparar exporten till en molntjänst eller en extern enhet, är du väl på väg att du inte kommer att förlora dina data.

På Windows
- Exportera en anteckning: Välj Arkiv> Exportera anteckningar.
- Exportera en anteckningsbok: Högerklicka på en anteckningsbok och välj Exportera anteckningar.
- Välj Exportera som fil i .ENEX- format från rutan Formatalternativ .
- Välj Val och markera rutan Taggar .
På Mac
- Exportera en anteckning: Välj Arkiv> Exportera anteckningar.
- Exportera en anteckningsbok: Högerklicka på en anteckningsbok och välj Exportera anteckningar.
- Klicka på pilarna i fältet Format och välj Evernote XML-format (.enex) från listrutan.
- Markera Inkludera taggar för varje noteringsalternativ .
Dessa. ENEX-filer är formaterade så att dina anteckningar (och taggar) enkelt kan återställas till Evernote när som helst. De säkerhetskopierar inte anteckningslänkar eller anteckningsblockstackar. Du måste lägga till dessa manuellt när tiden kommer.
Tyvärr kan du bara exportera en anteckningsbok i taget. Om du organiserar Evernote med det här skalbara systemet Det bästa sättet att organisera Evernote: Använda etiketter Det bästa sättet att organisera Evernote: Använda taggar Är din Evernote en stor röra? Vi visar dig en enkel tweak som hjälper dig att organisera dina anteckningar som aldrig tidigare. Läs mer, du har bara några bärbara datorer. Ingen stor grej. Men om du har många bärbara datorer kan det ta lite tid.
Obs! Välj bara att exportera som en HTML-fil om du vill att säkerhetskopian ska fungera oberoende av Evernote. Importera den här filen till en annan tjänst blir mer komplicerad. Dessutom kommer det inte att innehålla några taggar som är tilldelade till anteckningar.
Återställning från en. ENEX-fil
Inom Evernote gå till Arkiv> Importera, och välj de .Enx-filer du vill importera. Var noga med att kolla rutan Importera taggar och klicka sedan på Öppna . Dina anteckningar kommer att importeras i en ny anteckningsbok.

Du kan sedan kopiera eller flytta dessa importerade anteckningar till en anteckningsbok du önskar.
3. Använd automatisk säkerhetskopiering (svårt)
Det är självklart att du borde säkerhetskopiera hela din dator om katastrofen träffas. För detta har Windows säkerhetskopiering och återställning av Windows Backup and Restore Guide. Windows Backup and Restore Guide Disasters händer. Om du inte är villig att förlora dina data behöver du en bra Windows-säkerhetsrutin. Vi visar dig hur du lagar säkerhetskopior och återställer dem. Läs mer . Mac-användare har Time Machine Så här återställer du data från tidsmaskinskopieringar Så här återställer du data från tidsmaskinskopier Det är väldigt enkelt att konfigurera Time Machine, säkerhetskopieringsprogrammet som levereras med varje Mac - men hur får du tillbaka dina filer när saker går fel? Läs mer .
Om du regelbundet säkerhetskopierar allt på din dator ska din Evernote-databas inkluderas som standard.
Om du bara säkerhetskopierar vissa mappar, vill du se till att din Evernote-databas också ingår. För detta måste du peka på ditt backupprogram till din Evernote-databas.

På Windows
Du kan hitta din databasplats via Verktyg> Alternativ> Allmänt> Evernote Lokala filer . Standardplatsen är: c: \ Användare [användarnamn] \ Evernote
På Mac
Du kan hitta din databasplats genom att hålla Alternativ inom Evernote och klicka sedan på Hjälp> Felsökning> Öppna databasmapp .
BYTE INTE INTE I DETTA FOLDER!
Kom ihåg att att gå någonstans nära din lokala databas är massivt avskräckt av Evernote. Små förändringar kan göra en databas oanvändbar. Dessutom är det ganska komplicerat att återställa ditt konto från den här databasen.
Följ följande instruktioner på egen risk.
Återställning från en automatisk säkerhetskopiering
Evernote Support berättade för oss att om du någonsin behöver återställa en databasmapp från en automatisk säkerhetskopiering via Backup & Restore eller Time Machine, ska du skicka in en supportbiljett, och Evernotes supportteam hjälper dig genom processen.
Det finns två huvudskäl till varför denna process är ganska komplicerad:
- Evernote prioriterar alltid sin senaste synkronisering på nätet. Så om du bara klistrar in en tidigare säkerhetskopierad databas över din nuvarande databas, när du ansluter till Internet, kommer Evernote att skriva över den databasen med den som lagras på sina egna servrar.
- Evernote databaser är ganska komplicerade. Du kan inte bara återställa en enskild anteckning eller anteckningsbok. Du måste återställa hela databasen.
Om du någonsin velat göra det här själv (rekommenderas inte), är det den process som Evernote Support gav oss:
- Koppla bort datorn från internet (detta är mycket viktigt) för att säkerställa att Evernote inte skriver över din återställning.
- Gå till databasmappen.
För Windows-användare: Verktyg> Alternativ> Allmänt> Evernote Lokala filer .
För Mac-användare: Tryck och håll ner Alternativ- tangenten på tangentbordet och välj sedan Hjälp> Felsökning> Öppna databasmapp . - Håll databasfönstret öppet och avsluta Evernote genom att gå till Evernote> Avsluta Evernote .
- Flytta den numrerade mappen från databasens nuvarande plats till datorns skrivbord.
- Flytta den säkerhetskopierade databasmappen (från Backup & Restore eller Time Machine) till databasplatsen i steg 4.
- Öppna Evernote.
- Exportera alla bärbara datorer du vill spara genom att högerklicka på datorns namn och välj Exportera och välj sedan .ENEX- format, se till att exportera taggar. Gör det här för alla anteckningar och anteckningsböcker du vill hämta från den gamla databasen (håll den säker om något går fel).
- Återanslut till internet och låt din databas synkronisera till din gamla databas från Evernote web.
- Importera .ENEX-filer från steg 7 genom att gå till Arkiv> Importera .
Med denna process återställer du tillfälligt en gammal databas och tar tag i noterna som du vill återställa permanent. När Evernote har synkroniserats till versionen på webben, importerar du sedan de anteckningar som du vill återställa.
Det är clunky, men det är en sista utväg om din databas någonsin är allvarligt förlorad eller skadad. Allt du behöver göra är att du säkerhetskopierar din Evernote-databas varje gång du säkerhetskopierar datorn.
Håll dina data säkra
Med var och en av oss med så mycket värdefull data lagrad på våra enheter, och inom Evernote, är det viktigt att veta att dessa säkerhetskopieras säkert.
Med ett ordentligt system på plats kan du se till att dina foton hålls säkra. Säkerhetskopiera dina foton automatiskt med dessa 8 verktyg. Säkerhetskopiera dina foton automatiskt med dessa 8 verktyg. Okej vilka är de bästa verktygen som gör att du automatiskt kan säkerhetskopiera alla foton på din dator? Oroa dig inte, vi har listat vår topp åtta. Läs mer, WhatsApp-meddelanden Hur säkerhetskopieras WhatsApp-meddelanden till Google Drive Hur säkerhetskopieras WhatsApp-meddelanden till Google Drive Den senaste uppdateringen av WhatsApp gör det enkelt att utföra automatiska säkerhetskopior till Google Drive. Så här får du det. Läs mer är säkerhetskopierade, e-postmeddelanden lagras säkert Säkerhetskopiera dina Microsoft Outlook-e-postmeddelanden som är enkla Säkerhetskopiera dina Microsoft Outlook-e-postmeddelanden Made Simple Säkerhetskopiera gamla e-postmeddelanden kan verka komplicerade, men det behöver inte vara, särskilt om du använder Microsoft Outlook. Vi visar dig hur enkelt det går att arkivera och lagra e-postmeddelanden. Läs mer, och självklart är dina Evernote-anteckningar i egna händer.
Detta skyddar dig om någon av de tjänster du använder på något sätt förlorar eller tar bort dina data. Som de säger är det bättre att vara säker än förlåt.
Ställer du regelbundet upp dina Evernote-anteckningar? Om inte, varför?