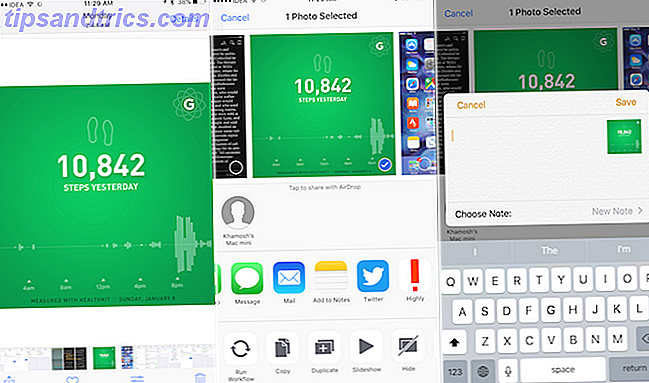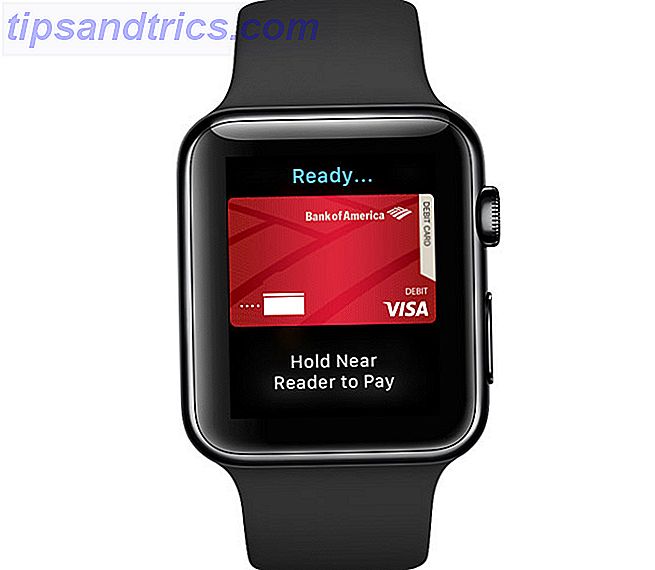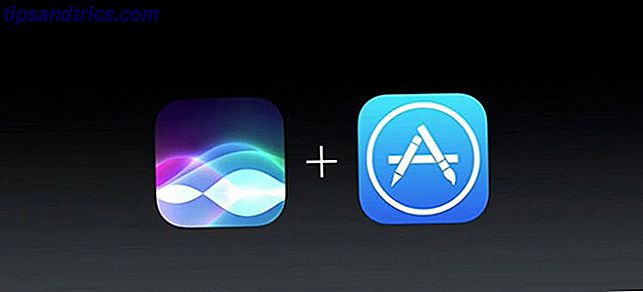Det finns gott om appar som finns tillgängliga för att skära om och ändra storlek på dina foton. Men om du redan använder Lightroom för att redigera dina foton Så här använder du New Lightroom CC: Grunderna du behöver veta Hur man använder New Lightroom CC: Grunderna du behöver veta Vill du lära dig att använda den nya Lightroom CC? Här är en snabb översikt över alla funktioner du behöver, liksom lite hjälp att navigera i det nya gränssnittet. Läs mer, du kan lika bra använda Lightroom för att snabbt beskära alla dina bilder i storlek.
Detta kan vara särskilt användbart om du vill skära alla dina foton för att skicka på Instagram. Fångsten här är naturligtvis att du inte kan välja vilken del av din bild som ska bevaras.
Så här lägger du till bilder i Adobe Lightroom
För att fånga grödfoton öppnar du ditt Lightroom-bibliotek och hittar de bilder du vill satsa på:
- Om bilderna inte redan finns i en mapp kan du lägga till dem i en ny samling. Välj de bilder du vill beskära och gå sedan till Bibliotek > Ny samling .
- I fönstret som popup kan du välja ett namn för din samling och se till att Inkludera valda foton är markerade. Om du vill kan du också kolla Skapa virtuella kopior, men på grund av Lightrooms oförstörande natur är det inte helt nödvändigt. Det är dock användbart om du vill göra enkla jämförelser.
- Samlingen kommer att öppnas. Se till att alla bilder är markerade och hitta panelen Snabba utveckla till höger. (Om det inte visas går du till Fönster > Paneler > Snabbt utveckla .)
- Under Sparade förinställningar hittar du nedrullningsmenyn Crop Ratio, välj det förhållande du vill använda. Som standard kan du välja mellan några populära format inkluderar 1 × 1, 4 × 5/8 × 10 och 5 × 7.
- När du har gjort ditt val - kommer alla bilder direkt att skäras till det nya förhållandet. Du kan enkelt återgå till originalförhållandet från samma rullgardinsmeny.