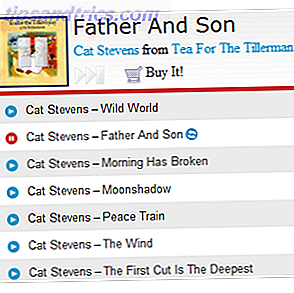Om du vill använda Linux-terminalen mer En snabbguide för att komma igång med Linux-kommandoraden En snabbguide för att komma igång med Linux-kommandoraden Du kan göra massor av fantastiska saker med kommandon i Linux och det är verkligen inte svårt att lära sig. Läs mer, lära dig hur man manuellt monterar och avmonterar dina hårddiskar är en enkel plats att starta. Dessutom, om du någonsin befinner dig i en situation som lämnar dig bort från det traditionella skrivbordet, kan du lära dig hur man gör det, vilket kan spara mycket tid och Googling.
Lyckligtvis moderna Linux-distributioner De bästa Linux-operativsystemen De bästa Linux-operativsystemen Det finns Linux distros tillgängliga för alla ändamål, vilket gör att man väljer en svår. Här är en lista över de allra bästa Linux-operativsystemen som hjälper. Läs mer gör denna process mycket enklare och intuitiv än tidigare.
Vad är montering?
I de flesta fall avser montage en process som gör det möjligt för din dator att komma åt filer på olika enheter, t.ex. USB-enheter eller hårddiskar. Detta beror på att de härrör från separata filsystem. Monteringen sker också i de flesta Linux-distributioner på grund av hur de själva använder flera filsystem i form av "partitioner".
Vanligtvis hanterar moderna Linux-stationära datorer automatiskt. Det är dock bra att veta hur man gör det manuellt om allt annat misslyckas, eller om du råkar vara fast med bara en terminal och behöver säkerhetskopiera vissa data. Hur man gör datasäkerhetskopiering på Ubuntu & Other Distros. Hur man gör datasäkerhetskopiering på Ubuntu & Other Distros Hur mycket känslig data skulle du förlora om din hårddisk dödades? Naturligtvis behöver du en backup-lösning, men att göra säkerhetskopior på Linux kan vara svårt om du inte vet vad du gör ... Läs mer.
Kontrollera dina tillgängliga partitioner
För att se dina enheter och deras separata filsystem, använd helt enkelt det här kommandot:
lsblk 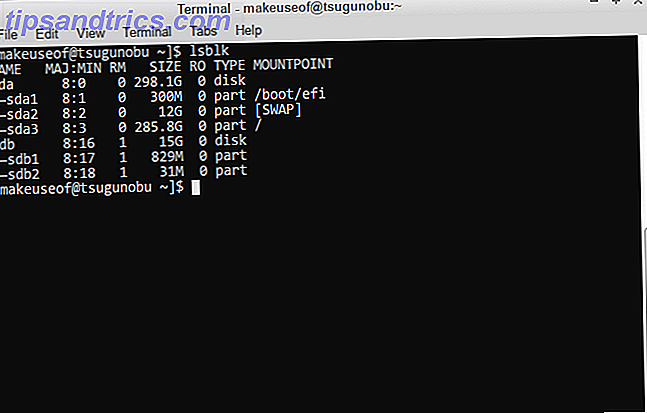
Såsom ses ovan delas separata enheter i olika namngivna bokstäver, nämligen sda, sdb och sdc . Ytterligare hårddiskar följer denna konvention, fortsätter till sdd, sde och så vidare. Moderna hårddiskar och USB-filer börjar alla med namnet sd (x), kort för "seriell enhet". På äldre datorer kan du se dem märkta som hda istället.
Dessa enheter delas vidare i olika partitioner. Enkelt uttryckt representerar de hur din hårddisk är uppdelad. Det är dessa specifika partitioner som vi ska montera, snarare än själva enheterna - de är där data lagras faktiskt.
Som en tumregel gäller att din Linux-låda är enheten med mer än en partition. Detta görs vanligtvis för att dela viktiga och oväsentliga systemfiler från varandra, bland annat Vad är en Linux SWAP-partition och vad gör den? Vad är en Linux SWAP-partition, och vad gör den? De flesta Linux-installationer rekommenderar att du inkluderar en SWAP-partition. Det kan tyckas märkligt för Windows-användare - vad är den här partitionen för? Läs mer . Ett annat sätt att berätta är att se under "Mountpoint" -posten. De poster som ingår i din Linux-låda kommer redan att vara monterade.
Montering med Udisks
Udisks är en viktig del av programvaran som används i många Linux-distributioner. Det ansvarar för hantering av lagringsenheter som USB-flashlagring och hårddiskar. Med det kommer ett kommandoradsverktyg som heter utisksctl . Under det här verktyget följer alla dina partitioneringskommandon detta mönster:
udisksctl [command] Enkelt är det inte? För att montera den önskade partitionen, använd det här kommandot, byt ut den sista biten med rätt partition:
udisksctl mount -b /dev/sd [b1, b2, etc.] 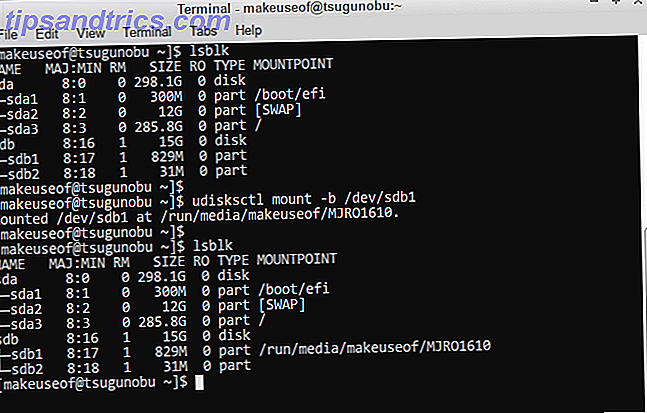
-b betyder bara att det du monterar är från en enhet.
Du kan också montera diskbilder med Udisks, men det tar ett extra steg:
udisksctl loop-setup -r -f Example .iso udisksctl mount -b /dev/loop [0, 1, 2, etc.] 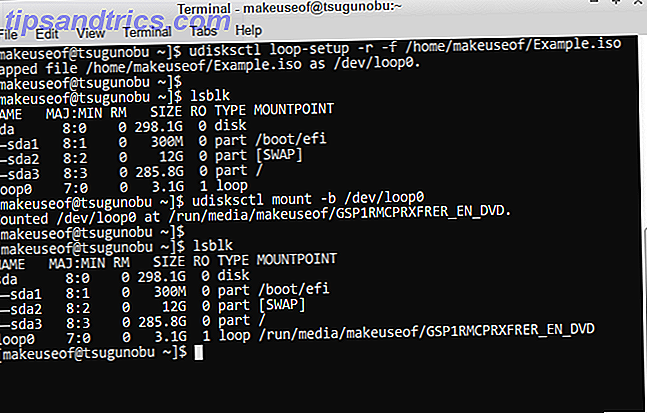
Det första kommandot gör att vi kan känna igen vår skivavbildning som en virtuell (eller loop ) enhet. -r är frivilligt, men gör dubbelt så mycket att filerna du monterar inte kommer att skrivas av misstag - det är bara läst . Därefter kan vi fortsätta som vanligt och montera den nuvarande skivavbilden. Eftersom vi inte monterar en hårddisk, är den märkt som loop snarare än sd (x) .
Om du kontrollerar dina monterade partitioner med lsblk- kommandot igen kommer du att märka några ändringar.
Lägg märke till hur andra enheter än din Linux-låda nu också har specifika monteringspunkter. Det betyder att du nu kan komma åt filerna på dem genom att gå till deras angivna platser.
Avmontering med Udisks
När du är klar med din USB eller någon annan annan enhet måste du på ett säkert sätt ta bort det från din Linux-lådan för att förhindra dataförlust. Detta görs genom att demontera det utländska filsystemet, koppla loss det från din egen.
Att göra detta är lika enkelt som att ersätta monteringen med ommontering :
udisksctl unmount -b /dev/sd [b1, b2, etc.] 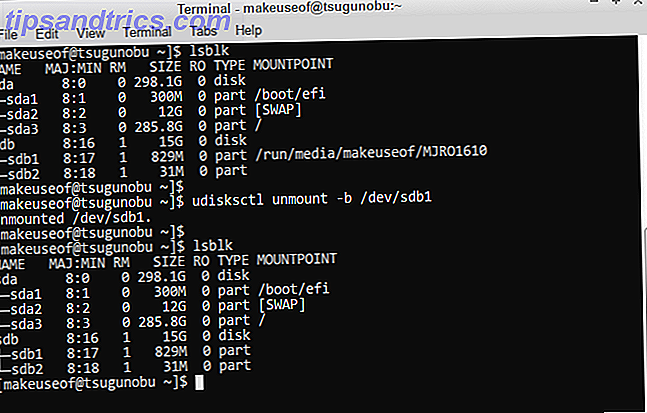
Tänk på att dina virtuella enheter, som skivbilder, heter olika på hårddiskar och USB-enheter!
Om du kontrollerar dina enheter med hjälp av lsblk märker du att din USB / hårddisk fortfarande är närvarande, även efter att du har demonterat den. För att ta bort det helt och säkert ta bort enheten måste du ange ett annat kommando som stänger av det:
udisksctl power-off -b /dev/sd [b, c, etc.] 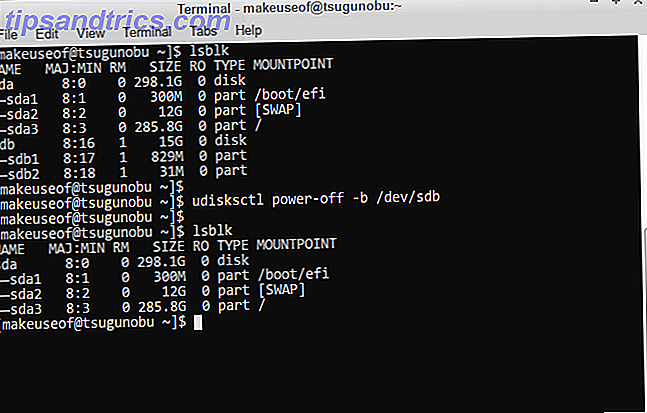
Observera att detta inte gäller för dina egna partitioner, eftersom de ingår i ditt system. Detsamma gäller för diskbilder, eftersom de inte drivs i första hand - istället behöver du ett annat kommando för att ta bort dem från din lista över enheter:
udisksctl loop-delete -b /dev/loop [0, 1, 2, etc.] Montering av Old School-vägen
Utisks bör för det mesta kunna täcka de flesta av dina baser. Det är dock bra att veta hur man gör det på ett annat sätt. Huvudskillnaden här är att du måste ange var du vill montera dina partitioner och du kommer inte att kunna stänga av dina enheter med hjälp av dessa kommandon när du är klar med dem.
Du behöver också administratörsbehörighet (det vill säga "sudo" i början av följande kommandon), så tillräckligt med att använda utisks rekommenderas i de flesta fall för att förhindra att systemet bryts av misstag 9 dödliga Linux-kommandon du borde aldrig köra 9 dödliga Linux-kommandon som du aldrig bör köra Du borde aldrig köra ett Linux-kommando om du inte vet exakt vad det gör. Här är några av de dödligaste Linux-kommandon som du, för det mesta, vill undvika. Läs mer !
Att montera en partition:
sudo mount /dev/sd [b1, b2, etc.] /mnt Den sista delen anger hur du vill placera det utländska filsystemet i din Linux-låda. Traditionellt är detta / mnt- katalogen. För flera enheter kan du montera dem i undermappar under / mnt . Var noga med att skapa dessa mappar först med kommandot mkdir !
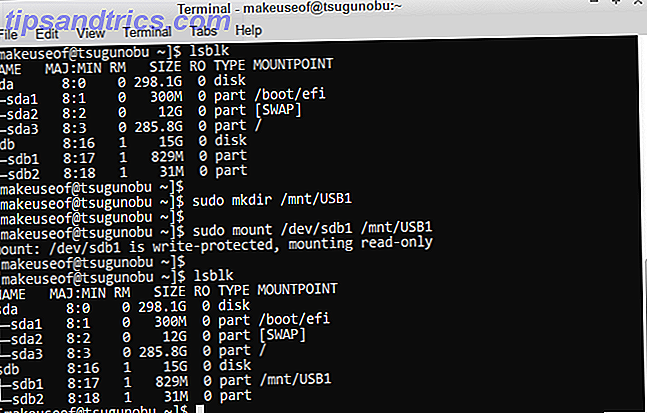
Liksom Udisks stöder monteringsverktyget även diskbilder. Men det kan vara lite mer besvärligt att memorera hur det fungerar. På den ljusa sidan behöver du bara ange ett enda kommando jämfört med Udisks-metoden:
sudo mount Example .iso /mnt -t (iso9660|udf) -o loop Om innehållet på din skivavbildning inte visas korrekt kan du behöva byta mellan "iso9660" och "udf" (exklusive parentes!) - detta indikerar formatet på skivavbildningen.
Avmontera Old School-vägen
Otroligt nog, kommandot att avmontera en partition är inte un mount, men du monterar. Kom ihåg det. Till skillnad från montering behöver du inte ange platsen för din monteringspunkt - bara enheten kommer att göra:
sudo umount /dev/sd [b1, b2, etc.] Du kan nu ta bort enheten utan att data kan bli förlorade.
För diskbilder är kommandot lite annorlunda:
sudo umount /dev/loop [0, 1, 2, etc.] Framtida referens
Om du någonsin behöver komma ihåg de specifika stegen för att montera eller avmontera dina enheter med kommandoraden, behöver du bara ange det här:
udisksctl help 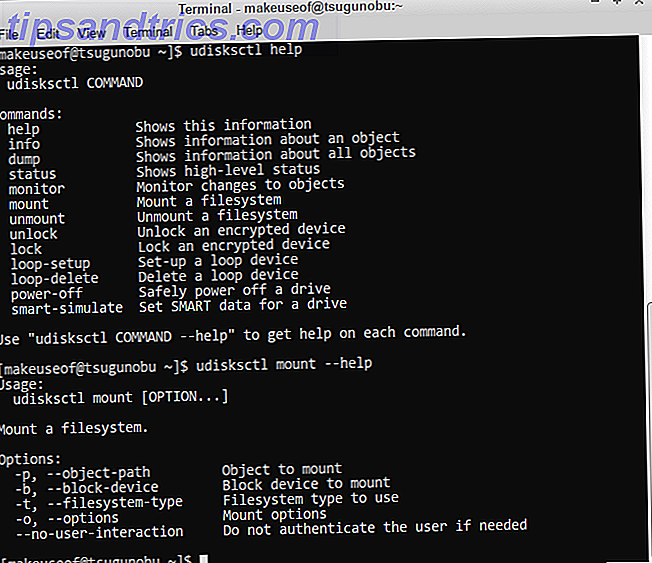
Som framgår av bilden ovan kan du också begära hjälp om de olika utisksctl- kommandona.
Så där har du det. Med dessa kommandon vid din sida är du ett steg närmare att använda Linux utan hjälp av skrivbordet. Om du är ute efter det, var det gratis att navigera genom dina nyligen monterade filer via terminalen också Hur man hanterar filer i Linux-terminalen och skrivbordet Hur man hanterar filer i Linux-terminalen och skrivbordet När du har ändrat till Linux, Du hittar ett förnuftigt skrivbord som är lätt att använda, från att installera nya appar och starta dem för att organisera dina data. Läs mer .
Vilka andra användbara kommandon tycker du att andra Linux-användare borde veta? Ljud av i kommentarerna.

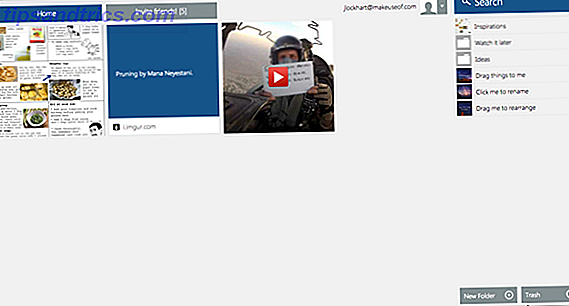
![Vilken datateknik och Internet kommer att se ut om 20 år [Yttrande]](https://www.tipsandtrics.com/img/internet/448/what-computer-technology-internet-will-look-like-20-years.png)