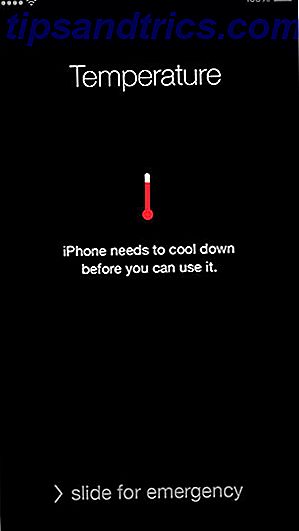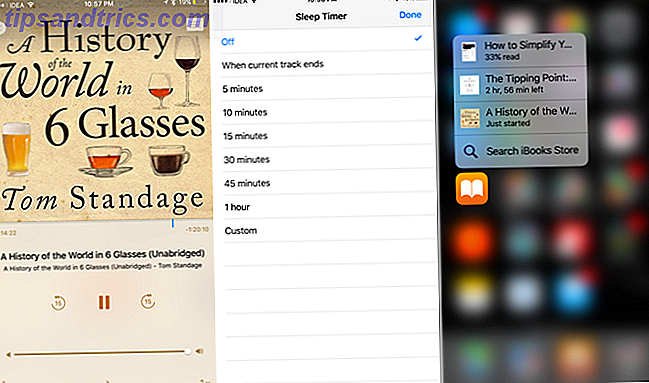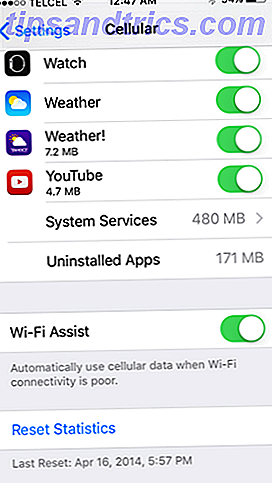32GB är gränsen för filstorlek för partitioner när du formatterar filsystemet FAT eller FAT32. Vad ett filsystem är och hur du kan ta reda på vad som körs på dina enheter. Vad ett filsystem är och hur du kan ta reda på vad som körs på dina enheter Läs Mer på Windows.
Tja, som några av er vet, kan FAT / FAT32 faktiskt hantera upp till 16TB hårddiskar och upp till 2TB stöds i de flesta operativsystem. Microsoft har fastställt en gränsen för 32GB partitionstorlek för FAT / FAT32-filsystemet för att främja NTFS, vilket i allmänhet är mer effektivt vid arbete med stora partitioner.
I själva verket existerar denna begränsning endast i senaste versioner av Windows. Dessutom känner Windows till stora hårddiskar formaterade med FAT / FAT32. Slutligen kan du kringgå gränsen på 32 GB.
I den här artikeln kommer jag att visa dig hur du formaterar en stor hårddisk med FAT / FAT32 eller skapa en 32 + GB-partition med det filsystemet.
Det manuella sättet
OBS: Flera läsare har kommenterat att denna metod misslyckades med ett "volym för stort för FAT32" efter flera timmar. För att undvika frustration, använd ett verktyg från tredje part eller prova snabbformatalternativet nedan.
Teoretiskt behöver du inte ett verktyg för att kringgå 32GB-partitionsgränsen när du formaterar med FAT32. Du kan manuellt formatera din enhet Hur du formaterar en USB-enhet och varför du skulle behöva formatera en USB-enhet och varför du skulle behöva formatera en USB-enhet är ingen annorlunda än att formatera någon annan enhet. Men hur ofta har du faktiskt formaterat en enhet och någonsin undrat vad de olika alternativen betyder? Läs mer med FAT eller FAT32 och det är ganska enkelt. Medan den här metoden fungerade bra i Windows 7 när den ursprungligen testades, kanske det inte fungerar för dig. Om du använder Windows 10, kan du prova FAT32 Format-verktyget nedan.
Vill du fortfarande försöka manuell tillvägagångssätt? I stället för att använda det vanliga Windows-formateringsverktyget, byt till kommandoraden. I Windows 10 högerklickar du på Start-knappen för att starta användarmenyn och välj Kommandotolken . Ange sedan följande kommando vid prompten:
format /FS:FAT32 X:
Byt bokstaven X med enhetens bokstav för den externa enheten du vill formatera och tryck på Enter .

Alternativt kan du, om du inte vill vänta i timmar, lösa ett fel med kommandot ovan eller i allmänhet vill undvika verktyg från tredje part, kan du också prova kommandot snabbformat:
format /FS:FAT32 /QX:
Obs! Snabbformat tar bara bort filtabellen. Det kommer inte att radera eller skriva över de filer som för närvarande är skrivna till enheten.
Verktygen
Om du inte vill röra med kommandoraden En nybörjarhandbok till Windows Command Line En nybörjarhandbok till Windows Command Line Kommandoraden låter dig kommunicera direkt med din dator och instruera den att utföra olika uppgifter. Läs mer, du kan använda verktyg som tillämpar samma princip men ger ett bra grafiskt användargränssnitt (GUI) för din bekvämlighet.
FAT32-format
FAT32 Format är ett grundläggande bärbart GUI-verktyg som inte kräver installation. Det gör bara en uppgift, och det gör det mycket effektivt: formatera enheter med FAT32.

FAT32 Format fungerar med Windows XP till 10 och stöder upp till 2 TB-partitionsstorlek. Du kan välja fördelningsenhetsstorleken och ge partitionen en ny volymetikett. Tyvärr kan det inte skapa nya partitioner.
Fat32Formatter
Windows 7-användare kan också prova Fat32Formatter. Det är ett självkörbart verktyg med en anständig GUI som låter dig formatera stora hårddiskar med FAT32. Ballongtips guidar användaren genom sina funktioner. Ingen annan dokumentation finns tillgänglig. Tyvärr kunde vi inte få det här verktyget på ett tillförlitligt sätt i Windows 10.

Det här verktyget är nästan för förenklat. Medan du kan ta bort en partition och skapa nya, kan du inte välja storlek för tilldelningsenhet.
Om du vill hantera dina partitioner, dvs skapa nya eller ändra storlek, rekommenderar jag att du använder dedikerad programvara. Skapa först en partition som du vill formatera med FAT32. Så, om din partitionshanterare installerar en andra hårddisk i Windows: Partitionering Så här ställer du in en andra hårddisk i Windows: Partitionering Du kan dela din enhet i olika sektioner med drivpartitioner. Vi visar hur du ändrar storlek, raderar och skapar partitioner med ett standard Windows-verktyg som heter Diskhantering. Läs mer kan inte göra det, använd ett av verktygen ovan för att utföra FAT32-formateringen.
För ett tredjepartsalternativ till Windows 'Disk Management Partition Manager, försök GParted, The Ultimate In Partitioning Software GParted - Den ultimata partitioneringsprogramvaran GParted - Den ultimata partitioneringsprogramvaran Läs mer eller EaseUS Partition Master (som också kan formatera stora enheter med FAT / FAT32).
SwissKnife Premium
SwissKnife Premium är en enkel partitionshanterare som låter dig göra mer än bara formatera hårddisken med olika filsystem. Du kan också använda den för att ta bort, skapa och ändra storlek på partitioner och det fungerar snabbare än Windows.

Den här appen fungerade bra när vi först publicerade den här artikeln 2011 (för Windows XP), men vi kunde inte få den att springa på Windows 10. SwissKnife Premium ska stödja Windows 10, men du kanske bättre är med ett av de andra verktygen.
Dessutom kunde vi inte bekräfta om den här versionen verkligen är freeware. Den tidigare versionen var endast gratis för Windows 95 via XP, medan du var tvungen att betala för premiumversionen.
FAT-formatering
FAT och FAT32 är bra filformat eftersom de är plattformsfilsystem. Om du flyttar enheter mellan flera operativsystem, vill du ha ett brett stödsformat. Beroende på vilka plattformar du använder, bör du också överväga exFAT FAT32 vs exFAT: Vad är skillnaden och vilken som är bättre? FAT32 vs exFAT: Vad är skillnaden och vilken är bättre? Ett filsystem är det verktyg som låter ett operativsystem läsa data på vilken hårddisk som helst. Många system använder FAT32, men är det rätt, och finns det ett bättre alternativ? Läs mer eftersom det stöds av Windows, Linux och nyare versioner av MacOS.
Vad är ditt favoritfilsystem? Har du bytt från NTFS till FAT32 tidigare och varför anledningarna?