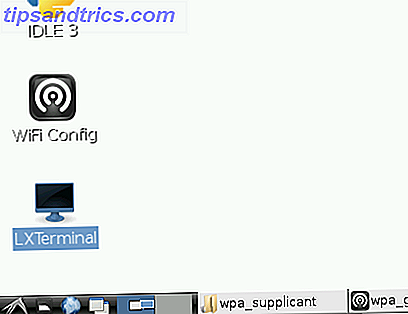Komplicerat, ful, tråkigt - det var vad jag tänkte på min Macs Mail-app varje gång jag öppnade den. Njut av som Airmail och Kiwi 5 Apple Mail Alternativ för Mac OS X 5 Apple Mail Alternativ för Mac OS X Varje Mac levereras med ett gratis e-postprogram, men det är inte det bästa och slutliga OS X-e-postlösningarna. Här är fem av de bästa alternativen. Läs mer och veta fördelarna med att använda en tredjeparts e-postapp Välj en tredje part Mac Mail App för alla dessa fördelar Välj en tredje part Mac Mail App för alla dessa fördelar Letar du efter en ny Mac-e-postklient? Trött på Apple Mail? Många tredje partskunder är värda att överväga, var och en förpackad med funktioner som saknas eller saknas i Mail.app. Läs mer kan ha haft något att göra med det.
Nyligen bestämde jag mig för att byta till standard Mac-apparater Några av de bästa Mac-programvarorna kommer förinstallerade Några av de bästa Mac-programvarorna kommer förinstallerade Medan många Windows-system blåses upp med skit kommer du aldrig att behöva eller vill, Mac OS X ger dessa följande pärlor. Läs mer för att skära ner på röran. Som en del av den omkopplaren konfigurerade jag Mac Mail och bestämde mig för att prova det i en vecka. Jag var säker på att jag skulle ge upp det i två dagar toppar.
Två månader senare använder jag fortfarande Mac Mail, och har kommit att älska det. Jag tror det beror på att jag tog sig tid att ställa upp rätt. Jag gjorde e-postbehandling så smärtfritt som möjligt med dessa sex steg. Så kan du!
Anpassa verktygsfältet
Vill du ta itu med e-post super snabbt? Ställ in verktygsfältet till din tillfredsställelse och använd knapparna med ett klick för att vidta åtgärder på e-post. Det är så mycket bättre än att fumla med menyalternativ eller tangentbordsgenvägar som du inte kommer ihåg.
För att konfigurera verktygsfältet högerklickar du på det och väljer Anpassa verktygsfältet ... från snabbmenyn. Nu ser du en dialogruta med alla ikoner som du kan dra och släppa på verktygsfältet där du vill att de ska dyka upp. När den här dialogrutan är aktiv kan du också dra ikoner från verktygsfältet för att bli av med dem eller flytta runt dem för att omorganisera dem.
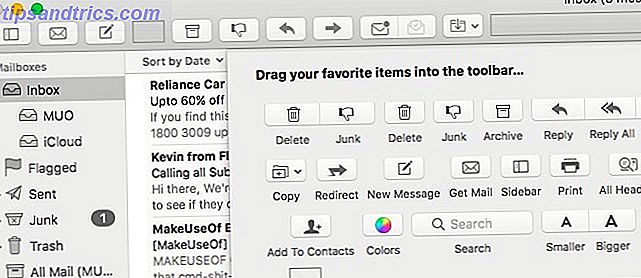
Här är ikonändringarna som jag rekommenderar:
- Ta bort Ta bort - Det är lättare att dra åt vänster (på macOS Sierra) eller tryck på raderingsnyckeln för att radera ett e-postmeddelande.
- Ta bort Svara Alla - Håll knappen Svara alla där du kanske klickar på det utan att innebära ett recept på katastrof.
- Lägg till oläst / läs - Det här är användbart för att markera e-postmeddelanden som läst (eller oläst) i bulk.
- Lägg till Flytta valda meddelanden - Det här sparar dig från att du måste expandera / kollapsera sidofältmappar för att dra och släppa e-post till. Lita på mig, att välja mappar för att flytta e-post är så mycket enklare från en kapslad meny som är dold bakom en verktygsfältikon.
- Lägg till sidofält - Håll sidofältet ur sikte men enkelt att komma åt med den här sidobalkväxlingsikonen för verktygsfältet.
Obs! Vissa verktygsfältikoner kommer i par. Ta bort och skräp, till exempel. Men du hittar även enskilda ikoner för dessa åtgärder om du vill lägga till eller släppa en av dem.

Dölj distraherande visuella element
Det första jag gör när jag installerar en ny app är att rengöra gränssnittet. Jag tar bort alla element som kommer i vägen och håller bara de mest använda i sikte. Jag gjorde detsamma för Apple Mail genom att gömma:
- Lista förhandsvisningar - Det här är de första par raderna av e-posttext som du ser i meddelandekolumnen. Jag föredrar att hålla dem dolda eftersom jag kan berätta vad ett email handlar om från ämnesraden - för de viktigaste e-postmeddelandena ändå. Chansen är du kan också. För att göra förhandsgranskning av listan försvinner, under Mail> Inställningar ...> Visa, välj Ingen från listförhandsgranskningsmenyn.

- Postkortsmappar - För varje e-postkonto skapar Mac Mail en särskild brevlåda för att lagra e-postmeddelanden som hör till en viss mapp eller etikett. Dölj dessa brevlådor genom att klicka på Dölj länken som visas när du svävar över namnet på en brevlåda i sidofältet.
- Fliken Fält - Dölj flikfältet genom att avmarkera alternativet Visa fältbalk i menyn Visa . Fliken visas igen själv när du skapar en ny flik, men håller dig borta när du har en enda flik aktiv.
- Favoriterbar - Om du föredrar att byta mellan brevlådor från sidofältet som jag gör, känns favoritfältet överflödigt. Fortsätt och göm det genom att klicka på Visa> Dölj favoriteringsfältet .
- Sidofält - Jag vet att jag sa att jag byter brevlådor från sidofältet, så varför skulle jag gömma det? Jo, jag får bara tillgång till inkorgen eller i den gemensamma inkorgen. Så länge jag väljer det innan jag gömmer sidofältet, är jag bra. För att komma åt andra brevlådor kan jag växla sidorängan när som helst med hjälp av ikonen för sidofältet som jag lade till när du anpassade verktygsfältet.
Så här ser Mac Mail ut efter att jag har rengjort det:

Förenkla e-postsökningar
Du behöver inte söka för svårt för att hitta något viktigt email om du har ett system på plats för att rikta e-post där de tillhör. Här är mina förslag till att göra det.
Använd flaggor
Flaggor är Mac Mail motsvarande stjärnor / favoriter. Använd dem för att markera e-postmeddelanden som säger att du ofta hänvisar till eller som du måste vidta åtgärder på snart. Dessa e-postmeddelanden kommer då att visas under den flaggade brevlådan i sidofältet. Välj flaggor av olika färger för att identifiera olika typer av viktiga e-postmeddelanden.

För att vara ärlig använder jag inte flaggor själv, för jag finner de färgglada flaggstymbolerna störande. De verkar säga "Hur kan du glömma bort det här?" Hela tiden istället för att säga "Här är vad du behöver!" Hur gula stjärnikoner gör.
Ställ in smarta brevlådor och brevlådsregler
Dessa två Mac Mail-funktioner fungerar mer eller mindre som filter i Gmail 4 Smarta Gmail-filter som hjälper dig att hantera för mycket e-post 4 Smart Gmail-filter som hjälper dig att hantera för mycket e-post Avkodning och organisering av din Gmail-inkorg är en daglig chore. Det finns ett smartare sätt att göra det. Skapa fyra grundläggande typer av filter i Gmail för att sortera dina e-postmeddelanden rätt automatiskt. Läs mer . Både smarta brevlådor och brevlådsregler isolerar e-postmeddelanden som matchar de kriterier du anger. Skillnaden är att regler också tar uppföljningsåtgärder på e-postmeddelandena.
Låt oss till exempel säga att du vill behålla all kommunikation från makeuseof.com i en snabbåtkomst sektion. Du vill också flytta inkommande MakeUseOf Deals e-post till en dedikerad mapp. I så fall kan du:
- Skapa en smart brevlåda för alla e-postmeddelanden från MakeUseOf. Klicka på Mailbox> New Smart Mailbox ... Nästa, som visas i bilden nedan, anger du att du vill isolera alla meddelanden som innehåller @ makeuseof.com i fältet Från . Tryck Ok för att skapa brevlådan. Den här nya smarta brevlådan visas under smarta brevlådor i sidofältet. Om du tar bort den här brevlådan raderas inte innehållet från inkorgen.

- Skapa en brevlådsregel för att flytta MakeUseOf Deals automatiskt till en mapp av ditt val. Under Mail> Inställningar> Regler, klicka på knappen Lägg till regel . Du ska nu se en popup som den som kom upp när du skapade en smart brevlåda ovanför. Du märker att i den här nya popupen kan du inte bara ange vilka e-postmeddelanden du vill identifiera, men också vad du vill att Mail ska göra med dem. Ställ in den här regeln som visas på ögonblicksbilden nedan. Regler stöder flera åtgärder, så du kan också säga färgkod dessa e-postmeddelanden om du vill.

Du kanske vill konfigurera dessa viktiga smarta brevlådor Fem viktiga smarta brevlådor för Apple Mail [Mac] Fem viktiga smarta brevlådor för Apple Mail [Mac] Läs mer och enkla brevlådsregler för Apple Mail 2 Simple Apple Mail Regler för att bättre hantera inkommande e-postmeddelanden [Mac] 2 enkla Apple Mail-regler för att bättre hantera inkommande e-postmeddelanden [Mac] Läs mer.
När du använder dessa filtreringsfunktioner i kombination med sökrutan kan du ta upp e-post på bara några sekunder. Sökrutan stöder naturligt språksökning, förresten.
Gör det enklare att bekämpa e-postmissbruk
De flesta e-postprogram gör sitt bästa för att övertyga dig om att världen kommer att sluta om du inte kontrollerar din e-post. Vad hände när jag gick helt offline för en vecka Vad hände när jag gick helt och hållet offline för en vecka. i en sådan utsträckning att tanken på att behöva leva helt offline även om en liten stund låter som en fängelsestraff. Men det är det inte. Läs mer just nu. Du och jag vet båda att det inte är sant, och det är upp till oss att motverka det argumentet, som tar form av påträngande anmälningar.
Jag gjorde följande ändringar för att göra e-postkänslan mer bekväm och mindre skyldig. Se om de kunde hjälpa dig:
- Ingen Dock-ikon - Ja, jag blev av med dockningsikonet för Mail för att undvika att se det olästa räknat, vilket jag aldrig lyckas ignorera. Så om jag inte har e-postappen öppen ser jag inte det olästa räknaren, oavsett hur många e-postmeddelanden som har fyllts i min inkorg.
- Bannerstilvarningar för meddelanden - Under Systeminställningar> Meddelanden> E-post, välj Banners under Mail Alert Style . Till skillnad från varningar försöker Banner-meddelanden automatiskt.

- Tangentbordsgenväg för meddelandecentralens störning inte - Under Systeminställningar> Tangentbord> Genvägar> Uppgiftskontroll markerar du kryssrutan för Stäng inte Stör ej på / av . Minns även dess standardgenväg eller lägg till en egen (jag använder F10 ). Nu kan du förvissa alla meddelanden när du arbetar och ta tillbaka dem med en knapptryckning.
Markera postkortsmappning
Har du skapat ett nytt konto i Mac Mail? Hoppa över till Mail> Inställningar> Konton> Hantering av brevlådor för det kontot. Kontrollera att brevlådorna i Mac Mail motsvarar de rätta som finns i ditt e-postkonto. De brukar göra, men det gör inte ont för att kontrollera. Och om dina mail blir allt blandade vet du nu var problemet kunde ligga.

Avsluta abonnemang från mappar du inte använder ofta
Mac Mail prenumererar på alla mappar / etiketter i ditt e-postkonto som standard. Om det finns någon mapp som du behöver för organisationen, men nästan aldrig kontrollera, fundera över att du prenumererar från den i Mac Mail.
För att avregistrera från en mapp i Mail-appen, högerklicka först på den mappen i sidofältet och välj Få kontoinformation . Detta leder dig till Kontoinfo> Prenumerationslista, varifrån du kan avregistrera från den valda mappen.

Av någon anledning kunde jag inte se några av mina brevmappar i prenumerationslistan trots att jag hade prenumererat på dem. Jag kunde fortfarande avregistrera från onödiga mappar från mitt webbmailkonto, vilket råkar vara ett Gmail-konto. Jag avmarkerade kryssrutan Visa i IMAP för den relevanta mappen under Inställningar> Etiketter i Gmail.
Få några Mac-plugins
Apple Mail stöder plugins, så du vill installera några för att lägga till funktioner du önskar Mail hade eller för att förbättra din Mail-upplevelse. Det populära MailButler-pluginet är ett bra ställe att börja.
MailButler lägger till verktyg för uppgifter som snoozing, schemaläggning och spårning av e-postmeddelanden. Dess grundläggande version är gratis och packar funktioner som Ångra Skicka, påminnelser på bilagor och moln uppladdningar. Du får också använda 30 professionella åtgärder per månad - varje användning av en Pro-funktion utgör en åtgärd. Premieplanerna börjar vid 7, 95 euro per månad.

Installera Herald om du vill behandla e-postmeddelanden direkt från deras anmälningsbanners.
Om du vill organisera e-postmeddelanden bättre och identifiera dem snabbare, få MailTags. Det låter dig lägga till metadata som nyckelord, anteckningar och förfallodatum till e-postmeddelanden.
Det finns också några fler Mac Mail-plugins som du vill kolla in.
Gräva djupare i Apple Mail-funktioner och inställningar
Ja, det finns mycket mer du kan göra med Mac Mail. Anteckna bilder, schemalägg e-postmeddelanden Så här schemalägger du e-post på din Mac Hur man schemalägger e-post på din Mac Apples e-postprogram levereras inte med en schemaläggare som standard, men du kan använda Automator eller ett plugin från tredje part för att lägga till "skicka senare" -funktionalitet . Läs mer och gör maila snyggare med brevpappersmallar Skräddarsy dina e-postmeddelanden med Apples brevpapper Skräddarsy dina e-postmeddelanden med Apples brevpapper Ta dina e-postmeddelanden från vanlig text till personligt. Apples Mail innehåller ofta förbisedda attraktiva brevpappersmallar för att göra dina meddelanden synliga. Läs mer, till att börja med. För tillfället har jag dock fokuserat på engångsändringar som kommer att ställa scenen för stressfri e-posthantering 6 enkla tricks för att minska e-poststress 6 enkla tricks för att minska e-poststress Att hantera e-post är den bästa delen av min dag. Sa ingen någonsin. Du behöver alla tips du kan få för att hantera din e-postinbox? Vi kan hjälpa dig! Läs mer . När du har gjort ändringarna går du igenom de olika flikarna under Mail> Inställningar för att ställa in Mail just så . Det kan ändra din upplevelse av Mac Mail till det bättre.
Vad felar dig om din Macs inbyggda mailklient? Har du hittat ett sätt att fixa det? Dela dina tips och tricks med Apple Mail!
Bildkrediter: NOBUHIRO ASADA / Shutterstock