
Din Raspberry Pi kommer inte med ett operativsystem. Det här är ingen svaghet, men snarare en funktion som betyder att du kan välja mellan ett brett av operativsystem, som alla kan bli flashade till ett SD-kort (eller microSD-kort för Raspberry Pi B + Raspberry Pi B + är här. Vad har ändrats ? Raspberry Pi B + är här. Vad har ändrats? Läs mer) i några enkla steg. Så här får du ett nytt operativsystem installerat och kört på din Pi - och hur man klonar din perfekta inställning för snabb katastrofåterställning.
Operativsystem som den rekommenderade Raspbian Optimera kraften i din Raspberry Pi med Raspbian Optimera kraften i din Raspberry Pi med Raspbian Såsom passar en man med för mycket teknik på händerna har jag spelat med min Raspberry Pi nyligen och konfigurerar enhet så att den fungerar till sin fulla potential. Det fortsätter att springa som ... Läs mer, ArchLinux, Risc OS och även Android är redo att springa på din Raspberry Pi. Jag visar dig de två viktigaste sätten att lägga till ett operativsystem - och när du har fått din Pi-inställning hur du vill, tittar vi på hur du klonar kortet så att det kan återställas efter fel (eller för tillfälligt återanvändning av ditt SD-kort).
Följande handledning antar att du har ett grundläggande Raspberry Pi-paket Vad är den rätta kostnaden för att driva en hallon Pi? Vad är den sanna kostnaden för att driva en hallon Pi? Raspberry Pi - en liten, kompakt och mångsidig dator som kan hantera HDMI och MPEG-2 som den centrala komponenten i några antal weekendprojekt från retro spelstationer och mediacenter till smart ... Läs mer och Windows för att hantera ditt SD kortskrivning och kloning.
Bli ett OS till SD och starta din Raspberry Pi
Oavsett vilket operativsystem du laddar ner för din Raspberry Pi, är processen med att skriva den till ett SD-kort detsamma. Det finns emellertid vissa skillnader i SD-kortskrivning mellan stationära operativsystem. Du måste också se till att ditt kort är tomt och formaterat, och minst 2 GB.
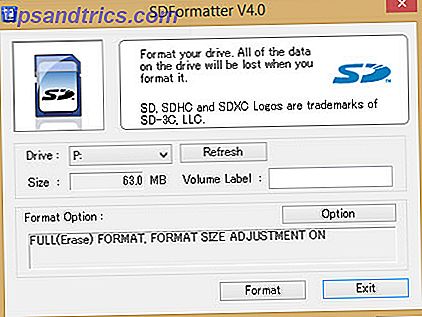
För Windows-användare (och även de med dig med Mac OS X) är verktyget för att skriva en Raspberry Pi OS-bild till SD-kort SD Format, från SD Association. När kortet sitter i datorns kortläsare och ser till att du har rätt Drive- brev valt i rullgardinsmenyn, öppna menyn Alternativ och välj Full (Radera) och På. Detta säkerställer att hela minneskortets kapacitet kommer att finnas tillgänglig.
Klicka på OK och sedan Formatera för att börja.
För att skriva diskbilden, använd Win32DiskImager, tillgänglig från Sourceforge. Det kan hända att du måste köra med administratörsbehörigheter. Välj rätt skrivbrev för ditt SD-kort, bläddra till bildfilen och klicka på Skriv för att starta processen. Win32DiskImager informerar dig när data har skrivits.
Om skivbilden skrivs verkar för mycket krångel eller är bortom dina förmågor är det möjligt att köpa SD-kort med Raspbian förinstallerad.
Booting Raspbian för första gången
Med Raspbian installerat måste du logga in med följande uppgifter:
Användarnamn: pi
Lösenord: hallon
För andra operativsystem, kolla dokumentationen för att hitta standardinloggningsuppgifterna.
Kom ihåg att lösenordet inte kommer att visas när du skriver det; Det finns inga Windows-stil * symboler som representerar bokstäverna. Istället visas det att du inte har angett ett lösenord. Det här är en säkerhetsfunktion i Linux för att förhindra att folk gissar längden på ditt lösenordsfras. Skriv bara lösenordet oavsett.
I Raspbian kan du ändra ditt lösenord genom att springa
sudo raspi-config Och välj alternativet Ändra lösenord.
Installera Raspbian, XBMC, Risc OS, OpenElec & ArchLinux enkelt med NOOBS
För en enklare och mer strömlinjeformad installation av de mer populära Raspberry Pi distroserna som Raspbian, ArchLinux, XBMC och OpenElec media centers, liksom Risc OS och Pidora - du kan använda NOOBS, installationssystemet New Out Of Box Software.

NOOBS är tillgänglig från http://www.raspberrypi.org/downloads och kräver inte "skrivning" till SD-kort i det sätt som Raspbian och andra Pi-operativsystem är. Du behöver ett kort som är större än 4 GB och ska använda SD Formatter-verktyget för att formatera (Full Erase On, Format Size Adjustment On). När du laddar ner NOOBS, notera att offline- och onlineinstallatörer är tillgängliga, olika i storlek. den mindre nedladdningen kräver att din Raspberry Pi är ansluten till Internet via Ethernet.
Ett tangentbord och / eller en mus kommer att krävas för att installera ett OS med NOOBS, liksom en HDMI-skärm.
Med Raspberry Pi startade in i NOOBS-gränssnittet, kan du välja ditt operativsystem (er). Vår fullständiga guide till NOOBS innehåller allt du behöver veta Hur NOOBS For Raspberry Pi kan hjälpa första gången Användare Hur NOOBS för hallon Pi kan hjälpa första gången Användare Det finns något om Raspberry Pi som bara kan sätta folk på: tills nu ställer du in det up har inte varit särskilt användarvänlig. NOOBS har som mål att ändra det! Läs mer om den här metoden för att skapa ett Raspberry Pi OS.
Perfekta din Raspberry Pi OS
Olika Raspberry Pi-projekt kräver en varierande mängd programvara; det beror verkligen på vad du planerar att göra.
Till exempel, om du vill använda din Raspberry Pi som ett mediecenter Det enklaste Raspberry Pi Media Center, Med RasPlex Det enklaste Raspberry Pi Media Center, Med RasPlex Read More, kan du använda NOOBS för att installera XBMC eller (det bättre alternativet, enligt min mening) OpenElec.

Med detta gjort måste du installera olika uppdateringar från mediacenterprogramvaran (mycket som du skulle om du hade installerat Raspbian). Det kan finnas andra program som du behöver, tillägg för mediacenter som Vimeo eller YouTube, kanske TED Talk-kanalen etc.
Som med alla datorsystem är installationen av operativsystemet bara det första steget. Uppdateringar, valfri programvara och andra verktyg måste också läggas till innan du är glad att Raspberry Pi är redo för den avsedda användningen. Samma process skulle följas om du konfigurerar din Pi som en trådlös skrivarservern Gör din egen trådlösa skrivare med en hallon Pi Gör din egen trådlösa skrivare med en hallon Pi Färre kablar, flexibilitet om var du kan sätta skrivaren på - Trådlös utskrift är en win-win. Om du inte har en äldre skrivare. Raspberry Pi till undsättning! Läs mer, kanske eller till och med webbserver Host din egen webbplats på din hallon Pi Var din egen webbplats på din hallon Pi Behöver du köra en webbplats men inte har råd med värdkostnaden? En väg runt detta är med den lågt drivna Raspberry Pi, som är mer än kapabel att köra grundläggande webbserverprogramvara. Läs mer .
När detta är klart bör du ha din Raspberry Pi-installation perfekt.
Katastrofhantering: Kloning av operativsystemet
Den punkt där du är nöjd med det installerade operativsystemet är just när du ska göra en klon av det. Det här är en fullständig säkerhetskopia av SD-kortet som sparats på din hårddisk (eller ett annat SD-kort) som lätt kan bli blinkat om du stöter på problem.
Windows-användare kan igen använda Win32DiskImager här och se till att det perfekta Raspberry Pi SD-kortet sätts in i din Windows-kortläsare innan du startar verktyget.

Hitta fältet Bildfil och bläddra till mappen där du ska spara SD-kortbilden. I enhetslådan väljer du skrivbrevet på SD-kortet och efter att ha bekräftat att båda är korrekta klickar du på Läs för att starta kloningen, efter några instruktioner på skärmen. Ge processen tid att slutföra innan du fortsätter.
Om du behöver återställa SD-kortet till sitt "perfekta" tillstånd senare måste du ta bort alla partitioner (WIN + R för att starta Diskhantering, högerklicka på SD-kortet och välj Ta bort) innan du återställer bilden. Du kan också omformatera med SD Formatter, som förklaras ovan.
Återigen med Win32DiskImager, bläddra efter bildfilen, ställa in enhetstriven och klicka sedan på Skriv. När processen är klar kommer ditt SD-kort att återgå till den "perfekta" konfigurationen du arbetade med tidigare, och din Raspberry Pi ska vara redo att användas igen.
Ta reda på mer i vår omfattande förklaring om kloning av ditt Raspberry Pi SD-kort. Klistra enkelt ditt SD-kort för problemfri hallon Pi-dator. Klätt enkelt ditt SD-kort för problemfri hallon Pi-dator. Oavsett om du har ett SD-kort eller flera, en sak som du behöver är förmågan att säkerhetskopiera dina kort för att undvika problem som uppstår när din Raspberry Pi misslyckas med att starta. Läs mer .
Slutsats: Gör SD-kortet för dig
En sak är tydlig om Raspberry Pi: det är beroende av SD-kortet till omfattning eller annat. Det är därför viktigt att förstå hur man använder den här typen av media med den lilla datorn.
Skriva ett operativsystem till SD-kort är Raspberry Pi motsvarande att installera ett operativsystem. Som du har märkt är det mycket snabbare än att installera Windows på en hårddisk, och med NOOBS gör det hårda arbetet, ännu enklare!
Vi kan inte understryka nog hur viktigt det är att göra en bild av ditt SD-kort. Med de olika sätten på vilka du kan hitta din Pi inte fungerar korrekt 3 Anledningar till varför din hallon Pi inte fungerar ordentligt 3 skäl till att din hallon Pi inte fungerar ordentligt Jag har bott med Raspberry Pi i flera månader nu, och har funnit denna häpnadsväckande lilla dator för att vara ännu mer fantastisk än väntat. Trots sin dimensionerande dimensioner är Raspberry Pi lika fruktig ... Läs mer, med en snabb återställningsfil sparad på en hårddisk är det verkligen ganska viktigt.
Har du några tankar eller observationer? Vill du ställa en fråga om den här artikeln? Vänligen använd kommentarerna nedan.



