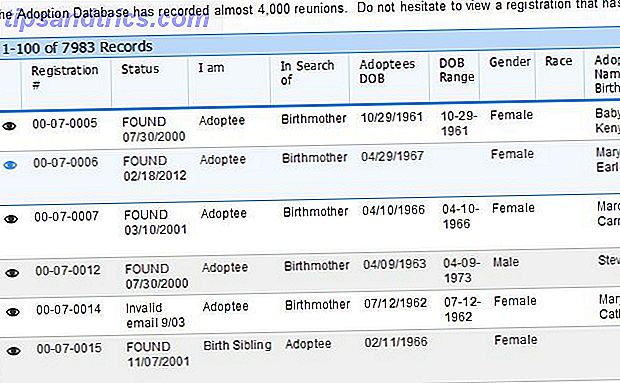Skulle du vara okej om din hårddisk död just detta ögonblick? Eller skulle du förlora mycket känsliga filer och information? Det är därför som du borde göra regelbundna dataut säkerhetskopior 5 Grundläggande säkerhetskopieringsfakta Varje Windows-användare borde veta 5 grundläggande säkerhetskopieringsfakta Varje Windows-användare borde veta att vi aldrig tröttnar på att påminna dig om att göra säkerhetskopior och hålla dina data säkra. Om du undrar vad, hur ofta och var du ska säkerhetskopiera dina filer, har vi rakt framåt svar. Läs mer . Du vet aldrig när katastrofen kommer att slå till.
Men som Linux-användare är säkerhetskopiering av data inte så användarvänlig som det kan vara på andra operativsystem Varför är inte Linux Mainstream? 5 brister som behöver fixa varför är inte Linux mainstream? 5 brister som behöver fixa Linux-marknadsandelen korsade 5% -markeringen i slutet av 2010 och satt där i ungefär fem år och spikade på 5, 9% i juni 2015 innan de satte sig ner. Så varför har det misslyckats med att växa? Vad ... Läs mer. Inte att det är svårt, men inlärningskurvan är bara lite hårdare, så vi ska köra dig genom de vanligaste och mest effektiva säkerhetskopieringsmetoderna för hemmabruk.
Vi har delat dessa metoder i två typer: inkrementella säkerhetskopieringar (dagligen, veckovis, månadsvis osv.) Och engångsbackups (gjort manuellt när som helst).
Linux inkrementella säkerhetskopior
Inkrementella säkerhetskopior är idealiska för när du behöver dina säkerhetskopior för att hålla dig så aktuell som möjligt. Dessa är vanligtvis schemalagda att vara automatiska, men det är möjligt att göra inkrementella säkerhetskopior med en manuell metod om du vill, även om vi inte nödvändigtvis rekommenderar det.
Använda CrashPlan
En av de största dragningarna av Linux är att dess community handlar om gratis och öppen källkodsprogramvara Varför är Linux så bra? Eftersom det är öppen källkod! Varför är Linux så bra? Eftersom det är öppen källkod! Men vad gör Linux så bra val att det används i alla dessa enheter? Det är för att det är öppen källkod, som som du ska se, har olika konsekvenser. Läs mer vilket resulterar i användare som inte är så troliga att spendera pengar på appar och tjänster. 7 Betalda Linux App Alternativ som är värda pengarna 7 Betalda Linux App Alternativ som är värda pengarna Vi vet alla Linux är en bastion av öppen källkod programvara, en plattform översvämmade med gratis appar och program. Men det finns också massor av betalade appar som du bör titta på. Läs mer . Men det här är ett fall där pengar är värda att spendera.
CrashPlan hanterar alla dina data backup för dig bakom kulisserna. Allt du behöver göra är att installera klienten, ange vilka kataloger och filer du vill hålla säkerhetskopierad, och låt den göra saker. Det fungerar över Windows, Mac och Linux.

Som en fri användare har du obegränsad tillgång till säkerhetskopior lagrade till lokala och externa enheter tillsammans med automatiska dagliga säkerhetskopieringar. Med ett individuellt konto på $ 5 per månad får du obegränsat lagringsutrymme online och kontinuerliga, minut-för-minut-säkerhetskopior. Filer lagras obestämt med 448-bitars kryptering.
CrashPlan är en tjänst där du faktiskt kan spara pengar genom att välja familjeplanen istället spara på premieabonnemang med dessa 9 delbara konton Spara på premieabonnemang med dessa 9 delkonton Premium-abonnemangstjänster är bra, men kostnaderna går snabbt upp. Här är 9 tjänster du kan dela för att få ut det mesta för dina pengar. Läs mer, så överväg att få en för $ 12, 50 per månad och dela upp den med upp till nio andra datorer.
Det här är det bästa alternativet för Linux nybörjare och de som föredrar "out of sight" -metoden för datasäkerhetskopiering.
Användning av Duplicati
Duplicati är en annan stationär klient som hanterar säkerhetskopior på dina rägenheter med hjälp av den inbyggda schemaläggaren. Den stöder många moln och tjänster på platsen, till exempel Google Drive, OneDrive, Amazon S3, Rackspace etc. Klienten själv är gratis och tillgänglig på Windows och Linux.
Var inte orolig när du besöker webbplatsen och se till att den senaste stabila versionen släpptes 2013. 2.0-versionen utvecklas aktivt och kan hämtas från den senaste utgåvan.

Som du förväntar dig är den första säkerhetskopian en fullständig säkerhetskopia och efterföljande säkerhetskopior baseras på filskillnader. Gränssnittet är lätt att använda, men inte exakt vackert. Säkerhetskopieras med AES-256-kryptering innan de laddas upp.
Duplicati har några andra avancerade funktioner, inklusive urvalsfilter, raderingsregler, anpassningar på bandbredd när du överför filer och mer. Besök How To Pages för att lära dig att dra full nytta av Duplicati.
Använda Rsnapshot
Rsnapshot är ett kommandoradsverktyg som bygger på rsync kommandoradsverktyget. Det skapar en "viktigaste" säkerhetskopiering första gången du använder den, och lagrar sedan filskillnader för varje framtida säkerhetskopiering, vilket i slutändan sparar på diskutrymme.
Dessa automatiska säkerhetskopior kan lagras på lokala och externa enheter, USB-enheter, NFS-monterade enheter, eller till och med på någon annan maskin i ditt nätverk med SSH.
Rsnapshot-paketet är tillgängligt på alla system som använder Yum och Apt. För att installera med Yum:
yum install rsnapshot Och för att installera med APT:
apt-get install rsnapshot För att ställa in rsnapshot måste du redigera konfigurationsfilen som finns på /etc/rsnapshot.conf, vilket kommenteras tillräckligt bra för att de flesta Linux-användare ska kunna följa.
De viktigaste inställningarna är snapshot_root (det är var säkerhetskopior lagras), avsnittet om säkerhetskopieringsintervall och de avsnitt där du anger vilka kataloger du vill behålla säkerhetskopierad.
Vad som är trevligt är att du i stort sett kan konfigurera den för att göra vad du vill, till exempel att lagra dina säkerhetskopior på Dropbox eller Spideroak och låta dessa lagringslösningar hantera synkronisering.
Använda Borg
Tillbaka 2010 fanns ett backupverktyg som heter Attic. Det erbjöd ett system av säkerhetskopieringar som deduplicerade, komprimerades och krypterades utan att vara alltför svåra att konfigurera eller använda. Men vid tiden runt 2015 rullade utvecklingen bort - och så var den förfalskad Open Source Software och Forking: The Good, The Great och The Ugly Open Source Software och Forking: The Good, The Great och The Ugly Sometimes, slutanvändaren gynnar mycket av gafflar. Ibland görs gaffeln under ett ludd av vrede, hat och fiendskap. Låt oss titta på några exempel. Läs mer .
Borg var sålunda född. Det kan vara lite skrämmande först för alla som inte är bekanta med kommandoraden, men Borg är väl dokumenterad. Webbplatsen håller handen så att du kan hänga på det på nolltid.
Borg är tillgängligt i repositorierna för de mest populära distroserna, inklusive Ubuntu, Debian och Arch Linux. Leta efter paketet borgbackup (förutom Arch Linux, där det kallas borg ). Till exempel på Ubuntu:
apt-get install borgbackup När Borg är installerad finns det bara tre steg du behöver ta. Det första steget behövs bara för den allra första backupen, och det tredje steget behövs bara när du faktiskt behöver återställa en säkerhetskopia.
Det första steget är att ange en viss katalog som den plats där du ska lagra dina säkerhetskopior:
borg init /path/to/backups Det andra steget är att skapa en säkerhetskopia av en viss katalog. I det här kommer vi att säkerhetskopiera tre kataloger - namngiven ~ / en, ~ / två och / / tre - till ett arkiv som heter det aktuella datumet, 2016-06-22 :
borg create /path/to/backups::2016-06-22 ~/one ~/two ~/three Nästa dag kunde jag skapa en annan säkerhetskopia:
borg create /path/to/backups::2016-06-23 ~/one ~/two ~/three Och när du behöver återställa en säkerhetskopia:
borg extract /path/to/backups::2016-06-23 Lätt, är det inte? Besök Borg Quickstart-sidan för att lära dig mer, bland annat hur man ser innehållet i ett visst arkiv, raderar arkiv, automatiserar säkerhetskopior och mer.
För One-Time Backups
Mellan automatiserade och manuella säkerhetskopior rekommenderar vi verkligen den automatiska rutten eftersom det kan vara alltför lätt att bli lat eller glömma att göra säkerhetskopior, vilket kan riskera din data. Ingen planerar någonsin att utveckla dåliga säkerhetsvanor Ändra dina dåliga vanor och dina uppgifter kommer att vara säkrare Ändra dina dåliga vanor och dina uppgifter kommer att vara säkrare Läs mer, men det händer.
Men för större säkerhetskopior, till exempel kopiering av en hel hårddisk för redundans, är en engångsmanualhandling mer praktisk. Det är då dessa alternativ är till nytta.
Använda dd
dd är ett kommandoradsverktyg som är tillgängligt på alla Unix-baserade operativsystem. Det finns ingen verklig anledning till varför det kallas "dd", men vissa har kallat det som "skrot destroyer" eftersom det kan vara otroligt riskabelt att använda.
Lång historia kort om du inte är försiktig kan du sluta att torka en av dina hårddiskar 9 Dödliga Linux-kommandon du borde aldrig köra 9 Dödliga Linux-kommandon som du aldrig ska köra Du bör aldrig köra ett Linux-kommando om du inte vet exakt vad det är gör. Här är några av de dödligaste Linux-kommandon som du, för det mesta, vill undvika. Läs mer . Det är inte en rolig situation att vara med, särskilt om du siktade på att säkerhetskopiera den enheten. Aj.
Men när den används ordentligt är den helt säker och funktionell. Kommandot kräver bara tre parametrar (fyra om du inkluderar sudo, vilket du troligtvis behöver):
sudo dd if=/path/to/first/drive of=/path/to/second/drive I praktiken kan du till exempel använda:
sudo dd if=/dev/sda1 of=/dev/sdb1 I det här hypotetiska fallet är / dev / sda1 ingångsdriven (eller källdriven) och / dev / sdb1 är utmatningsenheten (eller destinationsdrivaren). Vad som helst i ingångsdriven kommer att klonas på utmatningsenheten. Säkerhetskopieringar har aldrig varit enklare än detta.
Den knepiga delen är att hitta rätt väg till rätt hårddisk. Lyckligtvis kommer de flesta distros med en skivhanteringsapp som du kan använda för att ta reda på vad dessa vägar är. Så här hittade jag min hårddisks sökväg med skivans app på Linux Mint:

Observera att detta faktiskt kommer att skriva över allt på destinationsdrivet, så var mycket försiktig med att du har rätt enhet och att du inte gör några typsnitt när du använder kommandot.
Användning av Clonezilla
Det andra sättet att klona en hårddisk i Linux 4 Metoder för att klona din Linux-hårddisk 4 Metoder för att klona din Linux-hårddisk Behöver du klona din Linux-hårddisk eller en partition? Du kan använda det inbyggda dd-verktyget, eller flera alternativ för att klona din skiva för att återställa senare, krångelfri. Läs mer är att använda en smidig applikation som heter Clonezilla . Den finns i två sorter: Clonezilla Live (för enstaka maskiner) och Clonezilla SE (för dussintals eller hundratals datorer i taget). Om du inte kör ett stort företag vill du ha Clonezilla Live.
För att kunna använda den måste du dock konfigurera Clonezilla på en levande CD, DVD eller USB-enhet. Är du osäker på hur man gör det? Följ bara hur du ställer upp Clonezilla Live-sida och du kommer vara bra att gå.

När live-CD-, DVD- eller USB-enheten är klar, håll den bara i den dator du vill säkerhetskopiera och låt den starta. Om det inte startar med live media, se vår guide om hur du ändrar startordningen för din dator. Så här ändrar du Boot Order på din dator (så att du kan starta från USB). Så här ändrar du Boot Order på din dator (så Du kan starta från USB) Lär dig hur du ändrar startordningen för din dator. Det är viktigt att felsöka problem och anpassa inställningar, och det är mycket lättare än du tror. Läs mer .
Om det stöter upp ordentligt kommer du att presenteras med en steg-för-steg-guide som guidar dig genom processen. Vi rekommenderar dock att du läser Clonezilla Live-användarguiden på förhand så att du kan bekanta dig och undvika eventuella misstag.
En sak: vissa diskar är bättre för säkerhetskopiering än andra. För bästa prestanda, kolla in vår guide för att välja en dators enhet för säkerhetskopiering. 7 Saker att veta när du köper en dataupplevelse för säkerhetskopiering 7 Saker att veta när du köper en dataupplevelse för säkerhetskopiering Tänker du att köpa en dataupplevelse för att lagra filbackup? Här är vad du behöver veta om du vill fatta ett välgrundat beslut. Läs mer .
Använda Kopiera och klistra in
Om dd och Clonezilla verkar som överkill för dig, så finns det ett annat alternativ. Om allt du vill är en enstaka säkerhetskopiering av en uppsättning dokument så att du kan arkivera dem på obestämd tid, och om dessa dokument inte kommer att förändras alls, så ...
... det är inget fel med att använda kopiera och klistra in .
Det handlar om att använda rätt verktyg för jobbet. Det är inte meningsfullt att kopiera och klistra in en hel hårddisk på en annan, vilket är anledningen till att appar som Clonezilla existerar. Men det är lika orimligt att använda Clonezilla att kopiera en enda fil eller katalog.
Ta de dokumenten och kopiera dem till en extern enhet och kopiera dem till en molnlagringsservice för extra skydd. Ibland är det så enkelt som det. Gör inte det svårare än det måste vara.
Vad är din säkerhetskopieringsmetod?
Återigen frågar jag, skulle du vara okej om din hårddisk död just detta ögonblick? Vad händer om ditt hus brinner ner eller din molnlagringsleverantör försvann över natten? Håller du datauppdateringar, och håller du tillräckligt med dem?
Nu när du vet att dessa alternativ finns finns det ingen ursäkt för att du inte tar hand om dina data - särskilt för att det finns fria alternativ som CrashPlan och Duplicati som kan hantera allt utan någon ansträngning från din sida.
Vänta inte tills det är för sent.
Håller du regelbundna säkerhetskopior? Om så är fallet, vilka metoder använder du och var exakt behåller du dessa säkerhetskopior? Har några tips för dem som inte behåller säkerhetskopior? Låt oss veta i en kommentar nedan!


![15 Fler återförsäljare accepterar PayPal för betalningar i butik [Uppdateringar]](https://www.tipsandtrics.com/img/internet/399/15-more-retailers-accept-paypal.jpg)