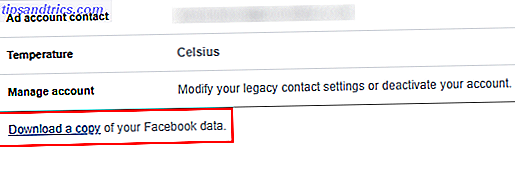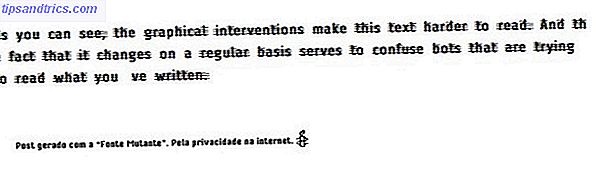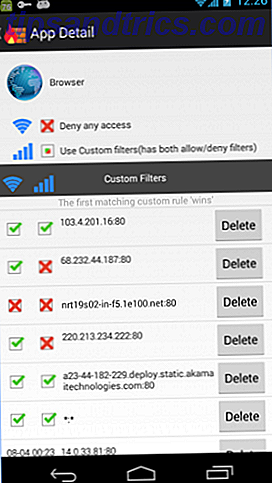Personligt molnlagring har blivit så användbar som du aldrig behöver oroa dig för var sakerna är: det är lättillgängligt och det är alltid aktuellt. På Linux kan du komma åt ditt personliga molnlagringssystem på flera sätt. Det här är bra, för du kan använda vilken metod som helst som fungerar bäst - även om du är en terminal junkie!
Använd den officiella klienten

Att få det uppenbara ur vägen kan du få tillgång till ditt olika personliga molnlagring via sina respektive officiella applikationer. För närvarande är tjänster som SpiderOak, Dropbox, Ubuntu One, som är en okänd men värdig lagringsansträngare för Ubuntu One: En okänd men värdig contender i Cloud Storage Ubuntu One: En okänd men värdig contender i molnlagring Bara lite över en vecka sedan, mycket nyheter gjordes i världen av personlig molnlagring, där Dropbox lade till fler delningsfunktioner, introducerade SkyDrive sitt nya synkroniseringsprogram för skrivbord och ... Läs mer och Kopiera, ett Dropbox-alternativ med mer lagringsutrymme Kopia: A DropBox-alternativ med mer lagring [Mac, Linux, Windows, IOS och Android] Kopiera: Ett DropBox-alternativ med mer lagring [Mac, Linux, Windows, IOS och Android] Läs mer, erbjuda officiella Linux-klienter som kan underlätta kommunikationen mellan din dator och deras servrar, samt konfigurera specialfunktioner som selektiv synkronisering.
För alla vanliga ol-datortillverkare är det bästa sättet att använda de officiella klienterna eftersom de erbjuder den mest funktionalitet och högsta kompatibilitetsnivå. Att få dem till jobbet är lika enkelt som att hämta respektive paket för distributionen, installera det och köra det för första gången. Klienten ska styra dig genom den enkla installationsprocessen.
Dropbox: Använd ett kommandoradsskript
Om du är en Dropbox-användare kan du också få tillgång till ditt molnlagring via terminalkommandot. Den här metoden är speciellt användbar för användare av terminalanvändare, eftersom de kan använda sina egna skript som kan använda kommandona som erbjuds av Dropbox-skriptet för att utföra automatiska uppgifter. För att installera det måste du köra dessa kommandon (för Debian, Ubuntu eller deras derivat - andra utdelningar ska använda motsvarande kommandon istället):
sudo apt-get install curlcurl "https://raw.github.com/andreafabrizi/Dropbox-Uploader/master/dropbox_uploader.sh" -o /tmp/dropbox_uploader.shsudo install /tmp/dropbox_uploader.sh /usr/local/bin/dropbox_uploaderdropbox_uploader

När du kör det sista kommandot kommer skriptet att märka att det är första gången du kör skriptet. Det kommer att berätta att du besöker en viss Dropbox-webbplats för att tillåta manuset åtkomst till ditt konto. Det kommer också att ge dig all information du behöver lägga in på webbplatsen, vilket gör det möjligt för Dropbox att returnera en App Key, App Secret och Access Level som du ger till skriptet. Nu har skriptet rätt behörighet till ditt Dropbox-konto.
När det är klart kan du använda skriptet för att utföra olika uppgifter, t.ex. ladda upp, ladda ner, radera, flytta, kopiera, mkdir, lista, dela, information och avmarkera. För fullständiga syntaxförklaringar kan du kolla in den här sidan.
Lagring görs enkelt och tar SkyDrive till Linux
Microsoft erbjuder inte överraskande en officiell SkyDrive-klient för Linux. Det betyder inte att du inte kan komma åt den här molntjänsten, men webbversionen fungerar bra.
Men om du vill konsolidera flera personliga moln, eller om du vill ha lätt (och ren) tillgång till ditt SkyDrive-konto från Linux, kan du också prova Lagring Made Easy. Denna tredje part konsoliderar sina egna lagringserbjudanden med upp till tre andra personliga molntjänster. Ännu bättre: det erbjuder en officiell klient för Linux, och SkyDrive är en av de stödda externa molntjänsterna!

För att få lagring som är enkel att arbeta måste du först skapa ett konto med dem. När du gör det måste du gå in i instrumentpanelen och välja "Lägg till en molnleverantör". Här kan du välja SkyDrive API och logga in med behörighetsuppgifterna. När du har lagt till referensuppgifterna måste du klicka på godkännarknappen för att skapa nödvändig behörighet. Ladda sedan ner klienten för Linux och installera den.

Vid första lanseringen kommer det att be dig att logga in, och var du vill montera molnet till. När du har gjort allt detta borde du kunna navigera till den mapp du har valt och du ska kunna komma åt ditt lagringsutrymme och ditt SkyDrive-utrymme! Medan den här metoden är utmärkt för att SkyDrive ska kunna fungera på Linux, är det också bra för alla andra tjänster att helt enkelt kombinera dem med en enda plats. Nackdelen med den här metoden är att du inte kommer att kunna använda de specialfunktioner som finns i de officiella klienterna för varje tjänst.
Eftersom det nu är möjligt att komma åt SkyDrive från ditt Linux-skrivbord, kanske du vill läsa min jämförelse mellan SkyDrive och Google Drive OneDrive vs Google Drive - vilket är bäst för Office Productivity? OneDrive vs Google Drive - vilket är bäst för Office Productivity? Eftersom trycket mot webbapps har utvecklats har vi nu träffats med två kraftfulla molnlösningar - SkyDrive och Google Drive. Dessa två alternativ erbjuder alla verktyg som behövs för filsynkronisering och kontorsproduktivitet .... Läs mer för att ta reda på vad som fungerar bäst för dig.
Slutsats
Som du kan se finns det mer än ett sätt att komma åt ditt personliga molnlagring. Självklart, om du känner att din nuvarande inställning är bäst för dig, så finns det ingen anledning att ändra. Men som ett exempel, om du alltid har varit en älskare av terminalen och vill ha ett sätt att interagera med ditt Dropbox-konto via terminalen kan du göra det! Skönheten är att du kan välja vad som fungerar bäst för dig. Tänk också på att du är öppen - medan jag har markerat vissa verktyg och exempel kan det finnas andra verktyg för andra molntjänster i framtiden som kan göra dig mer flexibel.
Vilket är ditt favorit sätt att komma åt ditt personliga molnlagring? Vad skulle vara din mest idealiska lösning? Låt oss veta i kommentarerna!