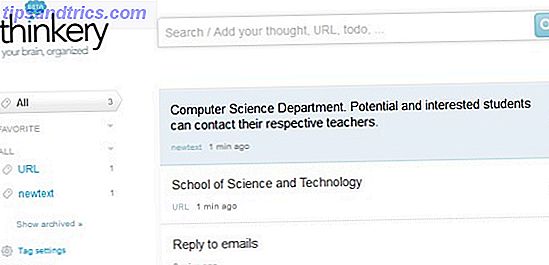Det är lätt att förlora tid när du arbetar på din dator. Använda tidspårningsapp 7 Enkelt att använda Tidspårningsapplikationer för vilket projekt som helst 7 Enkelt att använda tidsspårningsapplikationer för något projekt Varsomhelst Spårar du din tid? Låt oss se hur tidspårning kan hjälpa dig när vi rekommenderar några av de bästa tidsrapporteringsapparna som finns tillgängliga på alla plattformar idag. Läs mer kan hjälpa dig att ta reda på var timmarna gick, men för vissa kan höra tiden som talas högt hjälpa till att hålla koll på tiden.
Medan macOS har en tidsmeddelandefunktion inbyggd finns det ingenting i Windows. Lyckligtvis kan du lägga till det själv på bara några minuter.
Hur man gör Windows Tala ut tiden högt
- Öppna anteckningsblock eller annan textredigerare och klistra in följande:
Dim speaks, speech hour_now=hour(time) if hour_now>12 or hour_now = 12 Then hour12 = hour_now - 12 ampm = "PM" Else hour12 = hour_now hourfinal = hour_now ampm = "AM" End If If hour12 = 10 Then hourfinal = "Ten" Elseif hour12 = 11 Then hourfinal = "Eleven" Elseif hour12 = 12 Then hourfinal = "Twelve" Elseif hour12 = 0 Then hourfinal = "Twelve" Elseif hour12>0 and hour12< 10 Then hourfinal = hour12 End If speaks = "It is " & hourfinal & " o clock " & ampm Set speech=CreateObject("sapi.spvoice") speech.Speak speaks - Spara detta till ett bra läge. Namn filen vad du än vill (kanske TimeAnnounce ), men se till att den slutar i .vbs (ett Visual Basic-skript).
- Skriv uppgiftsschemaläggare i Start-menyn för att öppna verktyget Task Scheduler. Schemaläggaren för Windows 10 ger dig mer ström. Windows 10-arbetsschemaläggaren ger dig mer ström. Task Scheduler kör automatiskt händelser i bakgrunden. I Windows 10 modifierar Batterisparläge arbetsschemaläggaren för att använda mindre energi. Vi visar dig hur du utnyttjar den här funktionen och mer. Läs mer .
- Välj Åtgärd> Skapa uppgift från menyraden.
- Ange ett namn för uppgiften, som meddela tid .
- Byt till fliken Utlösare och klicka på knappen Ny .
- Kontrollera att en gång är vald. Bredvid Start väljer du dagens datum och väljer start för nästa timme. Om det till exempel är klockan 10:37, välj 11:00:00 .
- Markera rutan för Repeat task varje och välj 1 timme . Välj Obestämt vid sidan av under en tid och klicka på OK- knappen.
- Byt till fliken Åtgärder och klicka på Ny . Klicka på Bläddra bredvid Program / Skriptrutan och hitta den VBS-fil du skapade tidigare.
- Klicka på OK och du har skapat din uppgift. Du kommer att höra standard text-till-tal röst meddela tiden högst upp på varje timme.
Oavsett din metod bör du överväga några sätt att se till att du uppfyller dina tidshanteringsmål. 9 Surefire-sätt att följa igenom i dina tidshanteringsmål. 9 Surefire-sätt att följa igenom i dina tidshanteringsmål. Du vill uppfylla dina tidshanteringsmål men Det verkar bara inte att följa igenom. Dessa tips och verktyg hjälper dig att ta dem mer seriöst. Läs mer .