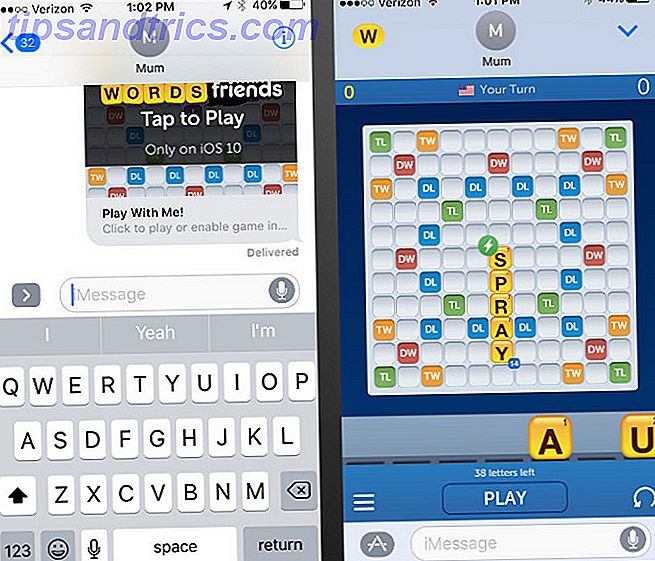Windows Update fortsätter att ändras i Windows 10. Gone är de dagar då användarna kunde blockera säkerhetsuppdateringar och drivrutinsuppdateringar. Microsoft har förenklat och automatiserat Windows Update-processen på bekostnad av öppenhet.
Vi lyfter fram vad som har ändrats i Windows Update, förklara hur det fungerar nu och hur du kan anpassa det till dina behov.
Vad är nytt i Windows Update i Windows 10
I Windows 10 är uppdateringar obligatoriska och mer automatiska än i tidigare Windows-versioner. Med uppdateringen från april 2018 (version 1803, publicerad 30 april 2018) introducerar Microsoft flera uppdateringar för Windows Update.
Snabbare funktionuppdateringar
År 2017 tog den genomsnittliga installationen av uppdateringar av Windows 10 över en timme. Installera uppdateringen för Windows 10 Creators (version 1703) tog cirka 82 minuter. Microsoft har arbetat med att skära ner den "offline-tiden". För Fall Creators Update (version 1709) hade de redan slashed den till 51 minuter i genomsnitt.
För den kommande april 2018-uppdateringen (version 1803) lovar Microsoft att din nya Windows-installation kommer att starta och köra på mindre än 30 minuter.
Hur gör dom det? Många steg som krävs för att installera uppdateringar, som brukade avbryta installationen och därmed öka datorns offline tid, kommer nu att hända i bakgrunden medan du använder Windows. Exempelvis kommer Windows att förbereda ditt innehåll för migrering och placera det nya operativsystemet i en tillfällig arbetsmapp innan den startas om för att installera uppdateringar.
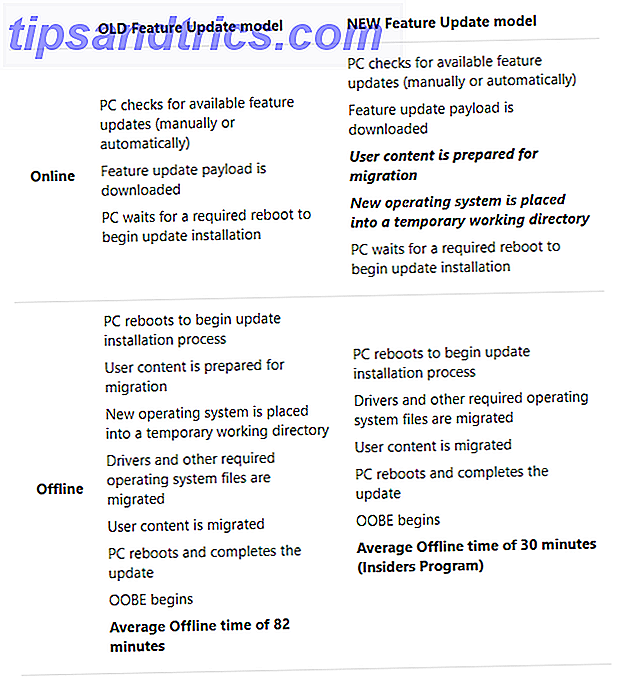
Om du märker en prestandaförlust före installationen av en uppdatering kan det vara varför.
Försenad sömn
Med Windows 10 version 1803 kan Windows Update fördröja viloläge i upp till två timmar. Med andra ord fortsätter Windows Update att ladda ner uppdateringar om datorn är i växelström och inte används aktivt. Det innebär att du får dina uppdateringar snabbare och med mindre krångel.
Nytt felsökare för Windows Update
Detta är inte direkt relaterat till Windows Update på Windows 10. Men om Windows Update är fast och inte fungerar Så här löser du problem med Windows Update i 5 enkla steg Så här löser du problem med Windows Update i 5 enkla steg Har Windows Update misslyckats? Kanske hämtades fast eller uppdateringen vägrade att installera. Vi visar hur du löser de vanligaste problemen med Windows Update i Windows 10. Läs mer för dig, prova den här nya felsökaren för Windows Update, vilken Microsoft släppte tidigare i år.
Windows 10-standarder
Vissa Windows 10-utgåvor inkluderar möjligheten att skjuta upp uppgraderingar under en begränsad tid. Säkerhetsuppdateringar är dock uteslutna från det här alternativet. alla tar emot dem automatiskt.
Under tiden måste Windows 10-hemanvändare acceptera alla uppdateringar och uppgraderingar som Windows hämtar och installerar i bakgrunden, ofta kombinerat med en planerad omstart. Säkerhetspatchar, nya funktioner och inställningsändringar är kraftfulla, vissa gränsar till uppblåsa och adware Så enkelt kan du ta bort Bloatware från Windows 10 Så här enkelt tar du bort Bloatware från Windows 10 Windows 10 levereras med flera förinstallerade appar som tar upp utrymme på din enhet och är inte lätt att ta bort. Låter som bloatware, eller hur? Vi visar dig hur du tar bort dessa appar. Läs mer . Den enda gången när uppdateringar inte automatiskt laddas ner är när enheten är i en uppmätt anslutning.
På många sätt är Windows Update nu lättare att använda och säkrare för den genomsnittliga personen. Om ingen användare är villig och kan använda avancerade verktyg, kommer de inte att sakna en annan säkerhetsuppdatering. Från säkerhetsperspektivet är automatiserade uppdateringar en välsignelse. Å andra sidan är användarna nöjda med Microsoft, ett företag som inte är känt för att aldrig röra sig.

Låt oss se hur du kan göra det bästa av det.
Grunderna för Windows Update
Windows Update kan fungera helt i bakgrunden. Det kommer bara kräva din uppmärksamhet när det är dags att starta om. Med rätt inställningar kommer du dock inte ens märka det längre.
Så här letar du efter uppdateringar
För att granska dina Windows Update-inställningar, gå till Inställningar (med Windows-tangenten + I-genväg) Så här kontrollerar du Windows 10: Inställningsguiden Så här kontrollerar du Windows 10: Inställningsguiden Windows-kontrollpanelen är på väg ut. Dess ersättning, appen Inställningar, har fått en signifikant uppgradering i Windows 10. Vi avslöjar alla dess hemligheter för dig. Läs mer > Uppdatering och säkerhet> Windows Update . Klicka på Sök efter uppdateringar för att se vilka uppdateringar som för närvarande finns tillgängliga.

Du kan komma till den här skärmen och se uppdateringar som väntar på att installeras. Det beror på att Windows regelbundet kontrollerar uppdateringar i bakgrunden. Klicka på knappen Starta om nu när du är redo att tillämpa uppdateringarna och förvänta dig att vänta i en halvtimme eller mer innan datorn är tillgänglig igen.
Ändra aktiva timmar

Funktionen Aktiva timmar kan du definiera upp till 18 timmar under vilken Windows Update inte körs. På skärmen Windows Update klickar du på Ändra aktiva timmar och gör ditt val.
Det här är det närmaste som Hemanvändare kommer att få för att stoppa Windows Update, kort om att använda en uppmätt anslutning eller inaktivera datorns internetåtkomst.
Anpassa när och hur uppdateringar ska installeras
Under Avancerade alternativ kan du anpassa hur uppdateringar installeras. Tidigare erbjöd Windows 10 ett meddelande om att schemalägga omstart i det här fönstret.
Windows kommer nu att vara standard för dina inaktiva timmar för att installera uppdateringar och omstart, men det kommer inte att tvinga om - starta om datorn medan du arbetar på den. I stället kommer det att visa en påminnelse när den ska starta om. Vi rekommenderar att du aktiverar alternativet om du vill se fler meddelanden om omstart .

Du kan också aktivera Windows Update för att automatiskt hämta uppdateringar, även över mätdataanslutningar . Vi rekommenderar dock att du håller den här inställningen avstängd .
Alternativet att ge mig uppdateringar för andra Microsoft-produkter när jag uppdaterar Windows kan du få uppdateringar för Microsoft-program som du har installerat, till exempel Microsoft Office eller Edge.
Starta manuellt och schemalägg uppdateringar
När du manuellt utlöser installationen av en uppdatering (från Inställningar> Uppdatering och säkerhet> Windows Update ) kan du antingen låta Windows schemalägga omstart under en tid som du vanligtvis inte använder enheten eller själv välja en omstartstid . Du kan schemalägga omstart upp till 6 dagar i framtiden. Självklart kan du också klicka på Starta om nu och göra det omedelbart.

Observera att även om du planerar en omstartstid manuellt, kommer Windows inte att tvinga omstart när det visar sig att du är upptagen med att använda datorn vid den valda tiden. Det kommer att erbjuda att försena omstart med vad det uppskattar vara den bästa tiden.

Hur pausar och skjuter upp uppdateringar av funktionen
Alternativet att skjuta upp uppdateringar från Windows 10 är inte längre tillgängligt via Windows Update. I stället ser du ett alternativ att pausa uppdateringar . Gå till Windows Update> Avancerade alternativ för att aktivera det här alternativet På och pausa uppdateringar i upp till sju dagar.

Styr Windows Update med grupprincipredigeraren
Användare av Windows 10 Pro, Education och Enterprise kan använda den lokala grupprincipredigeraren (LGPE) för att finjustera uppdateringar av Windows Update och skjuta upp funktioner 7 sätt att tillfälligt stänga av Windows Update i Windows 10 7 sätt att tillfälligt stänga av Windows Update i Windows 10 Windows Update håller ditt system korrigerat och säkert. I Windows 10 är du nådig med Microsofts schema om du inte vet dolda inställningar och tweaks. Så, behåll Windows Update under kontroll. Läs mer .
Windows Update for Business
Gå till Windows Search ( Windows-tangent + Q ) och skriv gpedit.msc och välj sedan Redigera grupppolicy från resultaten. Inuti den lokala grupprincipredigeraren bläddrar du till Datorkonfiguration> Administrativa mallar> Windows-komponenter> Windows Update> Windows Update for Business och dubbelklickar på Välj när funktionuppdateringar är mottagna inmatning.

Med den här inställningen kan du skjuta upp uppdateringar i upp till 365 dagar. Att pausa eller fördröja uppdateringar är användbart om en uppgradering är känd för att orsaka problem eller orsakat problem och tvingade dig att återställa ditt system (se avsnittet om hur man avinstallerar uppdateringar nedan).
Den andra politiken i den här mappen låter dig välja när kvalitetsuppdateringar är mottagna .
Windows uppdatering
Hoppa tillbaka ett steg, bläddra i Windows Update- mappen i LGPE och märka följande alternativ:
- Tillåt icke-administratörer att få uppdateringsanmälningar : Den här inställningen tillåter användare att "installera alla valfria, rekommenderade och viktiga innehåll för vilka de har mottagit en anmälan." Obs! Om du aktiverar det här alternativet får standardanvändare inte bara Windows Uppdateringsanmälningar, de behöver inte heller förhöjda behörigheter för att installera de flesta uppdateringar.
- Starta om automatiskt på den schemalagda tiden : det här låter som hur Windows Update brukade fungera. Det kommer att tvinga en omstart, vilket ger användaren mellan 15 och 180 minuter (beroende på hur du ställer upp den) för att rädda sitt arbete.
- Konfigurera automatiska uppdateringar : det här LGPE-objektet representerar en uppsättning funktioner som brukade vara tillgängliga via Windows Update. Du kan låta Windows meddela dig om tillgängliga nedladdningar, sedan installera automatiskt eller ladda ner automatiskt och meddela dig om installationen eller nedladdningen automatiskt och låta dig schemalägga installationen. Slutligen kan du tillåta den lokala administratören att välja inställningen, som ska returnera alternativet till inställningsappen.
- Ta inte med drivrutiner med Windows-uppdateringar : det här alternativet låter dig utesluta drivrutinsuppdateringar från Windows Update Ta tillbaka kontroll över drivrutinsuppdateringar i Windows 10 Ta tillbaka kontroll över drivrutinsuppdateringar i Windows 10 En dålig Windows-drivrutin kan förstöra din dag. I Windows 10 uppdaterar Windows Update automatiskt hårddiskdrivrutiner. Om du lider av konsekvenserna, låt oss visa dig hur du rullar tillbaka din förare och blockerar framtiden ... Läs mer.
- Ta bort åtkomst för att använda alla Windows Update-funktioner : här har vi i huvudsak motsatt den första inställningen i den här listan. Aktivera detta för att förhindra administratörer att skanna, ladda ner eller installera uppdateringar.
Så här avinstallerar du Windows-uppdateringar
Du kan inte förhindra installation av vissa uppdateringar och på grund av hur Microsoft nu levererar uppdateringar har det också blivit nästan omöjligt att ta bort enskilda uppdateringar. Men du har fortfarande några alternativ.
Använd återställningsalternativ
Om en funktionuppdatering har gått väldigt fel kan du ångra den här installationen Regret Updating Windows 10? Hur återgår man till en tidigare version Beklagan Uppdatering av Windows 10? Så här återgår du till en tidigare version Om du har uppdaterat till uppdateringen av Windows 10 Creators och önskat att du inte hade det kan du rulla tillbaka i en begränsad tid. Så här får du din gamla Windows-version tillbaka. Läs mer . Gå till Inställningar> Uppdatering och säkerhet> Windows Update> Visa uppdateringshistorik> Återställningsalternativ . Här kan du gå tillbaka till den tidigare versionen av Windows 10 .
Observera att du bara har 10 dagar att återställa din tidigare installation. Om du väntar längre, tar Windows bort säkerhetskopiorna som lagras under Windows.old. Så här raderar du gamla Windows Update-filer. Ta bort gamla Windows Update-filer Det finns fortfarande en del av Windows Update som behöver din uppmärksamhet: de gamla filerna som är kvar Bakom. De kan ta upp mycket utrymme. Läs mer och du kommer inte att kunna gå tillbaka.
Föråldrad: Avinstallera uppdateringar via kontrollpanelen
Alternativet att avinstallera uppdateringar via kontrollpanelen avlägsnas. Medan du fortfarande hittar alternativet under Inställningar> Uppdateringar och säkerhet> Windows Update> Avancerade alternativ> Visa din uppdateringshistorik när du väljer alternativet Avinstallera uppdateringar, som öppnar ett kontrollpanelfönster, listan är tom och du vann " t hitta en avinstallationsknapp, även efter att du har valt uppdateringar.

Skärmbilden ovan visar hur det här alternativet brukade se ut. Men eftersom Microsoft inte längre erbjuder separata uppdateringsfiler kan du inte längre avinstallera dem individuellt.
Visa eller Dölj Felsökning av drivrutinsuppdateringar
Förutom att ersätta uppdaterade drivrutiner via Enhetshanteraren eller avinstallera senaste uppdateringar via kontrollpanelen har Microsoft också släppt en felsökare som låter dig dölja drivrutinsuppdateringar och därmed förhindra att Windows installerar om dem tills en reviderad version blir tillgänglig.
Ladda ner felsökaren wushowhide.diagcab från Microsoft; Det är en fristående applikation, ingen installation krävs. Klicka på Nästa från startskärmen.

Felsökaren kommer nu att upptäcka problem och leta efter drivrutinsuppdateringar installerade på ditt system. På följande skärm kan du antingen välja att Dölj uppdateringar eller Visa dolda uppdateringar .

Klicka på Dölj uppdateringar, välj den uppdaterade uppdateringen / s och klicka på Nästa för att lösa problemet.

För att återställa en uppdatering, välj Visa dolda uppdateringar från respektive skärm, välj den dolda uppdateringen och klicka på Nästa .

Felsökaren kommer att göra sin magi och du ska äntligen se en bekräftelse på att problem har lösts.

Windows Update Network Settings
I Windows 10 erbjuder Windows Update lätt att hantera nätverksrelaterade inställningar som du bör undersöka för att undvika att överskrida gränsen för bandbredd eller medföra extra avgifter i en mobildataplan.
Ange Windows Update Delivery Optimization (WUDO)
Inställningarna under Windows Update Delivery Optimization (WUDO) låter dig ge Windows behörighet att ladda ner uppdateringar från andra datorer, antingen var som helst på internet, vilket bevarar Microsoft-serverkapacitet eller på ditt lokala nätverk. Det första alternativet kan eventuellt missbrukas för att införa ändrade uppdateringar. När du begränsar nedladdningar till enheter i ditt lokala nätverk, kan du dock eventuellt lätta på belastningen på din egen internetbandbredd.
Du hittar det här alternativet under Inställningar> Uppdatering och säkerhet> Windows Update> Avancerade alternativ> Leveransoptimering . Om du har flera Windows 10-datorer i ditt nätverk är det meningsfullt att tillåta nedladdningar från datorer på ditt lokala nätverk.

Begränsa bandbredd som är tillgänglig för Windows Update
Om du vill spara ännu mer bandbredd, klicka på Avancerade alternativ på sidan Leveransoptimering. Här hittar du alternativ för att begränsa hur mycket bandbredd Windows kan använda när du hämtar eller laddar upp uppdateringar. Medan du kan ställa in en månadsgräns för uppladdning (när du delar uppdateringar med andra datorer), låter Windows dig inte ange en gräns för nedladdning. Om du stannar med standardinställningarna optimerar Windows dynamiskt den bandbredd som är allokerad till Windows Update.

Ställ in en uppmätt anslutning
I Windows 10 kör Windows Update inte om du har en uppmätt anslutning. För att säkerställa att Windows inte slösar bort din begränsade bandbredd, öppna Inställningar> Nätverk och internet> Wi-Fi, anslut till den uppmätta anslutningen, kanske en Wi-Fi-hotspot du kopplar från din mobil, välj sedan nätverket och välj Set som mätad anslutning till På .

Nu hämtar inte Windows 10 uppdateringar medan du är ansluten till det här nätverket.
Aktivera systemåterställning
Avinstallera och dölja besvärliga uppdateringar är kanske inte tillräckliga. Om du inte riskerar att bli överraskad av en felaktig uppdatering rekommenderar vi starkt att du aktiverar Systemåterställning. Om en uppdatering inte gick så smidigt, kommer du enkelt att kunna rulla tillbaka till när allt var OK.
Gå till Windows Search, skriv systemåterställning och välj Skapa en återställningspunkt . Ett gammaldags System Properties-fönster startas. På fliken Systemskydd väljer du din systemdrivenhet och klickar på Konfigurera ... I det nya fönstret väljer du Slå på systemskydd, definiera det maximala användningsutrymmet du kan ägna och klicka på OK för att spara dina ändringar.

Tillbaka i föregående fönster kan du nu manuellt skapa ... din första återställningspunkt. Windows skapar nu nya återställningspunkter när ditt system går igenom ändringar, vilket inkluderar installation av säkerhets- och funktionuppdateringar.
Klar att uppdatera?
För kontrollfreaks är Windows Update en mardröm. För alla andra är det ett fall av "out of sight, out of mind". Designad för att fungera i bakgrunden, håller Windows Update automatiskt ditt system säkert och fungerar smidigt.
Var noga med att förbereda innan du installerar en funktionuppdatering. Och om du inte vill installera nästa version av Windows 10 Hur (inte) uppgraderas till den senaste versionen av Windows 10 Hur (inte) uppgraderas till den senaste versionen av Windows 10 Uppdateringen av Windows 10 april 2018 är nästan här. Oavsett om du vill uppgradera till den senaste Windows-versionen omedelbart eller vänta, visar vi dig hur. Läs mer, kom ihåg att du bara kan fly den så länge.