
När det är dags att planera ett online-möte, oavsett om det är ett lag spridda över hela landet eller runt hörnet, är GoToMeeting ett robust verktyg med bra funktioner. Tillgänglig via webben och på mobila enheter, är ansökan perfekt för upptagna proffs på vägen Hur man ger en onlinepresentation var som helst Hur man ger en online-presentation från var som helst Arbetar du med ett globalt team eller hemifrån? Möjligheten att presentera i realtid är ett professionellt behov. Här är fem verktyg att presentera från var som helst i världen. Läs mer .
Om du är ny på GoToMeeting, här är detaljer för att göra ditt online-möte en framgång.
Registrerar dig
Det första steget i att använda GoToMeeting är att registrera dig för ett konto. Du kan börja med ett gratis konto med begränsade funktioner för att testa tjänsten. Om du gillar det, erbjuder GoToMeeting tre betalda planer, som för närvarande börjar på $ 19 per månad, med användbara funktioner för fler mötesdeltagare.
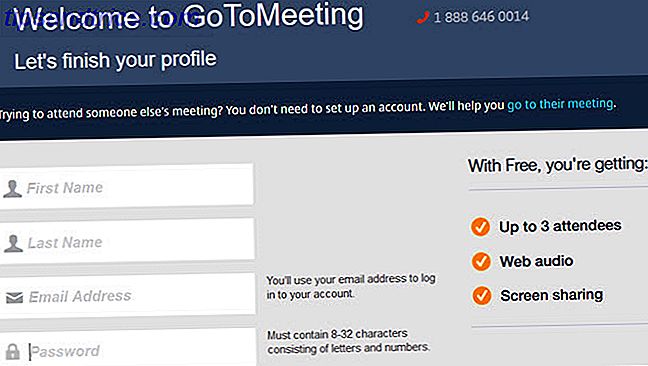
Registreringsprocessen är enkel 9 Gratis videokonferenser Web Apps - Ingen registrering krävs 9 Gratis videokonferenser Web Apps - Ingen registrering krävs Vem har tid att gå igenom hoops? Snabbt samarbete är namnet på spelet. Dessa nio videokonferensverktyg ger användarvänlighet för att hjälpa till med produktiviteten. Läs mer och kräver bara ditt namn, e-postadress och lösenord för ett gratis konto. Du kan sedan komma igång med webb-ljud och skärmdelning för upp till tre mötesdeltagare.
Inställning
När du har skapat ditt konto med GoToMeeting är installationsprocessen lika enkelt som registreringsprocessen. Du kommer att få ett bekräftelsemail med en länk för att logga in. Då ska du skapa ditt personliga mötesrum, vilket i princip är en redigerbar länk som du kan ge dina deltagare.
Du kanske vill spara den här länken till dina anteckningar för framtida referens - dock med GoToMeeting är det alltid nära till hands.
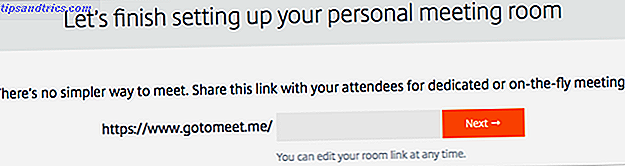
Då kan du hoppa direkt in genom att starta eller planera ett möte. Om du startar ett möte kan du klicka på knappen Dela och få de uppgifter som behövs för att bjuda in deltagarna. Det är dock en smart idé att genomföra ett testmöte på egen hand bara för att vänja sig vid programmets funktioner innan de bjuds in till andra.

Installera programmet
Om du initierar ett möte för första gången måste du ladda ner och installera Citrix Online Launcher.
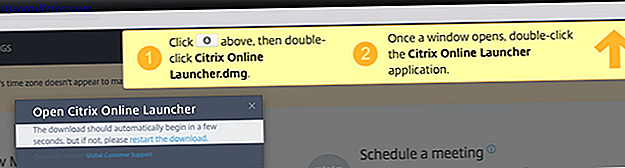
Processen är densamma om du använder en Windows- eller Mac-dator. Följ bara skärmmeddelandena till din plattform.
Starta ett möte
Efter installationen kan du omedelbart starta ett möte från webbplatsen eller skrivbordsapplikationen om det behövs. För att använda webbplatsen klickar du bara på knappen Starta mötet . Du måste då välja ditt ljudalternativ från dator eller telefonsamtal.
Om du väljer datorljud kommer du att bli uppmanad att testa din mikrofon och högtalare vilket är en bra idé att undvika potentiella problem innan ditt möte börjar . Då är du på väg till ditt första online-möte.
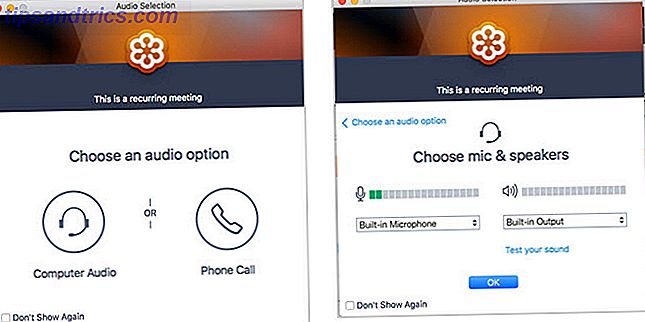
För att starta ett möte från skrivbordsprogrammet, öppna det och klicka på Meet Now- knappen. GoToMeeting öppnas automatiskt med samma ljudalternativ som webbplatsen. Gör ditt val från dator eller telefonsamtal och börja sedan ditt möte.
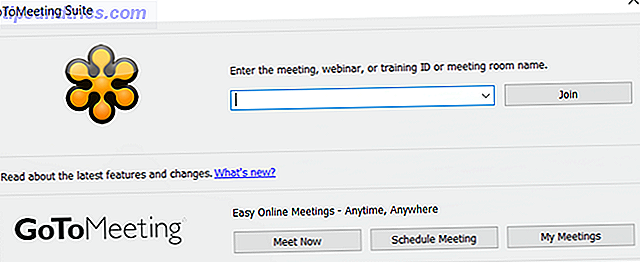
Planera ett möte
Du kommer sannolikt att planera dina möten före tid och du kan komma åt schemaläggningar på två olika sätt. Först kan du besöka GoToMeeting på webben, logga in och välj sedan Schema .
Du har en mängd olika alternativ för ett återkommande möte, ljudval, medorganisatörer och inställning av ett lösenord för mötet.
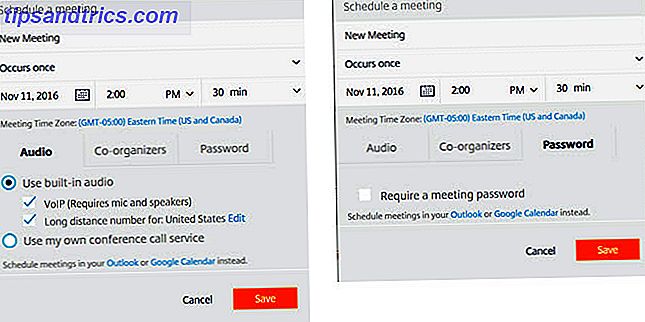
Alternativt kan du öppna programmet på skrivbordet och klicka på Schema Meeting- knappen. Ett popup-fönster ger dig olika schemaläggningsalternativ. Det här är en bekväm metod eftersom det inte kräver att du öppnar webbläsaren eller besöker webbplatsen för att schemalägga ditt möte.
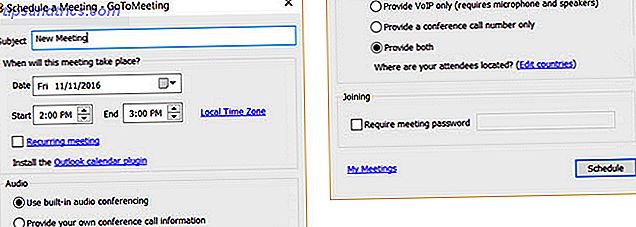
Planera ditt möte Online mötesguide: Programvara och strategi Online mötesguide: Programvara och strategi Moderna videokonferenstjänster är enkla att använda och tillgängliga för nästan alla med en dator eller smartphone. Möjligheten att ansluta och träffa människor online innebär att vi inte längre är begränsade av geografiskt läge. Läs mer från skrivbordsprogrammet ger samma alternativ som att göra det online, med små variationer beroende på din plattform.
Mötesfunktioner
GoToMeeting erbjuder en mängd olika funktioner för att organisera dina sessioner och ge dig allt du behöver för ett framgångsrikt online-möte.

Här är bara några av de funktionerna:
- Web ljud (gratis).
- Skärmdelning (gratis).
- 1-Click-möten (gratis).
- Ritverktyg.
- Session inspelning.
- Tangentbord och musdelning.
- Videokonferenser.
- Konferensledning Hur man håller ett framgångsrikt konferenssamtal på din iPhone Hur man håller ett framgångsrikt konferenssamtal på din iPhone-konferens som ringer till din iPhone är i grunden en enkelhoppsprocess, men det finns andra funktioner du borde veta om att göra processen lättare att hantera. Läs mer .
Under ditt möte
GoToMeeting erbjuder en enkel navigering från sidofältet under ditt möte. Du kan dela och justera ljudet, skärmen eller webbkameran med hjälp av ikonerna eller flikarna högst upp. Sektionerna nedan är expandable och inkluderar Audience View, Attendees och Chat.
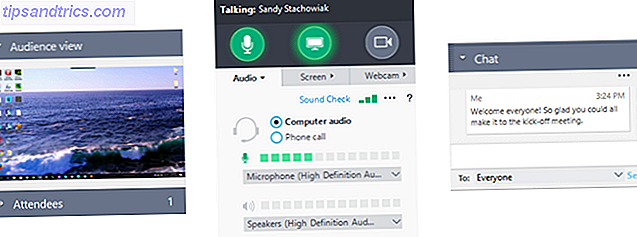
Avsnittet Audience View visar dig exakt vad dina deltagare kan se om du delar din skärm. Det här är mycket användbart så att du inte behöver ständigt fråga deltagarna om de ser vad du tänker.
Deltagare visar dig alla som deltar och anger bredvid sitt namn om ljudet är på eller dämpat eller om de delar sin webbkamera.
Chat- området är användbart för att inkludera ett välkomstmeddelande, skicka text privat till en deltagare eller kommunicera med ditt team om det uppstår en ljudproblem.
Var och en av dessa avsnitt har en användbar syfte. Så dra fördel av dessa funktioner och försök att bekanta dig med dem innan du genomför ditt första officiella möte .
Avslutar ditt möte
För att avsluta ditt möte och stäng programmet på en Windows-dator, välj bara pilen bredvid GoToMeeting i den översta navigeringen och välj Avsluta - Avsluta möte .
På en Mac, navigera till File på datorns GoToMeeting-meny och välj Avsluta möte från alternativen. Du kommer då att bli ombedd att bekräfta mötet slutar.
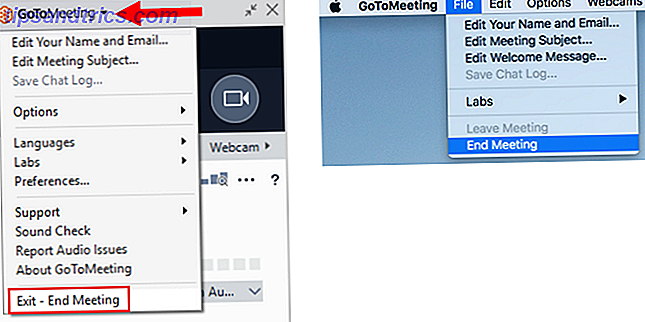
Gå med i ett möte
Om du råkar vara en mötesdeltagare och inte presentatören behöver du inte skapa ett konto med GoToMeeting för att gå med i en session. Du kan antingen besöka webbplatsen och klicka på Gå med i ett möte eller använd länken från mötesinitiatorn och ange sitt mötes-ID om du blir ombedd.
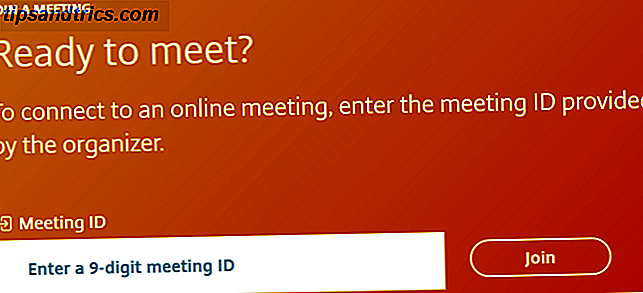
Anteckningar om inspelningar
Om du har en betald plan och använder inspelningsalternativet, är det några viktiga saker att tänka på:
- Du kan välja att spela in endast presentatörens skärm eller inkludera ljudet från alla deltagare som talar under sessionen.
- Om du stoppar inspelningen under ett möte kan du enkelt börja det igen genom att klicka på Starta om .
- När du avslutar mötet visas en popup-box automatiskt om din inspelning. Du har då möjlighet att konvertera inspelningen direkt eller öppna inspelningsmappen. Observera att inspelningar måste konverteras för att ses senare med WMV, MOV eller MP4 filformat, beroende på din plattform.
- Dina inspelningar sparas lokalt till din dator som standard och du kan redigera filplatsen om det behövs. För att redigera detta på en Windows-dator, välj bara pilen bredvid GoToMeeting i den översta navigeringen och välj Inställningar> Inspelning . På en Mac, navigera till GoToMeeting på datorns meny och välj Inställningar> Inspelningar .
- Dela eller skicka en inspelning De 5 bästa skärminspelarna för att fånga Mac OS X De 5 bästa skärminspelarna för att fånga Mac OS X Från Apples QuickTime till den allmänt använda ScreenFlow är skärminspelare användbara för undervisning och träning, kommunicera datorproblem och göra presentationer. Läs mer är för närvarande inte ett alternativ från GoToMeeting-programmet.
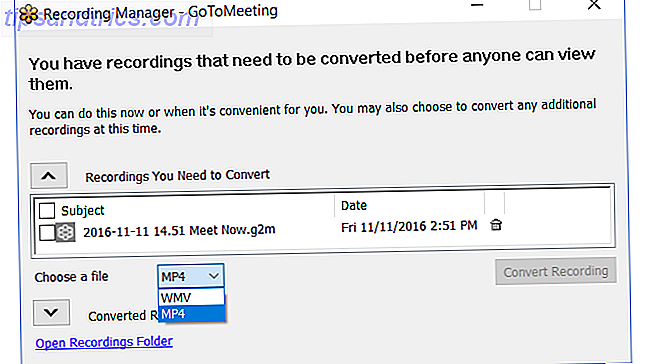
Har du genomfört en GoToMeeting-session?
Om du har skapat ett online-möte 10+ Stora onlineverktyg för gruppsamordning och möten 10+ Fantastiska onlineverktyg för gruppsamordning och möten Hur hanterar du ett team av människor som sprids geografiskt? Hur samordnar du internationella tidszoner? Konceptet med att arbeta via Internet har börjat krypa in i vardagliga arbetsplatser, ... Läs mer med GoToMeeting och ha några hjälpsamma egna tips, var goda delar dem i kommentarerna nedan.



