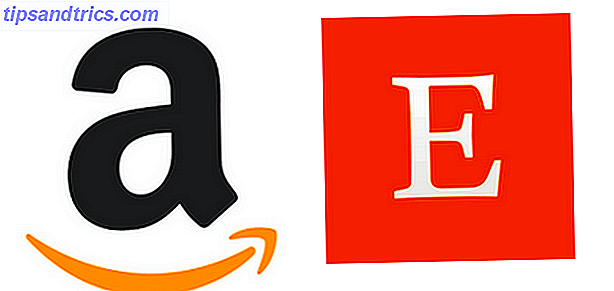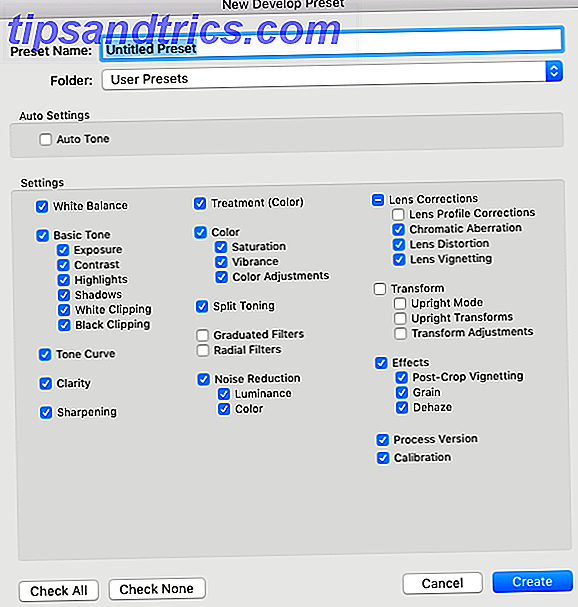Browserbokmärken är så enkla men en otroligt viktig del av att göra en webbläsare din egen. Utan dem är det mycket långsammare att navigera till dina favoritplatser.
Oavsett om du vill säkerhetskopiera en kopia av dina bokmärken i nödfall eller vill överföra dem till en ny webbläsare, Sick Of Chrome? Det här är det snabbaste sättet att helt migrera till Firefox Sick Of Chrome? Det här är det snabbaste sättet att helt migrera till Firefox Om du är redo att lämna Chrome och gå vidare till Firefox kan du snabbt migrera dina data med importmekanismer bakade till Firefox och tredjepartsapp. Här är hur! Läs mer, här är hur du enkelt kan migrera dem.
Inbyggd bokmärkes migreringsverktyg
Varje större webbläsare har ett inbyggt verktyg för att föra in dina bokmärken från en annan webbläsare. Innan du gör det är det en bra idé att organisera dem Creative Ways Du måste försöka organisera dina bokmärken Kreativa sätt du måste försöka organisera dina bokmärken Men vad är det bästa sättet att spara och organisera bokmärken? Här är några kreativa sätt att göra det, beroende på vilken stil du använder och din webbläsare. Läs mer och ta bort röran.
Krom
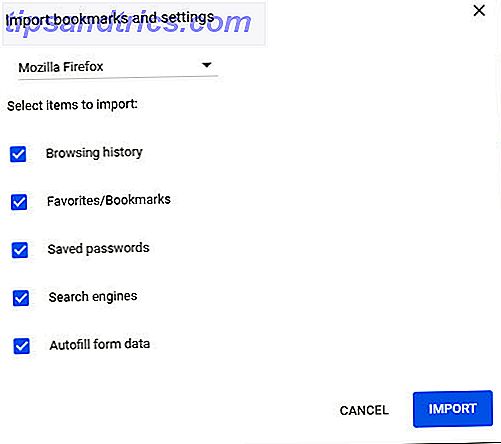
Klicka på menyn med tre punkter och välj Bokmärken> Importera bokmärken och inställningar . På den resulterande sidan väljer du en webbläsare som ska importeras från rullgardinsmenyn och markerar rutorna för de data du vill importera.
Firefox

Använd tangentbordsgenväggen Ctrl + Shift + B för att öppna fönstret Bibliotek . Välj Importera och säkerhetskopiera> Importera data från en annan webbläsare . Välj webbläsaren att importera från och de data du vill migrera.
Microsoft Edge

Välj menyn med tre punkter och sedan på Inställningar . Klicka på Importera från en annan webbläsare under Importera favoriter och annan information . Välj webbläsaren du vill importera från och klicka på Importera .
Exportera och importera bokmärken via HTML
Om du har ett problem med de inbyggda bokmärken verktygen eller en kopia av dina bokmärken för säkerhetskopiering, kan du exportera dem till en HTML-fil.
Krom

Ange chrome: // bokmärken i adressfältet för att öppna bokhanteraren. Klicka på trepunktsmenyn längst upp till höger och välj Exportera bokmärken för att spara dem eller Importera bokmärken för att lägga till dem.
Firefox
Följ samma steg för Firefox som ovan, men välj Exportera bokmärken till HTML istället. Du kan också välja Backup för att spara en kopia som en JSON-fil och återställ den via den här menyn senare, men det kommer inte att vara kompatibel med andra webbläsare, som HTML är.
Kant
Navigera till samma sida i Edge som beskrivits tidigare, men välj Exportera till fil för att spara dina bokmärken i HTML.
Om du använder både Firefox och Chrome, kolla in de bästa sätten att hålla dina webbläsare synkroniserade 10 sätt att integrera Firefox och Chrome 10 sätt att integrera Firefox och Chrome Läs mer.