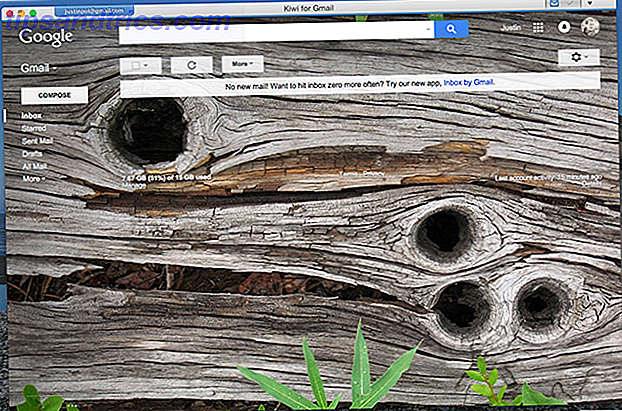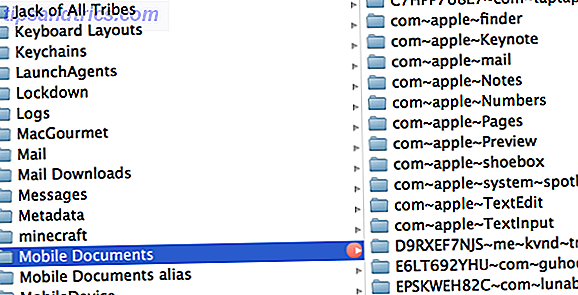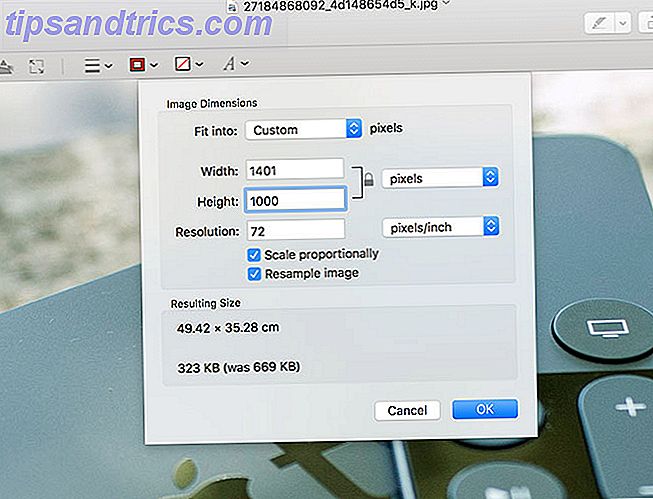Med de bra erbjudandenen på Kindle böcker 12 webbplatser varje Kindle ägare borde verkligen veta om 12 webbplatser Varje Kindle Ägare borde verkligen veta om så häftigt som Kindles är ute av fältet, det finns en handfull webbplatser som du borde använda för att få ännu mer ur din Kindle. Läs mer (inklusive en stor mängd gratis saker för din Kindle Hur man hittar gratis obegränsat innehåll för din Kindle Hur man hittar gratis obegränsat innehåll för din Kindle Letar du efter fler saker att läsa på din Kindle? Här är alla webbplatser, verktyg och tips för att fylla din e-läsare med högkvalitativt fritt innehåll som kommer att hålla dig läsande i timmar Läs mer), det är lätt att hitta din ebook-läsare helt överträffad med titlar. När du får några hundra böcker kan det bli särskilt svårt att hålla det organiserat. När du kommer in i tusentals börjar det känna sig omöjligt att hitta saker. Men om du vet hur man hanterar din Kindle, kan du ta tillbaka kontrollen snabbt.
Genom att radera, filtrera, sortera och använda samlingar kan du göra det mycket lättare att hitta den bok du letar efter. Så här börjar du.
Radera Kindle Books
Om du känner dig överväldigad när du tittar på din Kindle, finns det en bra chans att du behöver ta bort några böcker. Att vara en boksamlare själv, jag förstår hur svårt det här är. Rengöring av dina bokhyllor kan vara en smärtsam upplevelse, och din digitala bokhylla är inget undantag. Men kom ihåg att dina digitala böcker alltid lagras i ditt Kindle-konto, och du kan alltid få tillbaka dem. Eller om du använder Caliber Hur man hanterar din e-boksamling för Amazon Kindle med kalibrer Hur man hanterar din ebook-samling för Amazon Kindle med kaliber Det största problemet med en eReader som Amazonas Kindle är att det kräver orimligt arbete för att flytta böcker mellan olika enheter. Innan du blev känd, blev jag kär i Kaliber. Lite på den tunga ... Läs mer, som jag starkt rekommenderar, de kommer att vara på din dator.
Nu när vi har det ur vägen, låt oss ta bort några böcker. På startskärmen trycker du på Mitt bibliotek för att se en lista över dina böcker. Bläddra igenom listan tills du hittar boken du vill radera. Tryck och håll på titeln (eller omslagsbilden, om du är i Grid View). I listvy kan du också trycka på trepunktsikonen till höger om boktiteln.

Därifrån, klicka bara på Ta bort från enhet . Det är allt du behöver göra! Det faktum att det står "ta bort från enhet" istället för "radera" bör vara lugnande. Du kan fortfarande få den boken tillbaka. (Om du själv har skickat ett e-postmeddelande Så skickar du e-böcker, dokument och artiklar till din Kindle App eller eReader Hur man skickar e-böcker, dokument och artiklar till din Kindle App eller eReader Kindle gör det enkelt att köpa och läsa e-böcker från Amazon . Men vad händer om du vill läsa dina egna e-böcker, dokument eller artiklar på din Kindle? Amazons Send-to-Kindle har du täckt. Läs mer, det kan säga "ta bort". I så fall måste du åter -mail det.)
Sortera Kindle Books
När du har tagit bort några böcker är det dags att tämja ditt bibliotek. Kindle ger några sorteringsalternativ som kan göra det mycket enklare (men sortering är visserligen lite finaktig). Jag rekommenderar att du använder Listvy för att göra det lite enklare. Tryck på Alla objekt längst upp i listan över bibliotek och välj Listvy .

Klicka nu på sorteringsmenyn till höger om Alla artiklar (i dessa skärmdumpar står det "Nyligen" men du kan också se "Titel", "Författare" eller "Samling"). Välj ett av dessa alternativ för att sortera böckerna i ditt bibliotek. Nyligen visar du böcker i den ordning du senast öppnade dem. Teoretiskt kommer detta att visa dig boken som du läste sist överst i listan. Men om du tenderar att gå tillbaka för att bläddra igenom andra böcker eller titta på höjdpunkter, blir ordern lite förstörd.

Titel och författare är ganska självförklarande: de båda alfabetiseras enligt de valda kriterierna. Samlingen är lite annorlunda. Du kan lägga dina böcker i Samlingar (Kindle motsvarande mappar), som vi diskuterar på ett ögonblick. När du sorterar efter Titel, Författare eller Nyligen visas någon bok som finns i en samling fortfarande i huvudbibliotekslistan. Oavsett hur många samlingar du har, kommer dessa sorteringsmetoder alltid att visa dig varje bok på din Kindle.
Sortering efter samling är emellertid annorlunda. Dina samlingar visas högst upp i listan, och alla böcker som inte har lagts in i samlingar visas under dem. Om du väljer att använda samlingar för att organisera dina böcker är det definitivt den bästa uppfattningen.
Filtrera dokument
I visningsmenyn, där du kan välja mellan List och Grid View, finns det ett antal andra alternativ. Som standard väljs "Alla objekt". Du kan också välja "Böcker", "Periodika", "Dokument" och "Samlingar". Du behöver bara använda denna filtrering om du använder din Kindle för många olika typer av dokument.

Om du vill se dokument som du har skickat till din Kindle, tryck på Docs . Kindle magazines 7 sätt att ta full nytta av din Kindle 7 sätt att ta full nytta av din Kindle Miljoner människor äger nu Kindles, men de flesta tar inte full nytta av dessa fantastiska enheter. Det finns olika sätt att dra full nytta av din Kindle, och här är bara sju ... Läs mer, tidningar och liknande artiklar finns under Periodicals . Och för att bara se dina samlingar klickar du bara på samlingar . Det är allt som finns där.
Använda Kindle Collections (mappar)
Ett av de bästa sätten att hålla din Kindle från att bli överträffad av böcker är att använda Samlingar, Kindle motsvarande mappar. Att hålla dina böcker organiserade i samlingar gör det mycket lättare att hitta vad du letar efter. Låt oss börja med att skapa en ny samling.
Öppna menyn (ikonen med tre punkter i det övre högra hörnet under klockan) och välj Skapa ny samling .

Skriv in samlingens namn. Här ser du att jag har valt att skapa en "oläst" mapp. Tryck på OK, och din samling är redo att gå.

När du har skapat din samling får du möjlighet att lägga till så många böcker som du vill. Placera bara en check bredvid de böcker du vill ha och tryck OK . (Du kan komma tillbaka till det här flervalsverktyget genom att öppna samlingen från ditt bibliotek, öppna menyn med tre punkter och välja Lägg till / ta bort objekt .)
Om du vill lägga till enskilda böcker trycker du på och håller på titeln eller omslaget och väljer Lägg till i samling . Tryck på rutan till höger om samlingen du vill lägga till boken till och tryck på OK . Du kan lägga till en bok till så många olika samlingar som du vill, så de kan också fungera som taggar.

Nu skapar du några fler samlingar och börjar sortera dina böcker i dem! Hur du vill organisera dem är helt upp till dig. Jag har provat några olika sätt att organisera. Min nuvarande använder endast tre mappar: Läs, oläst och läs igen. Oläst talar för sig själv. Läs igen är för böcker som jag har läst, men skulle vilja läsa igen i den närmaste framtiden. Läs håller böcker som jag har läst och var tillräckligt bra för att inte radera. Alla böcker som jag verkligen inte gillade blir bara raderade när jag är klar.
Jag har använt genrebaserade mappar tidigare, med Sci-Fi, Fantasy, Non-Fiction, Poetry, Horror, Humor osv. Men jag fann att det tog för mycket tankar under sorteringsprocessen, så jag bestämde mig för att använda min aktuell struktur istället. Självklart finns det så många organisatoriska system där ute, eftersom det finns läsare, så använd vad som helst tilltalar dig.
Söker i ditt bibliotek
Även när din Kindle är mycket organiserad kommer det att finnas tillfällen när du inte kan bläddra direkt till det du letar efter. I så fall använder du sökfältet för att hitta den. Börja med att skriva bokens titel eller författare, så ser du en snabb lista över resultat.
Föremål med bokikon bredvid dem står på din Kindle, och en sökterm med en kundvagn bredvid den kommer att söka i Kindle Store för dig. Du kan också välja alternativet "sök överallt" för att se resultat från ditt bibliotek, Kindle Store, Goodreads och andra platser.

Läser Listor
Ett annat organisatoriskt verktyg som du kan använda är funktionen Reading Lists. Medan det inte hjälper dig att hitta en bok som du köpt år sedan, är det en cool funktion som påminner dig om böckerna du vill läsa nästa. På grund av länken mellan Amazon och Goodreads kan du se både din Goodreads "vill läsa" lista och din Amazon önskelista direkt från din Kindle. Det finns en bra chans att din läslista redan är ute av kontroll. Hur man organiserar din externa kontrollläsning just nu Hur man organiserar din externa kontrollläsning just nu En läslista tjänar många funktioner - från praktiskt att inspirera. Men det kan också gå ur hand. Att använda dessa tips för att hantera din läshobby kan göra underverk för ditt liv. Läs mer, men det är en annan historia.

Tryck bara på menyknappen (tre prickar i det övre högra hörnet) och tryck på Mina läslistor . Du får se både dina Goodreads- och Amazon-listor, och du kan trycka på Visa mer för att få hela listan. Detta tar dig till bokens butikssida, där du kan köpa och ladda ner den direkt.
Bli organiserad!
Att organisera din Kindle är inte alltid lätt, men det är ett värdefullt försök, särskilt om du har hundratals eller till och med tusentals böcker på din enhet. Med sortering, filtrering och samlingar kan du göra en överväldigande lista till en välskalad och lätt sökbar.
Hur organiserar du din Kindle? Ta bort, sortera, kategorisera och filtrera? Leta bara efter vad du behöver? Eller bläddrar du tills du hittar det du söker? Vänligen dela dina strategier med andra MakeUseOf-läsare i kommentarerna nedan!
Bildkrediter: Nadezhda Adramian via Shutterstock.com