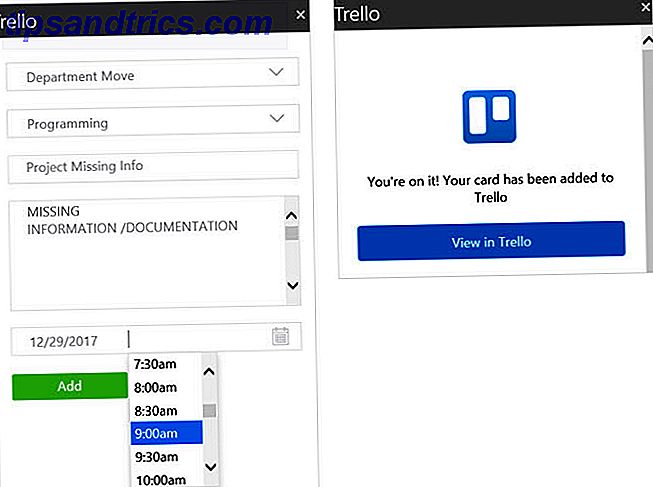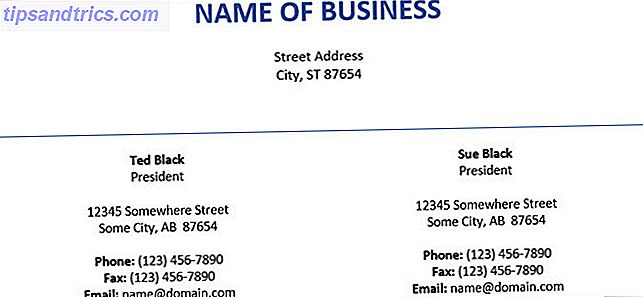Outlook.com är det nya barnet i stan. Eller låt oss säga, det är en gammal som gick till storstaden och fick en garderobsuppgradering. Outlook.com känns som en uppgraderad och omarbetad Hotmail - de delar ganska många gemensamma funktioner - men jag klagar inte för att den färdiga produkten ser tilltalande ut. Vad som först slår till dig om Outlook.com är det absoluta rörlösa gränssnittet som är mycket lätt på ögonen. Det finns några funktioner under huven - som social integration och SkyDrive, som borde få den att hålla sin grund mot Gmail.
Jag tror inte att du kommer att byta över från Gmail till Outlook.com för tidigt. Absolut inte varumärkeslojalitet, men säkert våra e-mailvanor som gör att förändringen bara en framtidsutsikter. Gmail är bra av alla fantasin. Men även då kan du ta Outlook.com för en enhet runt staden utan att Gmail känns som en partner som du lämnade för en ny älskare.
Har du ditt Outlook.com-konto?
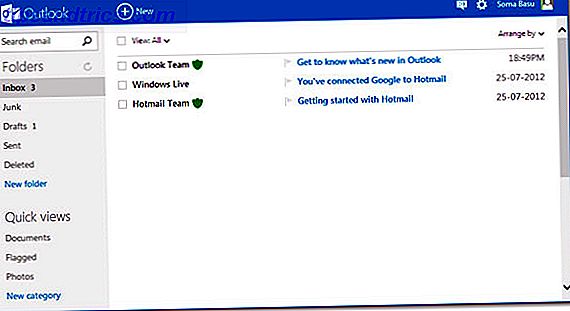
Bara logga in och få ditt nya Outlook.com e-post-ID och ren inkorg med ett välkomstmeddelande.
Alternativt:
Du kan fortfarande ha ditt gamla Hotmail-konto som du inte längre använder. Då kan du kanske använda ditt Gmail-ID för att logga in på Microsoft-tjänster som SkyDrive eller Xbox Live. Du kan använda samma uppgifter för att få dig en ny Outlook.com-inkorg. Du får ett meddelande som säger att din Hotmail har uppgraderats till Outlook.com.
Använda Good Ol 'vidarebefordran av e-post
Vi måste besöka Gmail först och berätta att den ska vara pally med sin nya rival i hela stan. E-post vidarebefordran Så här vidarebefordrar du e-post till flera adresser i Gmail Så här vidarebefordrar du e-post till flera adresser i Gmail Med Gmail kan du enkelt skicka e-post till andra, men med några få filter kan du skicka e-postmeddelanden till flera personer genast. Läs mer är en funktion som du skulle gärna rekommendera att använda mellan flera konton (även om du inte använder Outlook.com) eftersom det alltid hjälper till att behålla en säkerhetskopia av alla dina e-postmeddelanden, om det primära kontot blir blockerat eller hackat (a mer än vanligt förekommande dessa dagar). E-post vidarebefordran är det enklaste sättet att ansluta två e-postkonton eller för att uppgradera från gamla till färskt som Outlook.com.
1. Öppna Gmail . Klicka på ikonen Gear och gå in i dina e- postinställningar . Välj fliken Vidarebefordran och POP / IMAP.
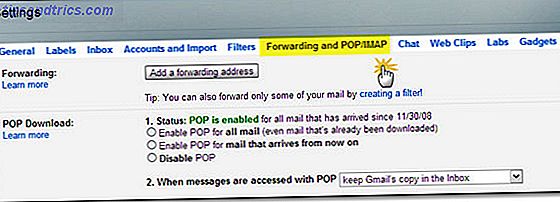
2. Klicka på knappen Lägg till en vidarebefordringsadress och lägg till din Outlook.com-e-postadress i fältet.
3. Gmail skickar ett verifieringsmeddelande till Outlook.com. Öppna e-postmeddelandet och klicka på länken för bekräftelse. Nu kan Gmail vidarebefordra e-post till ditt Outlook.com-konto.
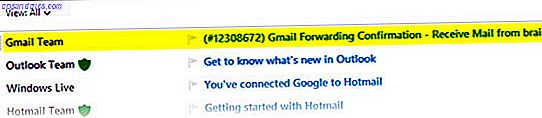
Konfigurera Outlook.com för att använda ditt Gmail-ID för att skicka e-post
Om du registrerade dig i början med ditt Gmail-konto, tillåter Outlook.com dig automatiskt att välja ditt Gmail-konto för att skicka e-postmeddelanden. Om du använder ett nytt Outlook.com-ID måste du lägga till Gmail-kontot i det här steget och låta Outlook.com veta om det.
1. Klicka på ikonen Inställningar i övre högra hörnet i Outlook. Klicka på Fler mailinställningar .
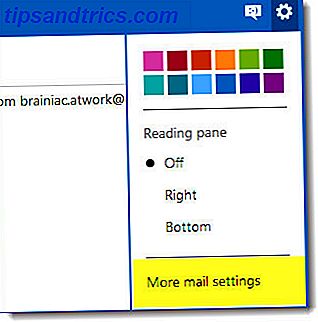
2. Under huvudet Hantera ditt konto, välj Skicka / ta emot e-post från andra konton .
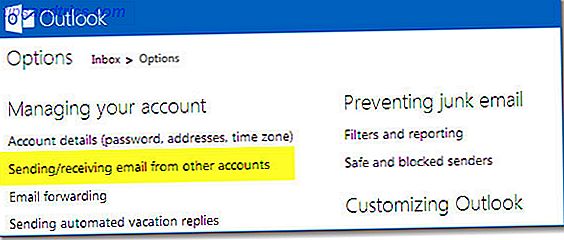
3. Lägg till Gmail-ID som du vill använda för att skicka e-postmeddelanden genom att klicka på Lägg till ett annat konto för att skicka e-post från som visas på skärmdumpen. Lägg till det e-postkonto som du vill skicka ett e-postmeddelande till från.
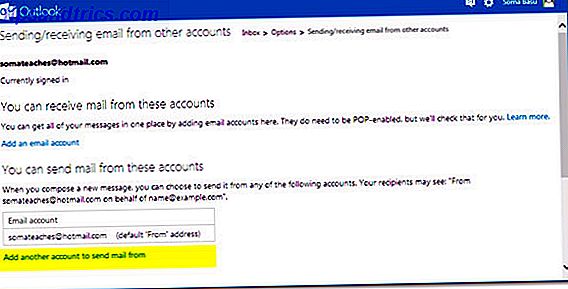
4. Outlook skickar ett verifieringsmeddelande till det angivna Gmail-ID. Gå tillbaka till Gmail och verifiera adressen genom att klicka på länken. Du kan ställa in ditt Gmail-ID som standard.
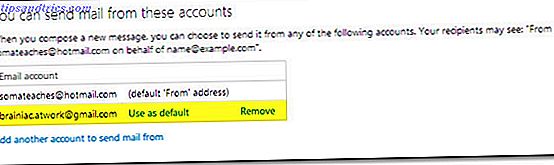
Mottagaren ser att e-postmeddelandet har skickats på uppdrag av Gmail-IDet av Outlook.com.
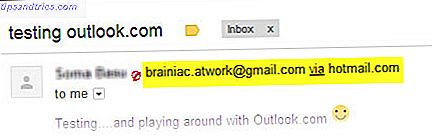
Nu när du skriver ett nytt e-postmeddelande eller svarar kan du välja din Gmail-adress i rullgardinsmenyn "Från". Men om e-postmeddelandet vidarebefordras från Gmail väljer Outlook automatiskt ditt Gmail-ID för svaret.
Ta med alla dina Gmail-kontakter till Outlook.com
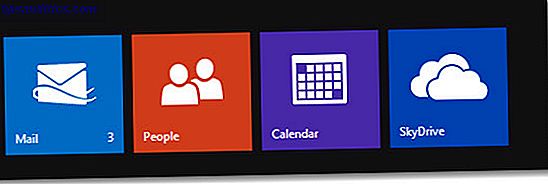
När du ansluter Outlook.com till ett Gmail-ID, fylls din People-sida automatiskt med kontakter från ditt Gmail-konto. För att gå till sidan Människor, håll musen nära Outlook-logotypen längst upp till vänster och klicka på rullgardinsmenyn för att visa den röda ikonen för People-sidan på Outlook.com.
Nu, med Outlook.com konfigurerat med dina Gmail-e-postmeddelanden och kontakter, kan du uppleva det fullständigt. Att skapa två parallella konton hjälper också om ett domsdagsfall faller och du förlorar tillgång till en av dina e-postkonton. Frisk e-post kanske inte kommer in, men du kommer få en kopia av alla dina gamla e-postmeddelanden och kontakter. Tänk på att Outlook.com kan göra några tweaks här och där när produkten mognar, men det borde inte vara för drastiskt. Vad tycker du om Outlook.com? Älskar du den spartanska blåen (eller den färg du valde) ser ut? Har du provat det hittills? Ge oss ditt första intryck.