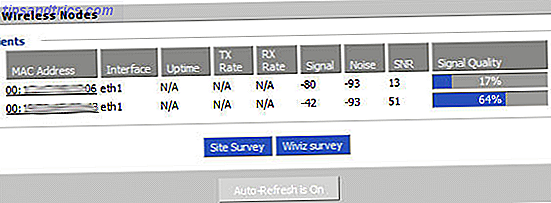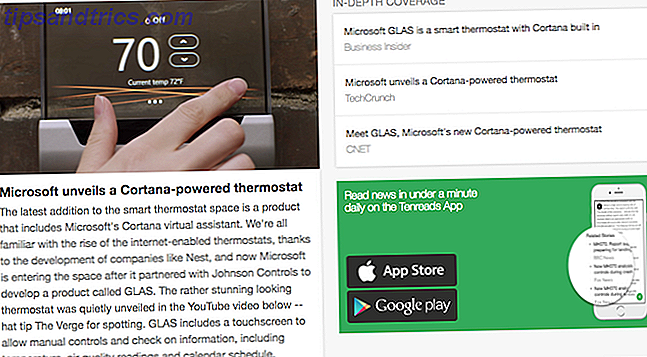Föreställ dig att du är i djupt tillstånd av flöde på ett viktigt papper eller projekt. Du kan känna alla pusselbitar som faller på plats. Och just då ...
Windows bestämmer sig för att starta om.
Detta är inte slumpmässigt. Din Windows 10-maskin installerar de senaste uppdateringarna För & Nackdelar med tvångsuppdateringar i Windows 10 Fördelar och nackdelar med tvångsuppdateringar i Windows 10 Uppdateringar kommer att ändras i Windows 10. Just nu kan du välja och välja. Windows 10 kommer dock att tvinga uppdateringar till dig. Det har fördelar, som förbättrad säkerhet, men det kan också gå fel. Vad mer ... Läs mer och starta om eftersom det måste slutföra processen. Och medan det är nödvändigt kan det vara extremt irriterande eftersom du ville få det viktiga projektet färdigt just nu. Lyckligtvis finns det en lösning.
Uppdateringar och omstart kan vara trevligare
En funktion i Windows 10, kallad Active Hours, ger dig mer kontroll över när operativsystemet anser att det är "okej" att starta om.
Med hjälp av Active Hours kan du förhindra att Windows startas om när du arbetar. Som namnet antyder är Active Hours ett tidsintervall som du kan ställa in för att låta din dator veta att du använder enheten, så den startar inte om automatiskt under dessa tider.
Installationen kräver endast tre enkla steg.
Klicka på Start- knappen och välj Inställningar s. Alternativt använd Windows-tangenten + I. Välj Uppdatering och säkerhet från alternativen.
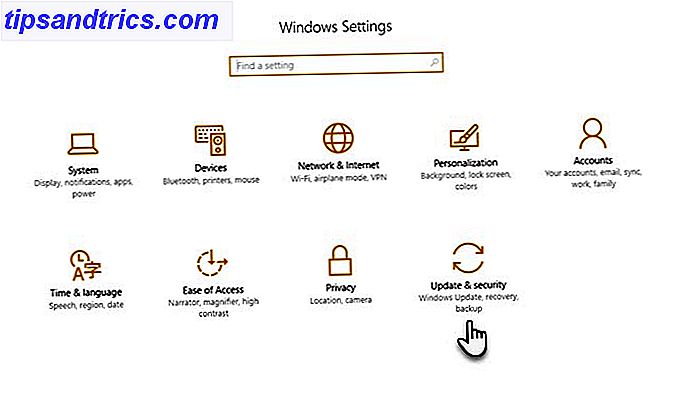
Under Uppdateringsinställningar klickar du på Ändra aktiva timmar för att komma till nästa skärm.
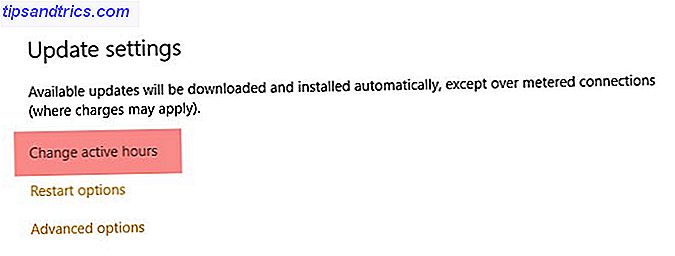
Beskrivningen är lätt att förstå. Välj starttid och sluttid för tidsintervallet när du arbetar. Välj sedan Spara .
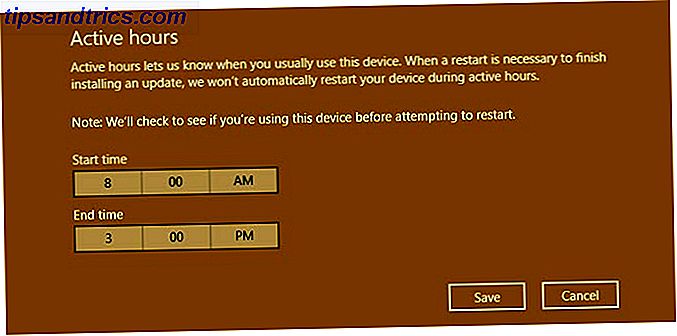
Observera att maximal aktiv längd mellan starttid och sluttid du kan ställa in är 12 timmar. Annan tidsintervall är inte tillåtet.
Vad händer om du arbetar utanför aktiva timmar?
Det kommer att finnas tillfällen när du arbetar utanför aktiva timmarna. Windows 10 ger dig ett annat alternativ att skjuta upp automatisk omstart tillfälligt i sådana scenarier.
Gå till Uppdatering och säkerhet> Uppdatera inställningar> Starta om alternativ (som just under Ändra aktiva timmar ). Byt till On och ställ in en anpassad tid och dag.
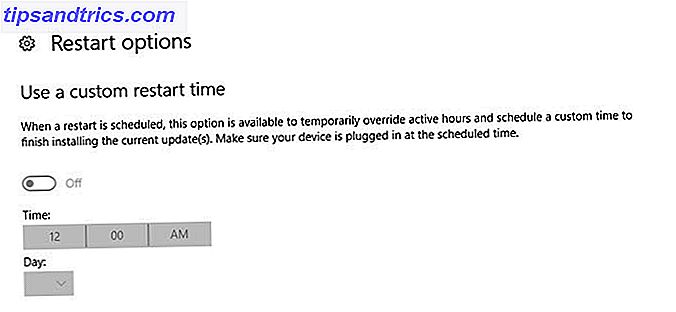
Den här funktionen är endast aktiv när en ny uppdatering är tillgänglig. Annars är funktionen gråtonad.
Har du ställt in dina aktiva timmar?
Vissa kontroller är bättre än ingen kontroll och den här funktionen som kom till årsdagen Uppdatering 16 Uppdateringsproblem i Windows 10 årsdag och hur man fixar dem 16 Uppdateringsproblem i Windows 10 årsdag och hur man fixar dem Uppdateringen av Windows 10-årsjubileum ger många förbättringar, men det har introducerade också en mängd nya problem och störningar. Så här felsöker du och fixar dem. Läs mer är ett välkommet drag. Jag brukar få en sådan omstart av den första möjligheten med hjälp av knappen Starta om nu under Update Status på samma skärm.
Är överraskningsuppdateringar fortfarande ett problem med dig? Använder du aktiva timmar för att hantera dina uppdateringar och omstart? Eller har det slutat irritera dig?