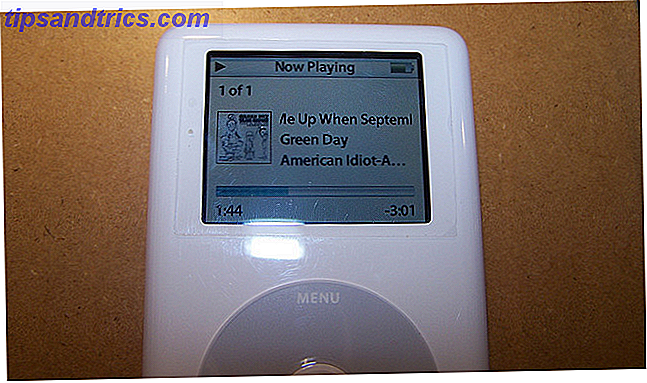När du är upptagen med att hantera ett projekt kan alla tips, knep eller verktyg som förbättrar din produktivitet bli en stor fördel. Och om du använder Outlook (inte att förväxlas med Hotmail Hotmail, är det dött!) Microsoft Outlook Email Services Explained Hotmail är död! Microsoft Outlook Email Services Explained Sluta söka efter Hotmail! Terminologin kring de olika Microsoft Outlook-e-posttjänsterna är förvirrande. vet inte längre om det kallas Outlook webapp, Outlook Online eller annat, låt oss förklara. Läs mer) för bara e-postmeddelanden, enkel projektledning eller lite av båda, varför inte rampa upp det med verktyg som kan hjälpa till?
Dessa praktiska Outlook-tillägg kan hjälpa dig med e-postmeddelanden 6 Gratis Microsoft Outlook-tillägg för bättre e-postmeddelanden 6 Gratis Microsoft Outlook-tillägg för bättre e-posttillägg Tillägg kan lägga till funktioner som Outlook saknas som standard. Vi visar dig sex gratis tillägg för att öka produktiviteten och roliga inom Outlook. Läs mer, uppgifter, uppdrag, kommunikation, påminnelser och övergripande projektledning. Bäst av allt är de gratis. Ge dem ett försök och se vilka som ökar din effektivitet på det nästa projektet.
1. Trello
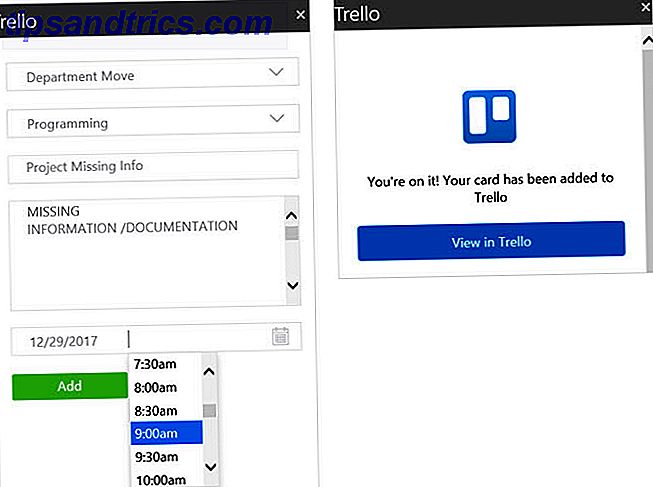
Du kan använda Trello för projekt En guide till Trello för liv och projektledning En guide till Trello för liv och projektledning Trello kan hjälpa dig att organisera dig. Det är ett gratis verktyg för att hantera alla typer av projekt. Läs den här guiden för att förstå dess grundläggande struktur, navigeringen och hur Trello kan vara till nytta för dig. Läs mer som är stora eller små, professionella eller personliga, men oavsett är det ett bekvämt tillägg. Vänd ett email till ett Trello-kort utan att någonsin lämna Outlook. När du läser ett e-postmeddelande från fönstret för inkorgsförhandsgranskning eller meddelande, klickar du bara på Trello- knappen på fliken Startsida .
När det lilla fönstret öppnas till höger, välj ditt bräde och lista. E-postämnet visas som kortnamn och meddelandekropp som beskrivning. Du kan dock redigera båda fälten. Du kan också välja ett förfallodatum och tidpunkt. När du är klar klickar du på Lägg till . Du har då ett alternativ att visa kortet i Trello som visas i ett popup-fönster. Eller du kan helt enkelt stänga tillägget.
Det finns inget bättre sätt att lägga till kort på dina Trello-kort från Outlook-e-postmeddelanden. Du kan spara tid och energi eftersom det bara tar en minut.
2. MeisterTask

Om MeisterTask är ditt eget verktyg, finns det ett Outlook-tillägg för det också. I likhet med hur Trello-verktyget fungerar kan du snabbt lägga till en uppgift i MeisterTask från ditt inkorg eller meddelandefönster. Klicka på knappen i verktygsfältet och välj sedan ditt projekt och avsnitt från sidofönstret. Ämneslinjen blir uppgiftsnamnet och meddelandekroppen blir beskrivningen, som var och en kan redigeras.
När du är klar klickar du på Skapa uppgift . Du kommer att få bekräftelse av uppgiftsskapandet och kan klicka för att visa det i MeisterTask. Om du väljer att öppna MeisterTask från länken kommer din standardwebbläsare att öppnas för webbplatsen snarare än ett popup-fönster.
Om du vill logga ut från MeisterTask och koppla bort ditt konto av någon anledning kan du också göra det på skärmen för uppgiftsbekräftelse. Klicka på kugghjulsikonen längst upp till höger och klicka på knappen Logga ut och koppla bort mina konton . Kom bara ihåg att nästa gång du vill använda tillägget måste du logga in i MeisterTask.
3. Wrike

Ett sista webbaserat projekthanteringsverktyg med ett bra tillägg för Outlook är Wrike. Med det här kan du göra ett e-postmeddelande till en uppgift eller lägga till det som en kommentar, vilket är mycket användbart. Om du väljer Konvertera till uppgift ser du ämnesraden som namn och kropp som beskrivning, som ovanstående tillägg. Men det här ger dig ytterligare alternativ. Du kan markera en status, tilldela den till en lagmedlem, schemalägga det, lägga till en bilaga och sätt in undertexter.
Om du redan har en uppgift skapad och får ett e-postmeddelande som ska gå med det, klickar du istället på Lägg till som kommentar . Du kan då antingen söka efter en uppgift eller välja en av listan över de senaste. När du har valt uppgiften att lägga till kommentaren kan du justera den precis som när du skapar en uppgift genom att lägga till mer information.
En sak att notera med Wrike-tillägget är att så fort du väljer en av de två knapparna för att göra e-posten en uppgift eller en kommentar, händer det automatiskt. Om du väljer att lägga till en status, förfallodatum eller upphovsman, kommer det att uppdateras. Medan det här är lämpligt för en klickuppdragsskapare, var bara medveten om detta om du behöver ta bort all känslig information.
4. Boomerang

Boomerang är ett verktyg för att flytta in i inkorgen, så att du kan schemalägga eller snooze meddelanden. Du kan också kolla på mötestider, ta emot ett läskvitto och dela din tillgänglighet. När du skriver ett e-postmeddelande finns dessa alternativ längst upp i Boomerang- delen av ditt band.
En annan fantastisk funktion är den flexibla påminnelsen. Du kan få ett meddelande som returneras till din inkorg på ett angivet datum och tid, slumpmässigt, eller bara om ingen svarar på det. Det här är ett utmärkt sätt att se till att du aldrig glömmer en uppföljning. Klicka bara på Öppna Boomerang- knappen från verktygsfältet i inkorgen med det valda e-postmeddelandet eller klicka på Påminn mig i meddelandefönstret.

En ytterligare funktion som är till nytta är Inkorgen Paus . Är du någonsin så distraherad av e-postmeddelandena som översvämmer in i din inkorg så att du förlorar vad du gör? Eller kanske du hittar dig själv och hoppar på dessa meddelanden istället för att vänta? Det här är när du kan använda inkorgspausen. Det kommer att stoppa e-postmeddelanden från att komma in med ett knapptryck.
Du kan ställa in ett automatiskt svar, konfigurera leverans undantag eller schemalägga meddelanden för vissa dagar och tider. Du kan också kolla in alternativet att automatiskt avbryta om du är orolig att du kanske glömmer att stänga av den. Alla dessa alternativ visas när du klickar på Inkorgen paus från verktygsfältet.
För att hålla fokus på ditt projekt, få påminnelser att följa upp med ditt team och dela tillgänglighet för statusmöten, är Boomerang ett underbart verktyg.
5. Evernote

Vänd e-postmeddelanden till anteckningar och tryck dem direkt in i din anteckningsblock med Evernote-tillägget. Det här verktyget kan vara enkelt men kan vara ovärderligt om du använder Evernote för projektartiklar Hur man använder Evernote som ett projekthanteringsverktyg Hur man använder Evernote som ett projekthanteringsverktyg Evernote erbjuder mer än notering. Oavsett kaoset kan du göra Evernote till ett projekthanteringsverktyg. Låt oss se hur du kan använda den för att hålla dig ovanpå dina projekt. Läs mer . Från antingen inkorgen eller meddelandefönstret klickar du på Spara till Evernote från bandet.
Anteckningsnamnet är e-postadressen, som du kan redigera om det behövs. Välj sedan en anteckningsbok, lägg till en tagg och lägg till en kommentar om du vill. Hit Spara och det är det.
Om du klickar på kugghjulsikonen i det övre högra hörnet kan du konfigurera notebook-valet och taggarna framåt.
6. Moxtra

Vad är en av de viktigaste delarna av kommunikation med fjärrlag? Svaret är ett solidt kommunikationsverktyg 7 Gratis Slack Alternativ Du kommer att älska 7 Gratis Slack Alternativ Du kommer att älska Slack är utmärkt. Det är. Men det betyder inte att du inte ska handla för ett alternativ. Kolla in de sju alternativen som kan uppfylla dina samarbetsbehov på ett effektivt sätt. Läs mer . Om ditt team är runt om i världen eller på vägen, är Moxtra ett program som hjälper dig att alla känner att du är i samma rum. Och med Outlook-tillägget kan du diskutera projektstycken utan att öppna ett annat verktyg.
Du kan starta en ny chatt eller ett Moxtra-möte genom att klicka på knappen i ditt band. Du kommer då att se ett popup-fönster med e-postkontaktens information och en knapp för att bjuda in dem. Och du kan välja ett bindemedel från din lista och chatta om det specifika projektet.
Moxtra är ett gratis kommunikationsverktyg med integreringar och applikationer för företag stora och små. Du kan gratis ha tre användare och fem deltagare per möte samt ytterligare funktioner. För större företag, ta en titt på proplanerna. Kom bara ihåg att Outlook-tillägget är tillgängligt utan kostnad och gör projektgruppskommunikation enkel.
Ytterligare tilläggsprogram för Outlook-projekthantering
Om du redan arbetar med en specifik applikation eller bara letar efter fler Outlook-tillägg som hjälper dig att hantera ditt projekt, här är flera andra som du kanske tycker är användbara:
- Jira för att skapa och uppdatera problem
- Dropbox för Outlook för att dela stora filer
- Smartsheet för Outlook för organisering av projekt
- DocSend för dokumentkontroll
- Kofax View + för sammanslagning av bild- och PDF-filer
- Uppgifter i en ruta för Outlook för att vända e-post till uppgifter
Du kan redan använda ett eller flera av de här praktiska verktygen eller är nu beredda att prova. Finns det andra Outlook-tillägg som du använder för att hantera projekt De 5 bästa projektledningstipsna för nybörjare De 5 bästa projektledningstipsna för nybörjare Om du tar en projektledare roll för första gången är det bara fem projektledningstips för att hjälpa dig att komma igång. Läs mer ?
Bildkrediter: SergeyNivens / Depositionfoton

![Hur fungerar en digital kamera? [Teknologi förklarad]](https://www.tipsandtrics.com/img/technology-explained/825/how-does-digital-camera-work.jpg)