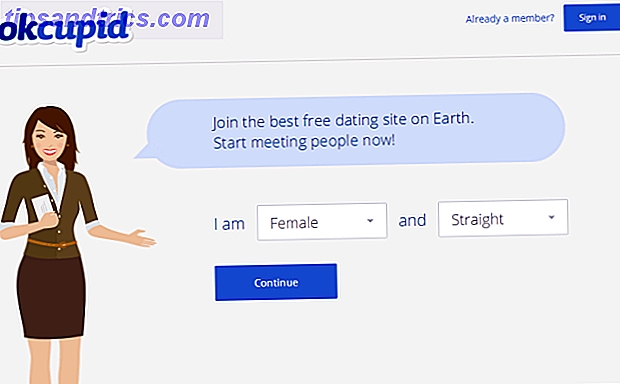Under 12 månader var jag överraskande produktiv med en Microsoft Surface Pro. Förutom att 128 GB lagringsutrymme inte är tillräckligt nära att köra alla appar som krävs för att få jobb och paret av strategispel behövs för att slappna av. Med begränsad ombordlagring och maxed out cloud storage, bestämde jag mig för att ta bort återställningspartitionen.
Så användbart som det här kan vara att låsa upp en extra 10 GB lagring (det kan vara mer på din dator eller mindre) när det gäller att uppdatera Windows 8, bristen på en återställningspartition - och i många fall med Windows 8 datorer, brist på installationsmedia - gör det omöjligt. Kom din Windows 8-enhet utan återställningsskivor eller ett skrivet serienummer? Då är lösningen som förklaras i detta inlägg riktad mot dig.
Låt oss få tillbaka återställningspartitionen igen!
Radera återställningspartitionen för extra utrymme på en Windows 8-dator
Att ta bort återställningspartitionen är ett snabbt och enkelt sätt att få extra utrymme på din Windows 8-tablett eller ultrabook (eller ens om du är girig för lagringsutrymme, din bärbara dator eller skrivbord!). Det rekommenderas dock inte om du har installationsmediet till hands eller har gjort en baselinebild av din Windows 8 / 8.1-konfiguration. Så här klonar du hårddisken Hur klonar du hårddisken Kopiera hela hårddisken till en annan . Det kallas kloning, och det är en viktig process om du vill byta ut eller uppgradera den primära hårddisken i din dator. Kloning är inte detsamma ... Läs mer. Om du misslyckas med dessa saker, så kontrollera åtminstone att du har gjort en återställningsstation. Hur man skapar en Windows 8-återställningsskiva. Hur man skapar en Windows 8-återställningsskiva. Dagen för att installera om Windows när den fungerar är sedan länge borta. Allt du behöver för att fixa Windows 8 är en återställningsdisk, antingen på CD / DVD, USB eller en extern hårddisk. Läs mer som kan användas för att återställa en felaktig installation. Detta kommer att spara dig från att behöva återskapa återställningspartitionen.
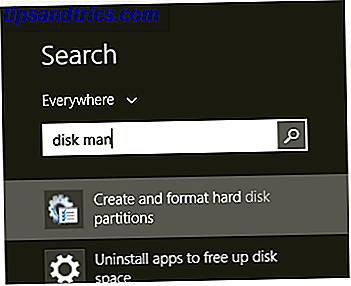
När du är lycklig kan återställningspartitionen tas bort från Windows 8 genom att öppna Diskhantering. Detta kan göras genom att skriva Disk Man på Start-skärmen, eller öppna File Explorer, högerklicka på den här datorn och välja Hantera och expandera lagring .
Härifrån högerklickar du på återställningspartitionen och väljer Radera volym . Du kommer då att kunna använda det här utrymmet för lagring, även om du är medveten om att Windows kanske inte tillåter dig att använda kommandot Utöka volym. Snarare måste du fortsätta använda den som en separat volym begränsad storlek. Detta är dock ganska användbart för att spegla data från din föredragna cloud storage-tjänst.
Försöker uppdatera eller återställa Windows 8 med ingen återställningspartition
Vad händer när du försöker uppdatera eller återställa Windows 8.1 Windows 8 Uppdatering fungerar inte? Prova dessa tips Windows 8 Uppdatering fungerar inte? Prova dessa tips Windows 8 uppdatering är som att installera om Windows, men det är enklare, snabbare och bevarar dina personliga filer. Om Uppdatering misslyckas eller inte löser dina problem, bör dessa felsökningstips hjälpa dig att fixa saker. Läs mer när det inte finns någon återställningspartition på eller ansluten till din dator?
Förfarandet är att öppna menyn Charms, välj Inställningar> Ändra PC-inställningar, tryck på Uppdatering och återställning och välj sedan Uppdatera datorn utan att påverka dina filer eller Ta bort allt och installera om Windows .
Utan en återställningspartition eller enhet, fungerar ingen av dessa alternativ.
Vad vi ska göra nu är att skapa en ny återställningspartition, använd den för att återställa Windows, vilket möjliggör säker borttagning av dina data och gör dig i stånd att återställa eller återställa Windows 8 Så här återställer du, uppdaterar eller återställer din Windows 8 Installation Så här återställer du, uppdaterar eller återställer Windows 8-installationen Utöver den vanliga systemåterställningsfunktionen har Windows 8 funktioner för att "uppdatera" och "återställa" datorn. Tänk på dessa som sätt att snabbt installera om Windows - antingen hålla dina personliga filer eller radera ... Läs mer på vanligt sätt.
Skapa en ny återställningspartition i Windows 8
Med ingen återställningspartition kan ingen uppdatering eller återställning ske. Det här är något som kan lösas, men utan att för mycket röra sig.
Du måste börja med en Windows ISO, antingen bränd till DVD eller sparad på din hårddisk. Ett sätt att få det här är att ladda ner dina Windows 8 ISO-överkomliga Windows 8.1-uppgraderingsfel med en laglig ISO-hämtning Övervinna Windows 8.1 Uppgraderingsfel med en laglig ISO-hämtning Uppgraderingen av Windows Store fungerar inte för alla. För att undvika eller åtgärda problem, utför en ny Windows 8.1-installation med Microsofts ISO-filhämtning. Du kan även använda installationsmediet på flera datorer. Läs mer direkt från Microsoft, vilket kräver att din produktnyckel installeras. I många fall ingår detta med din Windows 8-dator, men om inte, oroa dig inte. Vissa enheter (som Microsoft Surface Pro och bärbara datorer från andra tillverkare) innehåller inte nyckeln.
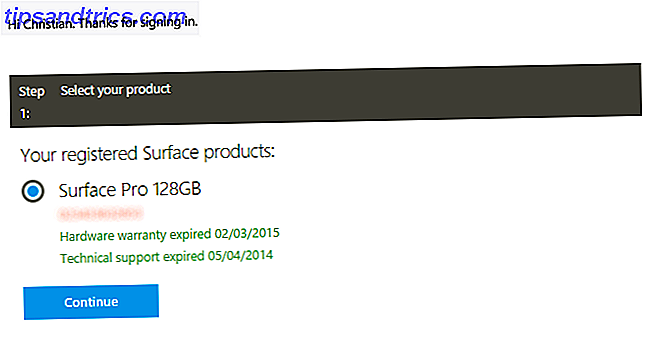
För att få händerna på en laglig kopia av Windows 8 som du kan använda på din dator, använd Microsofts verktyg för att skapa installationsmedia för Windows 8.1. Det borde inte ta för lång tid att arbeta igenom, men nedladdningen kan ta ett tag beroende på anslutningens hastighet. Medan detta händer öppnar du en ny flik och laddar ner WinReducers Wim Converter-verktyg, som du behöver inom kort.
När Windows har laddat ner bläddrar du ISO (som kan monteras i Windows 8 genom att dubbelklicka på filen) eller den fysiska skivan och söka efter en specifik fil som kan användas för att skapa en ny återställningspartition. Du letar efter katalogen Källor, där du hittar install.esd . Det här är återställningspartitionen, i grunden, men i sitt nuvarande tillstånd är det värdelöst. För att få det att fungera måste vi först flytta det från ISO eller DVD till en plats på hårddisken. Därifrån konverterar vi den från install.esd till install.wim, och detta är möjligt med WimConverter-verktyget, som hämtades tidigare.
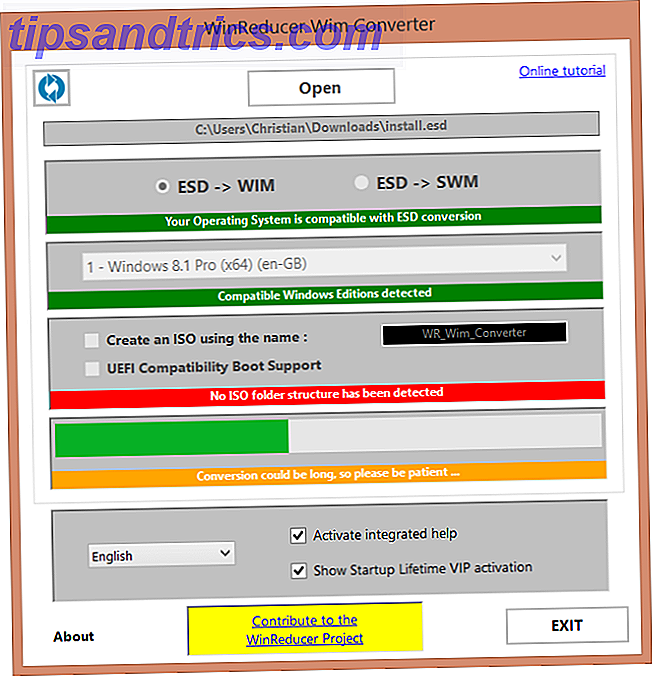
Extrahera filen winreducerwimconverter.zip och kör den, uppdatera efterfrågan. Då kan du använda knappen Öppna för att bläddra till filen install.esd, och använd knappen Konvertera i övre vänstra hörnet för att börja. När allt är konverterat borde du nu ha en fil som heter install.wim, som du ska kopiera till en ny mapp på din C: \ -driven, märkt C: \ Win81-Recovery . Nästa steg är att registrera filen så att Windows vet att den är där och kan skapa en återställningsenhet.
På skrivbordet högerklickar du på Windows Start-skärmknappen och väljer Kommandotolken Windows Command Prompt: enklare och mer användbar än du tror Windows Command Prompt: enklare och mer användbar än du tror Kommandon har inte alltid varit densamma, i själva verket har vissa blivit sopade medan andra nyare kommandon kom med, även med Windows 7. Så, varför skulle någon vilja bry sig om att klicka på början ... Läs mer (Admin) . På kommandoraden skriver du in:
REAGENTC /SetOSImage /Path C:\Win81-Recovery\INSTALL.WIM /Index 1
Detta kommer att registrera INSTALL.WIM-filen som din PC: s återställningsbild.
För att bekräfta detta har fungerat, skriv:
REAGENTC /Info
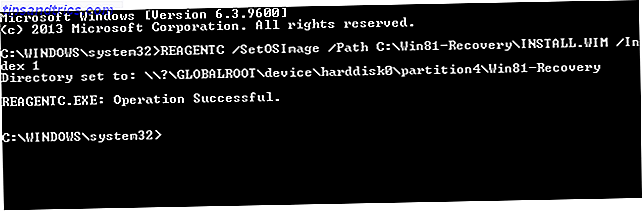
Med en återställd, fungerande återställningspartition kan du nu gå vidare med standardstegen för att börja uppdatera datorn eller återställa systemet till dess fabriksinställningar.
Alternativt, om du behöver skynda på återhämtningen eller om du har problem med WIM-konvertering, kan du överväga att gå till Microsoft TechNet-webbplatsen och ladda ner utvärderingspaketet Windows 8.1 Enterprise. Det här är en ISO-fil på cirka 3, 5 GB, och du måste se till att du har valt rätt version för din maskinvara. Detta kommer emellertid att leda till problem senare, nämligen en återställd dator som kräver aktivering, så vi föreslår att du håller dig vid stegen ovan.
Återställning tillbaka på plats: Du är redo att återställa!
Med din återställningspartition nu ersatt och registrerad kan du återställa Windows 8.
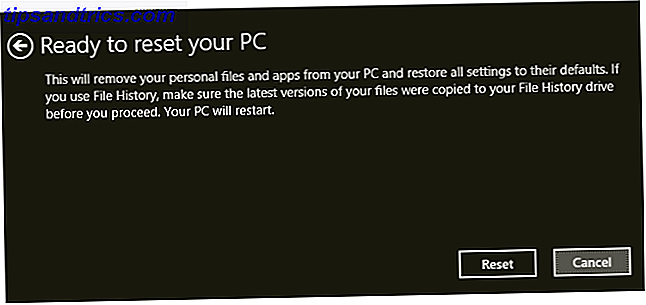
Som beskrivet måste du gå till Inställningar> Ändra PC-inställningar, trycka på Uppdatering och återställning och fatta ett beslut mellan de två alternativen. Observera att om du tar bort alternativet Ta bort allt ... kommer Windows då att be dig att bekräfta vilka enheter du vill torkas bort. Windows 8 har en säker torkfunktion här, som bör ta bort allt som är känsligt eller pinsamt från datorns hårddisk.
Om det inte gör jobbet finns andra säkra avtorkningsverktyg tillgängliga. Så här kan du säkert ta bort filer från din hårddisk eller SSD i Windows Hur du säkert tar bort filer från din hårddisk eller SSD i Windows Visste du att filer aldrig blir faktiskt raderade? Det är därför de kan återvinnas; av dig eller någon annan. Om det här gör att du känner dig obekväm kan du lära dig hur du säkert tar bort filer. Läs mer .
Några frågor? Låt oss veta i kommentarerna!
Bildkrediter: handplockning via Shutterstock