
Om du äger en gammal Android-enhet Hur man överlever använder en gammal Android-telefon utan internt minne Hur man överlever använder en gammal Android-telefon utan internt minne Med en gammal Android-telefon med knappt något internt utrymme är en stor smärta. Så här överlever du och gör det mesta av det. Läs mer, chansen är att det är så långsamt att du inte använder det. Och om du använder den, suger dess prestanda förmodligen. Så här gör du en gammal Android-enhet snabbare.
Bli av med allt sopor
Att ta bort skräp (dvs. appar, foton och musikfiler) är nummer ett sätt att påskynda en Android-enhet. Därefter finns det några funktioner du kan aktivera eller inaktivera som gör telefonen eller surfplattan lite snabbare, men de är alla sekundära för att rensa ut röran.
För en snabbare enhet finns det tre kategorier för att eliminera rot:
- Hitta och ta bort appar som du inte använder.
- Hitta och ta bort appar som saktar ner ditt system.
- Optimera enheten för bättre prestanda.
Låt oss titta på var och en av dessa i tur och ordning.
1. Hitta och ta bort appar som du inte använder
Alltför många mediefiler och appar kan orsaka tröghet. Telefonens eller surfplattans lagringsteknik (solid state-enheter) fungerar dåligt när det är nästan helt fyllt.
Men hur rensar du upp en rörig enhet? Jag rekommenderar två appar: Filer Gå till nybörjare och Open Source DiskUsage för avancerade användare.
Ta bort kladd automatiskt med filer
Den här metoden fungerar bara för Android 5.x och nyere.
Filer Go är en förstaparts app från Google. Det fungerar utan stor ansträngning från användaren. Du installerar helt enkelt appen och kör sedan alla funktionerna.
För att Filer ska automatiskt frigöra utrymme måste du bevilja användningsåtkomst. Om du vill aktivera det här öppnar du bara Arkiv Go och under Sök oanvända appar, peka på Komma igång .
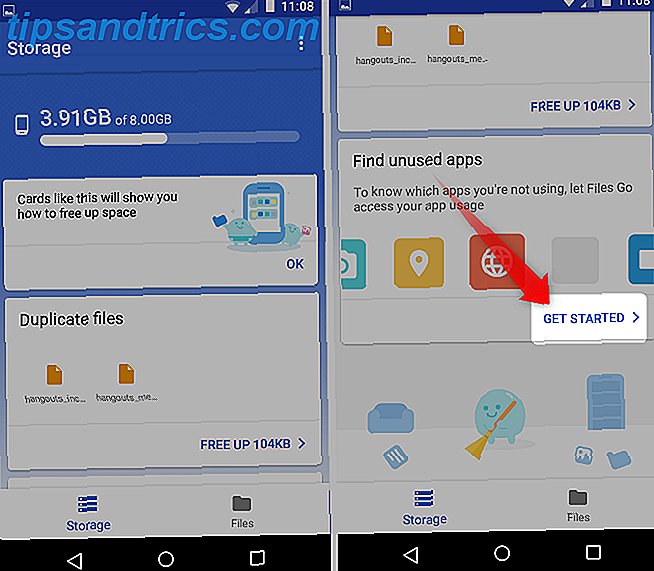
Gå sedan till Inställningar och peka på skjutreglaget som möjliggör användaråtkomst för File Go.
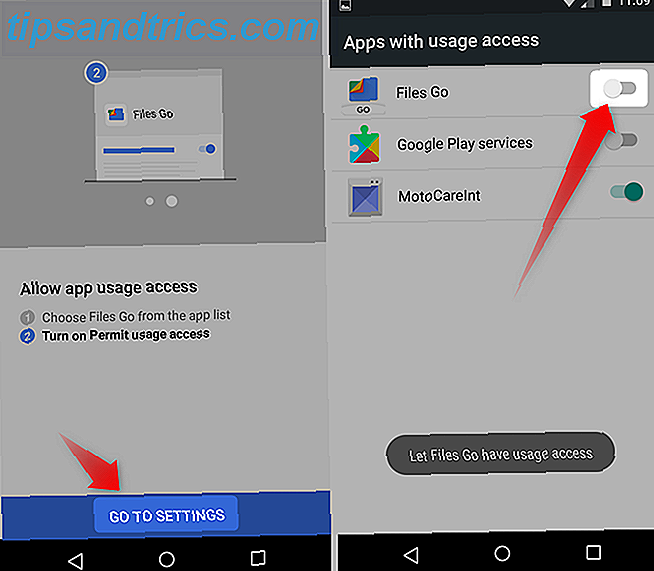
När det har analyserats kan Files Go du veta vilka appar du använder och vilka medier du kan ta bort. Beroende på din enhet kan detta dock ta en stund.
Ta bort filer och appar manuellt med DiskUsage manuellt
DiskUsage kör en snabb analys på din surfplatta eller telefonens lagringsenhet och visualiserar hur mycket utrymme som finns kvar. Det visar också vilka filer som tar upp mest utrymme. Jag använder appen för att identifiera vilka mediefiler (som musik, foton eller appar) tar upp så mycket utrymme - och sedan tar jag bort dessa filer för att påskynda min telefon.
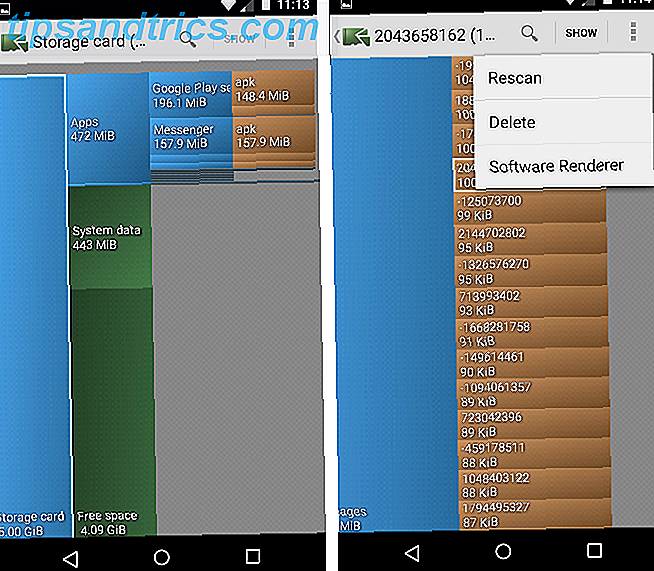
Använd inte DiskUsage på någon systemlagringsenhet. För att radera en fil med DiskUsage, öppna visuell bildvisning av dina filer och tryck på de tre prickarna i skärmens övre högra hörn. Från snabbmenyn väljer du Radera .
2. Att hitta och döda misslyckande Apps
Android-design gör att appar kan köras i bakgrunden utan att behöva förädla processorkraft. I teorin använder en väl utformad applikation endast resurser under korta tidsperioder. Tyvärr kallar dåligt utformade appar på operativsystemtjänster som kan tömma batterier och sakta prestanda.
Lösningen är att hitta de felaktiga programmen och ta bort dem. Tyvärr gör Google inte det självklart. Här är några tips om hur du hittar potentiellt dåliga appar.
Identifiera auto-starta appar på Android 5.x och Nyare
Det enklaste sättet att identifiera eventuella dåliga apps är genom att titta på deras behörigheter. 5 Smartphone App Tillstånd Du måste kontrollera idag 5 Smartphone App Tillåtningar Du måste kontrollera idag Android och IOS behörigheter kan missbrukas på olika sätt. Låt inte telefonen läcka data till annonsörer. Så här tar du kontroll över appbehörigheter. Läs mer .
En snabb primer på behörigheter: appar måste begära tillåtelse att använda känsliga delar av telefonen. Till exempel måste en SMS-ansökan begära tillstånd att skicka och ta emot textmeddelanden. Om det vill springa hela tiden krävs det ett tillstånd som heter Run vid start .
Tyvärr klargör Google inte vilka appar som körs vid start.
För att hitta den i Android versioner 5 till 7, navigerar du till Inställningar> Appar . På Android 8 Oreo hittar du det här i Inställningar> Appar och meddelanden> Se alla X-appar . Här trycker du på en app utan app som du misstänker att orsaka problem. Tryck sedan på Tillstånd .
Från menyn Tillstånd, rulla ner och skanna igenom varje tillåtelse. Om du inte ser posten för körning vid start, körs appen inte så snart du startar telefonen.
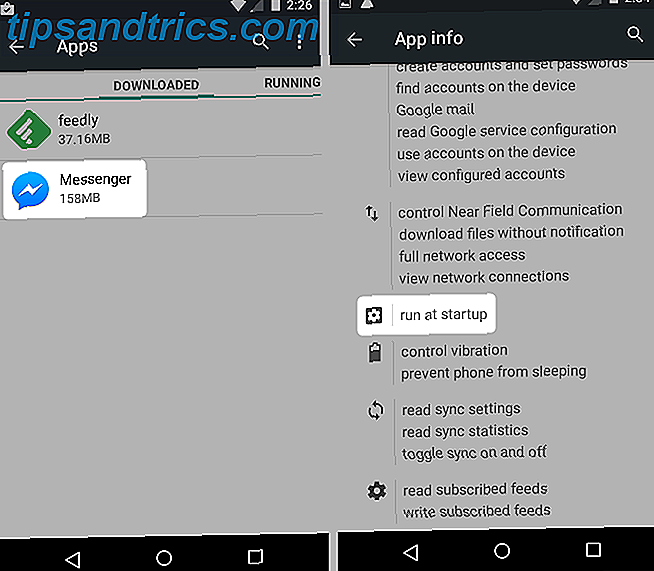
Tyvärr kan du inte inaktivera det här tillståndet på de flesta Android-enheter. Medan många autostarting-appar är uppförda är det inte ett antal av dem. Men i allmänhet desto färre appar som autostart, desto bättre.
Kom ihåg att en tredje part ROM kan ge tillgång till funktioner som inte finns i vanliga Android-versioner. Så om du har en äldre enhet kanske du vill överväga en anpassad ROM.
Identifiera auto-starta program på Android 4.x
För Ice Cream Sandwich via KitKat-enheter kan du hitta autostarting-appar genom att starta om (håll strömbrytaren nere tills du ser avstängning eller omstart ) och sedan på Inställningar> Appar . Dra här från höger sida av skärmen till vänster för att öppna fliken Körning .
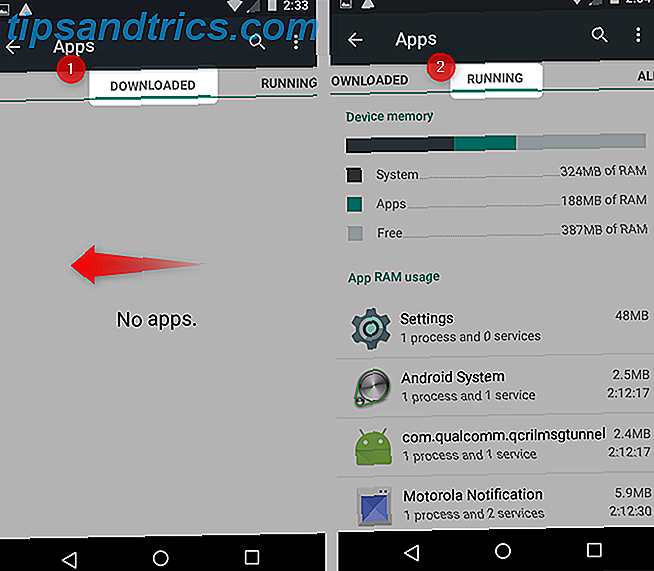
Det här är de appar som börjar med din enhet och kör kontinuerligt i bakgrunden. Några av dessa är systemprogram, vilket betyder att de utför någon funktion som är avgörande för Android: s operationer. De andra är appar som du har installerat som alltid är i minnet och ibland konsumerar bearbetningsresurser.
Identifiera auto-starta program med Startup Manager
Lyckligtvis finns det en app för detta också. Startup Manager låter dig identifiera och eliminera appar som automatiskt startar med din telefon utan att kosta en dime.
Appen är enkel att använda. När du har installerat och öppnat appen ser du alla appar som automatiskt startar med din enhet. Om du upptäcker en applikation som du inte behöver kan du ta bort eller inaktivera appen genom att trycka länge på (röra och hålla) tills en snabbmeny visas.
Vi rekommenderar inte att du håller någon app som du inte använder - även om den inte startar automatiskt. Och vi rekommenderar verkligen inte att du behåller Startup Manager på din enhet. Utvecklaren har övergivit den, och den har för många annonser.
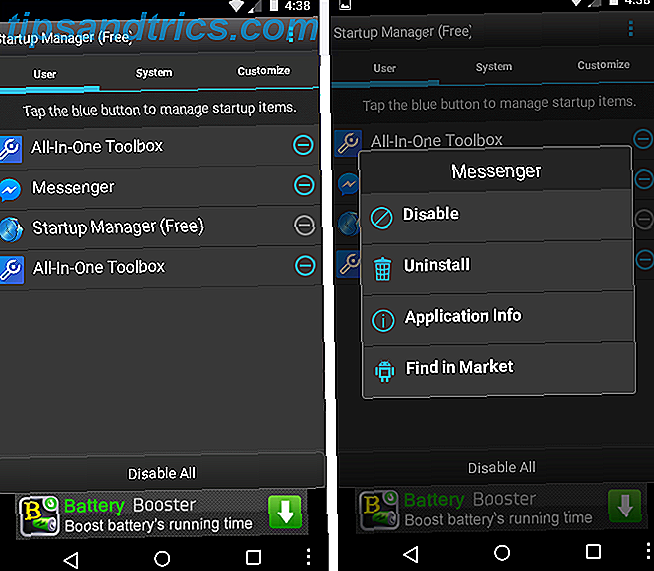
Ett försiktighetssvar: Om du använder Startup Manager för att inaktivera systemprogram måste du återställa telefonen för att få den att fungera igen . Systemprogram är avgörande för telefonens funktion och ska aldrig inaktiveras om du inte vet vad du gör.
Obs! Startup Manager rullades in i en större verktygssats av Android-optimeringsappar som heter Allt-i-ett-verktygslådan. Du kan göra samma sak med färre buggar på den versionen. Det kan dock inte stödja äldre telefoner. Och det har för många annonser för mig att rekommendera att installera det.
Slå på manuell synkronisering för appar
När du har eliminerat alla icke-nödvändiga applikationer måste du aktivera manuell synkronisering för varje återstående app så att den inte uppdateras hela tiden. Om du absolut behöver pushanmälningar för en app, var god att lämna meddelanden på - men kom ihåg att effekten av dussintals appar med synkronisering aktiveras är kumulativ.
Nyare hårdvara kanske inte ens blinkar i enorma mängder av appar som uppdateras kontinuerligt. Äldre hårdvara kan sticka på den.
3. Optimera din enhet
Några av optimeringstipsen i den här handledningen kräver att utvecklingsalternativ kan användas (se nedan). Resten kräver bara några enkla åtgärder för att initiera.
Trim och optimera din lagringsenhet
Den här metoden fungerar bara för Android 4.3 och senare.
Tyvärr, även efter att ha dödat rotan, kan Android fortfarande känna sig trög. Det beror på hur flashlagring fungerar. Solid State-minnet optimerar inte automatiskt automatiskt efter att du har frigjort utrymme på enheten.
För Android version 4.3 och senare behöver en process som kallas trim att köra innan lagringen börjar fungera normalt igen. Trim fungerar bäst när du har minst 25 procent ledigt utrymme. Och du kanske vill lämna telefonen laddas över natten för att trimmen ska springa oavbruten.
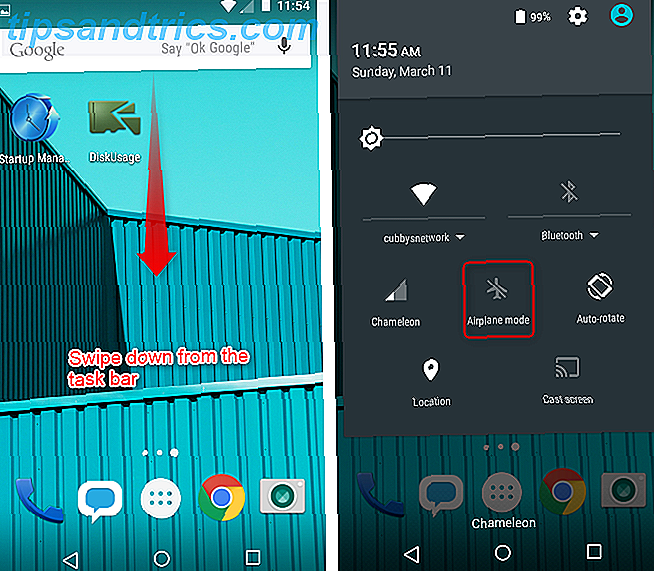
För att optimera lagringen på din enhet:
- Se till att du har minst 25 procent ledigt utrymme på din telefon eller surfplatta.
- Placera telefonen i flygplansläge genom att svepa ner från meddelandefacket och knacka på flygplansikonen.
- Anslut den till en strömkälla och låt den laddas över natten - 24 timmar för bästa resultat.
Extern lagring
Om din Android-enhet innehåller en microSD-kortplats kan du aktivera skrivcaching och flytta appar till kortet. Tyvärr är de flesta microSD-kort ganska långsamma och kan bidra till dålig prestanda. Du behöver faktiskt ett Samsung Select eller EVO-kort eller ett A1-märkt kort för att få bättre prestanda.
Samsung 64GB 100MB / s (U3) MicroSDXC EVO Välj minneskort med adapter (MB-ME64GA / AM) Köp nu På Amazon $ 19.99
Aktivera utvecklaralternativ
Den här metoden fungerar bara för Android 4.4 och senare.
En handfull prestandaoptimeringstips kräver att du aktiverar Android utvecklaralternativ. Om du aktiverar utvecklingsalternativ öppnas dörren till andra knep, t.ex. inaktiverande animeringar, som leder till snabbare applanseringar och mer.
Vi har tidigare täckt hur du aktiverar Android utvecklaralternativ Varje Android-användare ska tweak dessa 10 utvecklaralternativ Varje Android-användare ska tweak dessa 10 utvecklaralternativ Android-menyn Utvecklaralternativ innehåller många verktyg för de som skriver appar, men du kan få något av det också. Här är de mest användbara inställningarna som gömmer sig i utvecklaralternativen. Läs mer . Gör bara följande:
- Öppna inställningar .
- Bläddra ner i listan och välj Om telefon .
- Sök Bygg nummer och tryck på det sju gånger .
- Du borde få en anmälan om att du nu är en utvecklare. Från och med nu ser du utvecklaralternativ i din inställningsmeny (ligger nära botten).
Efter att ha aktiverat utvecklingsalternativ, gå tillbaka till din inställningsmeny och tryck på Utvecklaralternativ. Inom det här avsnittet finns det några funktioner som du kan anpassa till den förbättrade prestandan.
Stäng av animeringar
Android animerar automatiskt alla övergångar på skärmen. Så till exempel, när du öppnar en applikation spelas en animering. Om du stänger av animeringar förbättras hur snabbt apps startar.
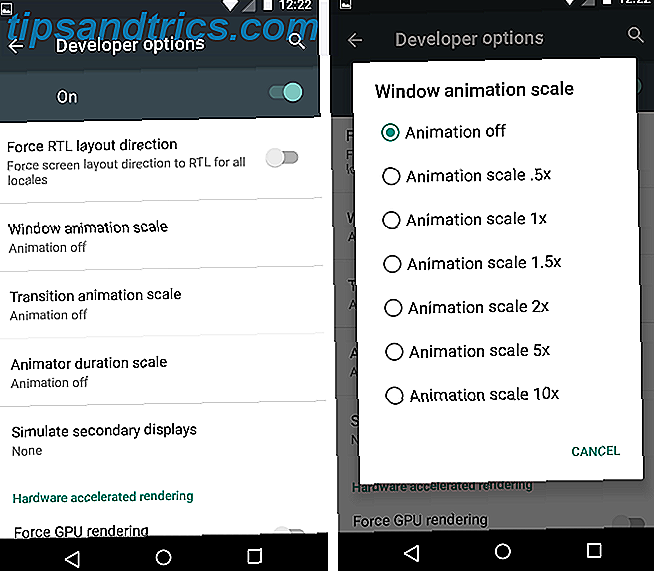
För att stänga av animeringar, öppna först utvecklaralternativ . Bläddra ner listan över objekt och leta upp posten för Ritning . Under detta bör du se tre typer av animeringar:
- Fönster animering skala
- Övergångs animationsskala
- Animator varaktighet skala
Animeringarna kan skala mellan av och 10x . Slå av dem genom att peka på posten och välja bort från snabbmenyn.
Force 2D GPU Rendering
Vissa appar använder din enhetens CPU, i stället för den dedikerade grafiken (GPU), för att kunna köra 2D-spel. Detta kan leda till dålig prestanda. Aktivera denna funktion kan ibland förbättra prestanda genom att tvinga spel att använda GPU (om de inte är standard).
Men bytet kan sänka batteriets livslängd och ibland sämre stabilitet. Jag har aktiverat den på några äldre telefoner och har inte märkt några problem med spel som Kingdom Rush. (Men jag är ganska säker på att spelet använder korrekt GPU.)
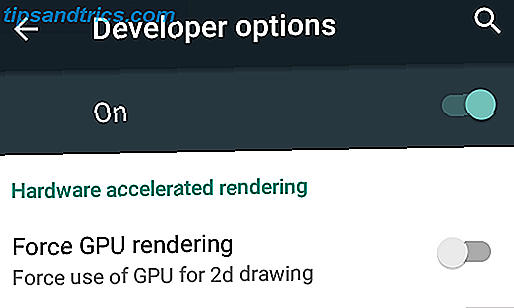
För att hitta detta, navigera till Utvecklaralternativ och leta reda på alternativet under rubriken Aktivera acceleration av maskinvara . Tryck sedan på reglaget för att aktivera det. Men inte alla telefoner inkluderar detta alternativ.
Force 4x MSAA
Detta tips förbättrar inte prestanda, men det gör spel ser bättre ut. Om du spelar spel på din Android-enhet och alltid låt den vara inkopplad - eller bryr dig inte om batteriets livslängd, vilket möjliggör Force 4x MSAA . Funktionen släpper ut skarpa hörn på vissa spel. På nackdelen kan det minska batteritiden och apparna kan ibland (men inte alltid) springa långsammare.
För att aktivera det, navigera till utvecklaralternativ. Tryck sedan på reglaget bredvid Force 4x MSAA för att aktivera det.
Titta på processstatistik
Den här metoden fungerar bara för Android 4.4 och senare.
En annan metod för att hitta dåliga appar är genom att titta på en funktion som heter Process Stats . För att hitta Processtatistik, navigera till Utvecklaralternativ och bläddra ner till Processtatistik . I det här avsnittet kan du titta på exakt hur länge en process (eller program) har kört i bakgrunden och hur mycket minne det förbrukar.
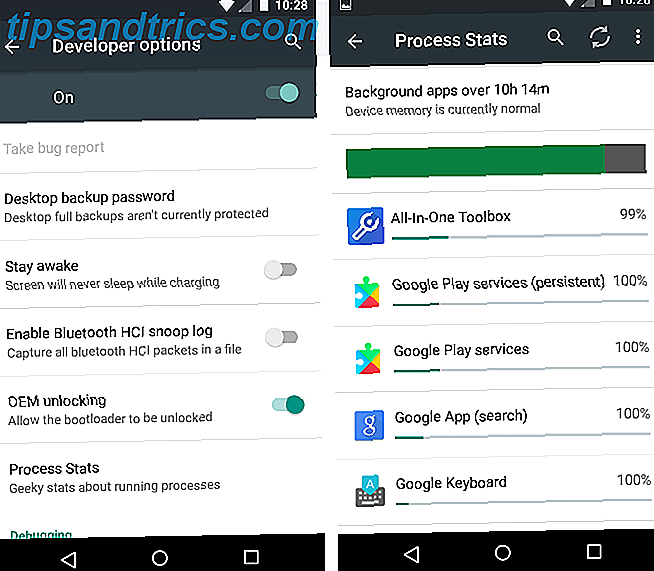
Inte alla appar här är dåliga för enhetens prestanda. Du kan dock fånga några appar som du vet att du installerat och aldrig använder. I så fall avinstallerar du dessa program.
Kan du snabba upp en gammal Android-telefon eller -tablett?
ja! För det mesta är den mest kraftfulla metoden för att förbättra prestanda att ta bort dåliga appar. Efter att du har rengjort din enhet rekommenderar jag också att du lägger den i flygplansläge och laddar den över natten. Och för att få lite mer prestanda, försök stänga av animeringar.
Olyckligtvis, även med alla rätta tweaks, åldras inte Android bra. Och det är det stora problemet med äldre enheter: säkerhet.
Tro det eller inte, du behöver verkligen inte en skanningsprogram för skadlig kod. Och vad du än gör, installerar säkert inte en uppgiftskrigare eller RAM-booster.
MakeUseOf har täckt i detalj - många tips om Android-optimering. Det är sant att de flesta Android-hastighetshackar är myter och inte verkligen förbättrar någonting. Men några tips gör verkligen supercharge Android: s prestanda Hur man gör Android snabbare: Vad som fungerar, och vad som inte gör hur man gör Android snabbare: vad som fungerar, och vad får inte din Android-enhet att springa snabbare med dessa tips och tricks . Läs mer .


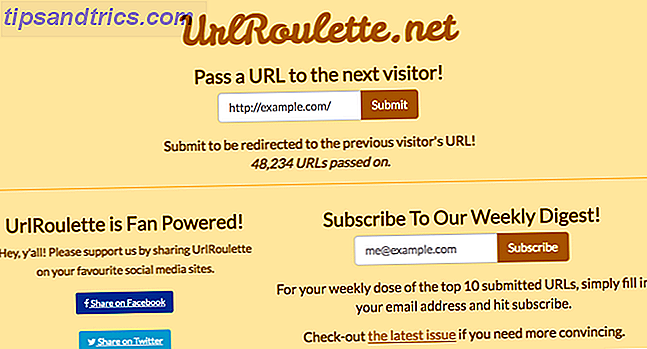
![Fånga bildtjuvar med vem stal mina bilder och lägger den till fem fler användningsområden [Firefox]](https://www.tipsandtrics.com/img/internet/111/catch-image-thieves-with-who-stole-my-pictures.jpg)