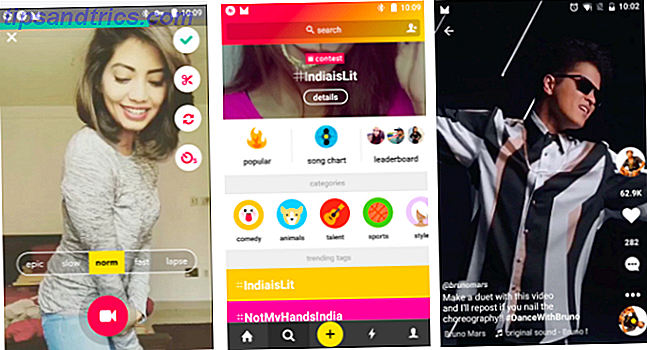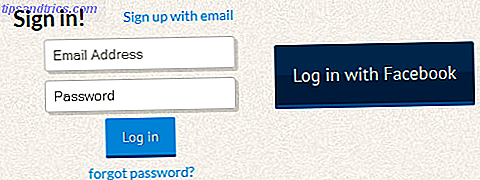Oavsett om det är att dela med sig på sociala medier, med IT för felsökning eller för dig själv att spara en bild för eftertiden, bör skärmdumpar vara en viktig del av ditt dagliga Windows-arbetsflöde.
Men samtidigt som det finns många sätt att ta skärmdumpar, om du letar efter ett snabbt och enkelt sätt att klippa endast en viss del av din skärm, använd den här kända Windows-genvägen.
Så här tar du regionens skärmdumpar i Windows 10
Medan Windows Snipping Tool gör snabbt arbete med skärmdumpar finns det ännu snabbare sätt att ta skärmdumpar i Windows:
- När du har det avsedda fönstret öppet och klart, använd Windows-tangenten + Skift + S- tangentbordsgenväg.
- När du slår tangentbordets genväg kommer din skärm att gråta och ett korshårverktyg kommer att visas.
- Dra och välj den del av skärmen du vill spara.
- Ingenting "händer" faktiskt när du gör det här. Den valda regionen på skärmen blir helt enkelt sparad på ditt urklipp. Du kan sedan klistra in den i en bildredigeringsapp med tangentbordsgenväggen Ctrl + V.

Var kan du klistra in skärmdumpar i Windows 10
När det gäller var du klistrar in bilden kan du använda något så enkelt som Paint på din Windows-dator, eller du kan välja något lite mer robust som Photoshop (speciellt om du behöver markera eller redigera skärmdumpen).
Du kan också klistra in skärmdumpen direkt i Word, Outlook eller något annat program som stöder bildlimning. Du kan även klistra in bilden direkt i en Twitter tweet eller Facebook statusuppdatering för att dela offentligt utan att behöva spara den till din dator först.
Mer avancerade skärmdump verktyg
Om du föredrar att använda Windows Snipping Tool, erbjuder det också massor av kortkommandon 9 Nifty Snipping Tool Genvägar för skärmdumpar i Windows 9 Nifty Snipping Tool Genvägar för skärmdumpar i Windows Snipping Tool är ofta förbisedd, men med kortkommandon Jag kommer att kunna ta skärmdumpar i Windows bekvämare än någonsin tidigare. Läs mer för snabbt arbete, men tyvärr måste du först starta appen innan tangentbordsgenvägarna fungerar. Om du vill ha en tangentbordsgenväg för att öppna Snipping Tool själv måste du skapa en själv. Så här startar du något Windows-program med tangentbordet. Hur startar du något Windows-program med tangentbordet Visste du att du kan starta något Windows-program du vill ha med användardefinierade tangentbordsgenvägar? Läs mer .
Annat än snippningsverktyget finns det många tredjepartsappar Hur tar man det perfekta skärmdumpet i Windows Hur man tar den perfekta skärmdumpen i Windows Det bästa sättet att ta en skärmdump beror på vilken version av Windows du är på. Vi visar dig de subtila skillnaderna, ge felsökningstips och avslöja de bästa tangentbordsgenvägarna och verktygen. Läs mer som gör att ta skärmdumpar i Windows en bris. Den fria och öppna källan ShareX, till exempel, erbjuder ytterligare funktioner ShareX: Skärmdump Capture, Upload, och dela alla in i One ShareX: Skärmdump Capture, ladda upp och dela alla in i en Vad om du kan ta en skärmdump när som helst, i vilken form, i vilket format som helst, alla med bara ett enkelt musklick eller knapp på tangentbordet? Vad händer om du ... Läs mer som effekter och vattenmärkning, skärmdumpar med helskärm eller nuvarande fönster, och till och med stöder screencasting i video eller GIF-format.
Vad är ditt favorit sätt att ta en skärmdump i Windows? Låt oss veta i kommentarerna.