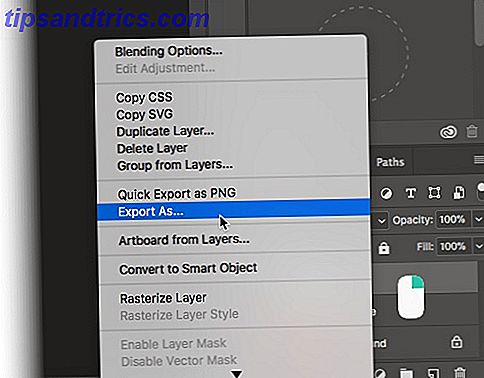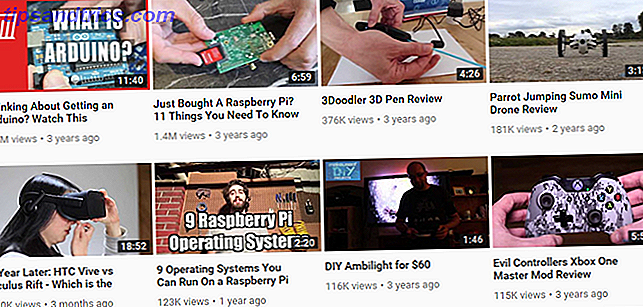Chansen är att om du läser detta på en dator har du ett tangentbord och en mus ansluten till din maskin. Medan du kan navigera Windows med bara ditt tangentbord eller mus Lär dig att navigera Windows utan mus, tangentbord eller skärm Lär dig att navigera Windows utan mus, tangentbord eller skärm Du spenderade bara timmar på att arbeta över ett viktigt dokument när ditt tangentbord dör på dig. Vill du veta hur du sparar ditt jobb, avslutar program och stänger av datorn? Vi visar dig. Läs mer, det är ganska svårt att använda en dator utan inmatningsmetod!
Det är standard att använda en mus och tangentbord, men det finns många situationer där ett annat tangentbord eller en mus skulle vara till nytta. Kanske vill du styra en mediekomponent från hela rummet med en trådlös mus eller vill ha en hand på ett extra tangentbord för direkt åtkomst till genvägar Navigera Windows med Tangentbordsgenvägar Alone Navigera Windows med Kortkommandon Alone Du kanske känner till massor av tangentbordsgenvägar, men visste du att du kunde komma runt Windows utan musen? Här är hur. Läs mer . Oavsett din anledning, här är några sätt du kan använda flera tangentbord och möss på en dator.
Det grundläggande sättet: Anslut bara dem båda!
Du kanske aldrig har försökt detta, men Windows kan upptäcka och använda flera tangentbord eller möss utan problem. Anslut bara en extra mus eller tangentbord via en USB-port, och ge Windows ett ögonblick för att lägga till dess drivrutiner. Då kan du skriva med antingen tangentbordet eller styra markören med båda mössen.
Använda Windows med två möss, eftersom jag kan.
- John Topley (@topley) 20 juli 2015
Om du speglar din huvud-dator till en TV-stoppa med HDMI: Miracast är det trådlösa alternativet du kommer älska att sluta använda HDMI: Miracast är det trådlösa alternativet du kommer att älska Nästa gång du behöver strömma media mellan enheter, kom ihåg bristerna i HDMI och överväga att använda trådlös Miracast istället. Det är den teknik vi alla behöver och förtjänar. Läs mer och vill kontrollera det med en trådlös mus på din TV, det här är en bra lösning. Båda enheterna har samma funktion på din dator, så du kan växla mellan tangentbord efter varje ord du skriver om du vill.
Logitechs Unifying Receiver
Moderna Logitech-möss och tangentbord kommer alla med en Unifying Receiver. Den här lilla dongeln pluggar in i en USB-port och kan ansluta upp till sex Logitech-enheter till ditt system. Så om du vill använda flera tangentbord eller möss och de är alla Logitech, kan du spara några USB-portar.
För att dra nytta av detta, se till att du har Logitech Unifying Software på ditt system. För dem som inte har det ännu installerar du en kopia och följer stegen för att lägga till var och en av dina enheter. Om du redan har en enhetsparrering, leta efter Unifying från Start-menyn för att öppna appen. Klicka på Avancerat och Pair en ny enhet . Följ stegen för att slå på eller av enheten, och den kommer att kopplas med din befintliga mottagare.
Få dubbla kontroller med TeamPlayer
Den inbyggda Windows-lösningen låter dig använda två enheter för att utföra samma funktion, men om du vill ha två separata markörer på skärmen? För det får TeamPlayer jobbet gjort. Ladda ner gratis provet av TeamPlayer för att komma igång - det finns inget ovanligt om installationen. När det är klart klickar du på fliken Trial och trycker på Start Trial- knappen för att aktivera programvaran under en begränsad tid.
Du får se ett litet fönster som styr appen. Den högra knappen, som ser ut som en helskärmsymbol, lägger till en röd ruta på skärmen. Eventuella ytterligare markörer kan inte flytta sig utanför gränserna för den här rutan om du aktiverar den - perfekt för att begränsa andra användare till en app. Klicka på den här knappen igen för att låta andra användare ha full regi på skärmen.
Använda TeamPlayer
Klicka på Start session och TeamPlayer börjar splittra enhetens ingångar. Den första musen som flyttas blir användare 1 och ytterligare möss läggs till som användare 2 och så vidare, upp till sex. Om du har flera tangentbord anslutna gäller samma regel för dem. Varje användare kan klicka på ett annat eget fönster och arbeta i en app utan att påverka de andra. Så med två tangentbord och två möss kan User 1 skriva ett dokument i Word medan User 2 bläddrar på webben.
I växlingsinställningsikonet kan du ändra några alternativ i programmet. Under Mouse & Cursor kan du ta bort färgerna och etiketterna (även om dessa hjälper skilja mellan dem) och ändra markörens storlek och hastighet. Kontrollera fliken Genvägar för att lägga till en tangentbordsgenväg 12+ Anpassade Windows Tangentbordsgenvägar för Geek i dig 12+ Anpassade Windows Tangentbordsgenvägar för Geek i dig Windows innehåller hundratals kortkommandon, men du kan skapa egna genvägar till nästan vad som helst " d gillar. Så här anpassar du dina Windows-genvägar. Läs mer för att starta eller stoppa flertalsläge. Du kan också klicka på markörmarkörknappen bredvid frågeteckenikonen för att byta namn på de generella användar 1- etiketterna.
Det är allt du behöver för att arbeta med TeamPlayer. Tyvärr är detta en dyr lösning eftersom den riktar sig till företagsanvändare. TeamPlayer tillåter en 14-dagars försök, men kostar då en hel del $ 299 / år för bara två användare. Det är ett solidt program och fungerar bra. Men om du inte behöver absolut två unika kontroller på en maskin rekommenderar vi inte att spendera den typen pengar på det här verktyget.
Prova TeamViewer från en annan dator
Ett annat sätt att använda två markörer är att skapa din egen lösning med TeamViewer. Vi har redan sjungit berömmen för den här appen TeamViewer 12: Det bästa Remote Desktop Tool TeamViewer 12: Det bästa Remote Desktop Tool TeamViewer är guldstandarden i fjärrskrivbordsprogram. Det är plattform och gratis för personligt bruk. Den senaste versionen innehåller nya funktioner för fjärråtkomst. Så här börjar du med TeamViewer 12. Läs mer för att göra kraftfulla fjärranslutningar enkelt, men du kan även använda den för att lägga till en andra mus till datorn i en nypa.
Ladda ner och installera TeamViewer på både din dator och en annan maskin som ska fungera som extra mus. När du har konfigurerat, anslut den andra maskinen till värden med ID-numret och lösenordet från huvuddatorn. Efter det har du två markörer - en från din dator och en som fjärrdatorn kan använda för att styra din. Gå till Alternativ> Fjärrkontroll och markera rutan för Visa din partners markör på båda maskinerna, annars kan du inte se var den andra är!
Medan detta inte kommer att låta dig utföra oberoende funktioner som TeamPlayer, fungerar det för att låta två personer styra markörer på samma skärm. Det är användbart för att granska dokument så båda parter kan välja objekt för att visa den andra. Men eftersom fjärrmaskinen flyttar värdens mus med markören är det inte en sann dubbelmarkörsinställning.
Beroende på din anslutningshastighet kan den avlägsna musen drabbas av viss lagring. Men om du inte behöver exakt precision från den andra musen kan du prova den här metoden för att fästa en extra mus på din bärbara dator och använda den som en sekundär pekare på skrivbordet.
Glöm inte om samarbete programvara
Beroende på vad du vill ha två markörer för, kanske du inte ens behöver de ovanstående lösningarna för att ansluta en andra mus. För att samarbeta på ett dokument med någon annan kan du bjuda in dem till en Google Doc Så enkelt som möjligt kan du samarbeta på Google Drive med onlineannonsering Så enkelt som möjligt kan du samarbeta på Google Drive med onlineannonsering Det finns specialiserade annoteringswebapps som är integrerade med Google Drive och göra kommunikationen med andra om ditt dokument enklare. Vi tittar på de bästa annoteringsverktygen för Google Drive. Läs mer eller använd OneNote för att brainstorma tillsammans. Den enda OneNote Guide Du behöver någonsin den enda OneNote Guide Du behöver någonsin OneNote är en kraftfull noterbar app. Det är plattform och väl integrerat i Microsoft Office. Läs den här guiden för att bli en OneNote pro! Läs mer .
Alla använder sin egen dator, men arbetar tillsammans med samma dokument. Dessa låter dig dra nytta av flera användare som arbetar på samma skärm samtidigt utan komplicerad installation eller extra programvara.
Vad använder du två kringutrustning för?
De flesta behöver förmodligen inte använda två möss och tangentbord samtidigt. Windows standard sätt att låta två enheter styra samma inmatning fungerar bra för inställningar för hemmedia. Men dessa alternativ ger dig några metoder för att lägga till extra kringutrustning till din dator. Om du behöver en annan lösning, försök att lägga till ett tangentbord eller musverktyg på skärmen. Så här skriver du och klickar när du inte kan använda en mus eller tangentbord. Hur man skriver och klickar när du inte kan använda en mus eller tangentbord. Hur använder du en dator när du inte kan använda en vanlig mus eller tangentbord? Med hjälp av specialanpassad programvara, förstås! Läs mer .
Om du har en Android-enhet finns det ett annat alternativ. Du kan vända telefonen eller surfplattan till en mus och tangentbord Så här byter du din Android-telefon eller -tablett till en mus och tangentbord för Windows Så här byter du din Android-telefon eller -tablett till en mus och tangentbord för Windows Föreställ dig att du kan styra din Windows-dator med din Android? Intel Remote Keyboard gör din telefon till en mus och tangentbord för din Intel-dator. Vi visar dig hur det fungerar. Läs mer, förse dig med en annan uppsättning båda inmatningsenheter.
Har du någonsin behövt mer än en mus eller tangentbord med din dator? Berätta för oss vad du har använt dem för i kommentarerna, och gärna lägga till ytterligare lösningar!
Bildkredit: Dean Drobot via Shutterstock.com