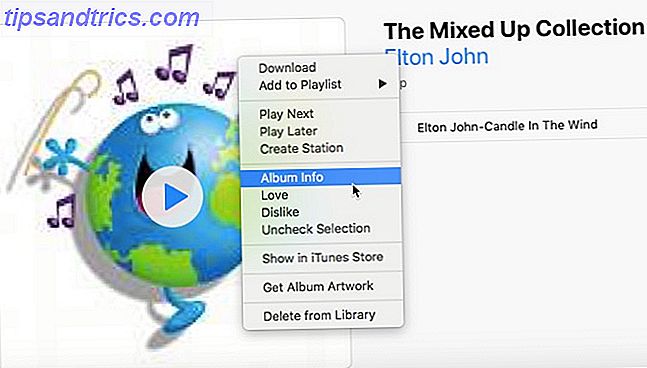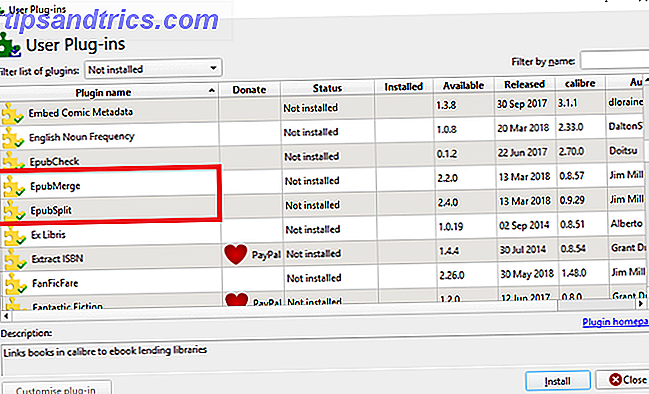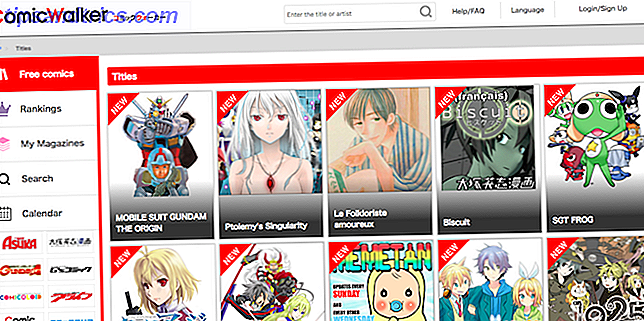macOS Sierra var inte en spelväxlare för en uppdatering, men det gav några användbara förbättringar och funktioner med den. Vi skrev om de fem största ändringarna i Sierra 5 skäl att installera macOS Sierra just nu och hur man uppgraderar 5 skäl att installera macOS Sierra just nu och hur man uppgraderar Efter några månader med offentlig beta är den senaste versionen av Apples stationära operativsystem redo för prime tid. Läs mer nyligen. Nu är det dags att markera några av de mindre förändringarna som gör din macOS-upplevelse mycket bättre.
Här är vad du kan göra i Sierra Vad är nytt i MacOS Sierra? De nya funktionerna som kommer till din Mac Vad är nytt i MacOS Sierra? De nya funktionerna som kommer till din Mac OS X är döda, långa live macOS. Läs mer att du inte kunde i El Capitan.
1. Använd flikar och filter i Mail
Sierra stöder flikar i många applikationer, inklusive Finder och Maps. Att använda dem är enkelt: du slår kommandot + t eller väljer Arkiv> Ny flik i menyraden, som du gör för att öppna en ny flik i din webbläsare.
Sierra stöder flikar i Mail också, men om du undrar bara hur man får dem att arbeta i Mail är du inte ensam. kommando + t visar Font-väljaren och inte en ny flik som du förväntar dig.
Ny flik genväg för Mail är alternativ + shift + n, men det fungerar inte om du inte gör en liten tweak först . Gå till Systeminställningar> Docka och leta efter Preferences-flikar när du öppnar dokument:. Välj Alltid i den nedrullningsbara menyn.
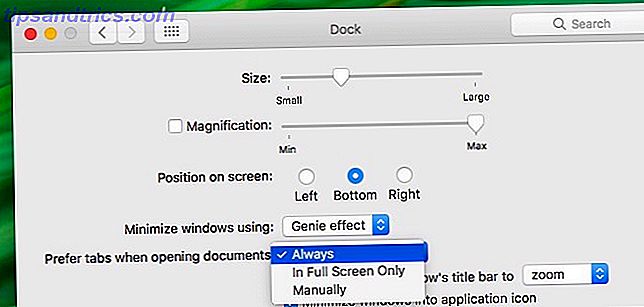
Låt oss nu gå vidare till den nya filterfunktionen i Mail. Se den lilla grå ikonen längst upp till höger i meddelandekolonnen? Den har en cirkel med tre horisontella linjer i den. Klicka på den ikonen för att filtrera din inkorg med olästa meddelanden och klicka på den igen för att växla tillbaka till normal meddelandevisning.

I den "filtrerade" vyn klickar du på den blå olästa texten bredvid filterikonen . Du får då en rullgardinsmeny som gör att du kan filtrera mail baserat på andra kriterier. E-postadresser till dig, e-post med bifogade filer och flaggade e-postmeddelanden, till exempel.
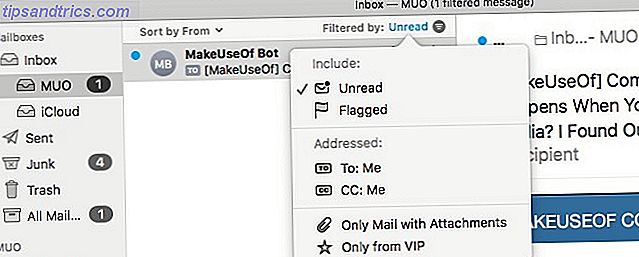
Du kommer inte se filterikonen i klassisk vy, vilket innebär att om du vill använda filterfunktionen måste du växla till den moderna vyn . För att göra det, gå till Mail> Inställningar> Visa och avmarkera rutan bredvid Använd klassisk layout .
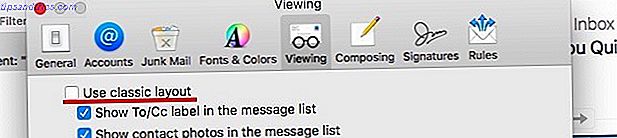
2. Öppna nyligen stängda flikar i Safari
Innan Sierra kan du använda kommandot + z för att bara öppna den senaste fliken du stängde. Nu kan du fortsätta slå den genvägen för att återställa så många nyligen stängda flikar som du vill. Om du använder kommandot + shift + t för att återställa stängda flikar i andra webbläsare, kan du gärna använda samma genväg i Safari nu. Det fungerar!
Om du vill se en lista över de nyligen stängda flikarna behöver du inte gå till Historik> Nyligen stängda flikar längre. För att hämta listan direkt från fältet, klicka och håll "plus" knappen längst till höger.
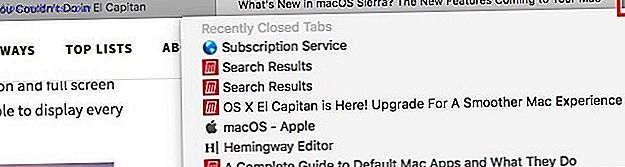
Om du har uppgraderat till Safari 10 på El Capitan kan du också dra nytta av dessa två utmärkta ändringar i Safari.
3. Anteckna bilder i foton
Har du använt Markup-tillägget för att kommentera bilder och PDF-filer i förhandsgranskningsappen? Nu kan du göra detsamma i foton!
Först måste du öppna en bild i appen Foton och klicka på knappen Redigera foto i högra högra delen av fönstret Foton. Det är knappen bredvid Detaljer . När du är i Edit-läge klickar du på Extensions> Markup från den högra sidofältet.

Nu ser du Markup-verktygsfältet, vilket liknar det du brukar se i Preview. Du vet vad du ska göra nästa. Fortsätt, lägg till lite intressant text, former och klotter till dina foton.
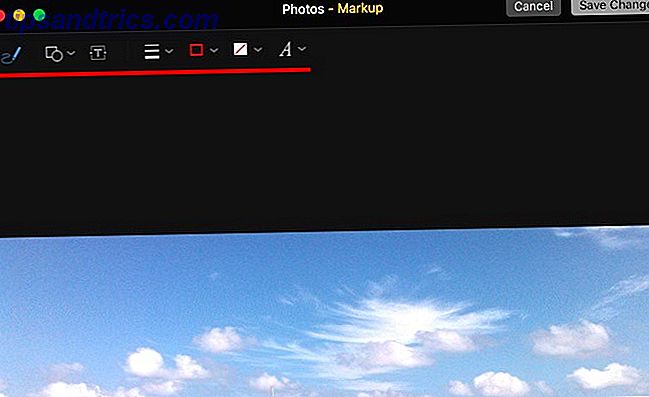
Kan inte Markup- alternativet visas under Extensions i sidopanelen? Gå till Systeminställningar> Tillägg> Foton och markera kryssrutan för Markup. Nu när du går tillbaka till foton ska du kunna komma åt verktygsfältet Markup.
4. Ändra standard textstorlek i anteckningar
När Apple Notes fick en makeover med El Capitan 10 tips för att få ut mesta möjliga av Apple Notes på OS X 10 Tips för att få ut mesta möjliga av Apple Notes på OS X Har du bytt till Apples väldigt förbättrade Notes-app? Här är några tips om hur du förbättrar ditt arbetsflöde. Läs mer, användarna började se det som ett värdigt noteringsalternativ Om du använder Apples anteckningar för iOS och OS X? Ska du använda Apples anteckningar för iOS och OS X? För första gången sedan det släpptes kan Apple Notes för både OS X och IOS vara värt att överväga. Läs mer . Tyvärr såg det lilla tecknet lite på stora skärmar, och det fanns inget tillfredsställande sätt att skala teckensnittet.
Apple fixade teckensnittsproblemet med Sierra och låter dig nu välja från en handfull standard teckensnittstorlekar under Anteckningar> Inställningar ...
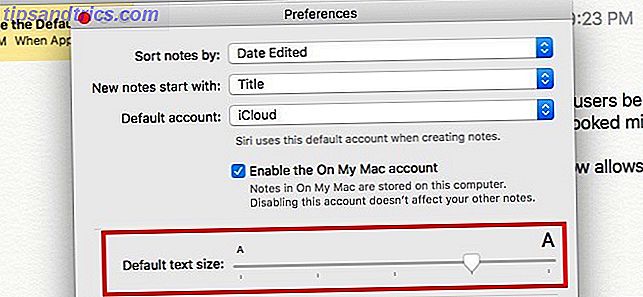
5. Flytta ikoner från tredje part i menyraden
Hittills kan du omorganisera systemikoner i menyraden - allt du behövde var att hålla ner Cmd- tangenten och dra och släpp ikoner på plats. Nu får du också flytta ikoner från tredje part! En liten förbättring, men en välkommen en säker om du inte använder en app som Bartender för att hålla din Mac: s menyrade ren. Så här anpassar du och rensar din menyfält på din Mac Hur man anpassar och rensar din menyfält på Mac. Ingenting gör OS X snyggt snabbare än oönskade menyradeikoner. Läs mer .
6. Automatisera musklick eller Dwell Click
Kan du inte använda en vanlig mus 6 Översta musalternativ för dem som inte kan använda en normal mus 6 Översta musalternativ för dem som inte kan använda en vanlig mus Hur använder du ett modernt operativsystem om du inte kan använda en mus? Läs mer och använd en alternativ gadget med huvud- eller ögonspårningsteknik istället? Apple har nu en inbyggd dwell-click-funktion för dig! Du behöver inte längre förlita dig på alternativ från tredje part som DwellClick.
Även om du använder en vanlig mus, kanske du vill aktivera Dwell Control. Det kommer att spara tusentals klick per dag och minska risken för att RSI blir lat: 3 tips för att minska risken för att RSI kommer att vara vilseledande. Var lat: 3 tips för att minska risken för RSI genom att vila dina händer. Här är tre tips som kan lindra bördan på dina händer och göra datorn eller mobilanvändningen något bekvämare. Läs mer (Repetitiv stamskada).
Dwell-klicka innebär automatiska musklick som triggas när du håller markören på plats under en viss tid. Aktivera det från Systeminställningar> Tillgänglighet> Dwell Control> General .
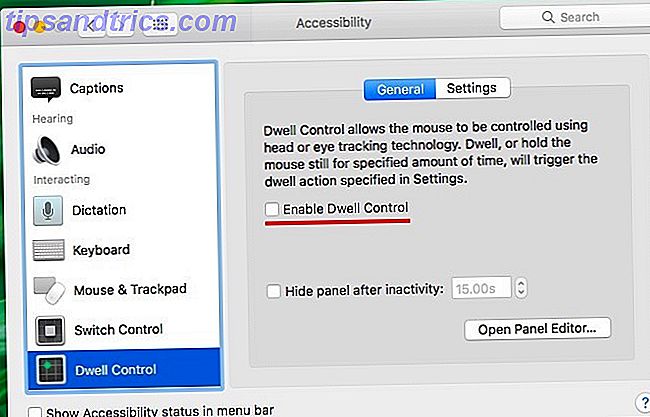
Dwell Control är bara en av Mac: s tillgänglighetsfunktioner. Du hittar fler av dem under Systeminställningar> Tillgänglighet . De gör datorns användning enklare. En Mac OS X Guide till tillgänglighetsfunktioner En Mac OS X Guide till tillgänglighetsfunktioner Mac OS X har ett antal tillgänglighetsfunktioner inbyggda som kan tillgodose de flesta användares behov. Här är vad de är och vad de gör. Läs mer för personer med muskuloskeletala sjukdomar.
7. Aktivera ord och lägg till perioder automatiskt
Din Macs autokorrigeringsfunktion har fått ett par tilläggsalternativ. Du hittar dem under Systeminställningar> Tangentbord> Text .
Markera rutan för Aktivera ord automatiskt för att Sierra ska använda det första ordet i varje ny mening. Aktivera Lägg till period med dubbelrum för att infoga en period och ett mellanslag genom att slå mellanslag två gånger. Naturligtvis fungerar dessa två tweaks bara om du också har markerat rutan för rätt stavning automatiskt .
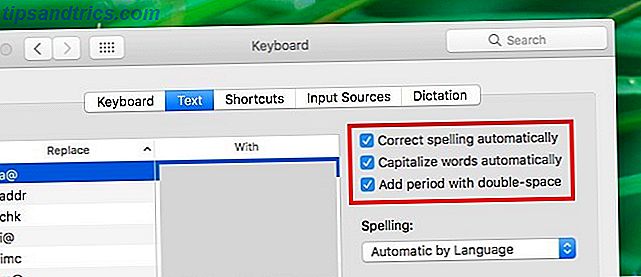
8. Töm papperskorgen automatiskt efter 30 dagar
Om du inte tvivelaktigt tömmer systemfrakt som jag gör och skulle vilja se det gå bort själv, är den här nästa tweak för dig. Hit kommandot +, för att hämta dialogrutan Finderpreferenser och växla till fliken Avancerat . Markera kryssrutan bredvid Ta bort objekt från papperskorget efter 30 dagar .
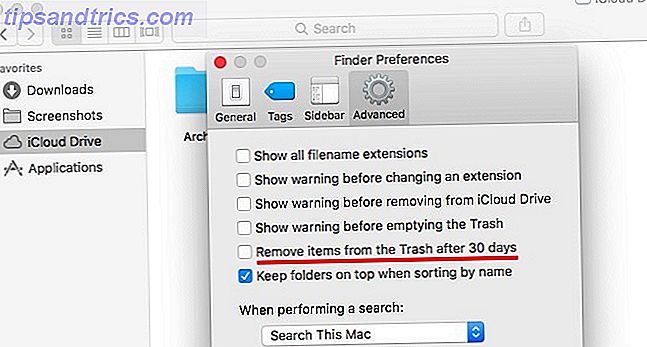
Om du insisterar på att gå längs vägen, först klicka på Apple-logotypen i menyraden och navigera till Om den här Mac> Lagring> Hantera ...> Rekommendationer . Klicka nu på knappen Slå på ... bredvid Töm papperskorgen automatiskt .
9. Bjud in människor att samarbeta på anteckningar
För varje iCloud-baserad anteckning i Notes-appen får du samla in samarbetare genom att skicka dem en inbjudan via Mail, Meddelanden, Twitter, och så vidare.
För att skicka ut en inbjudan, klicka först på Lägg till personer till den här noteringsknappen från den högra delen av Notes-verktygsfältet. Låt oss kalla det Collaborate- knappen för nu.
När du klickar på Collaborate- knappen öppnas dialogrutan Lägg till personer . Här kan du bjuda in personer som använder e-postadresser och telefonnummer, och till och med få en delbar länk till din anteckning för att kopiera klistra någon annanstans. Var noga med att slå på Share- knappen för att trycka in inbjudningarna och dela noten.
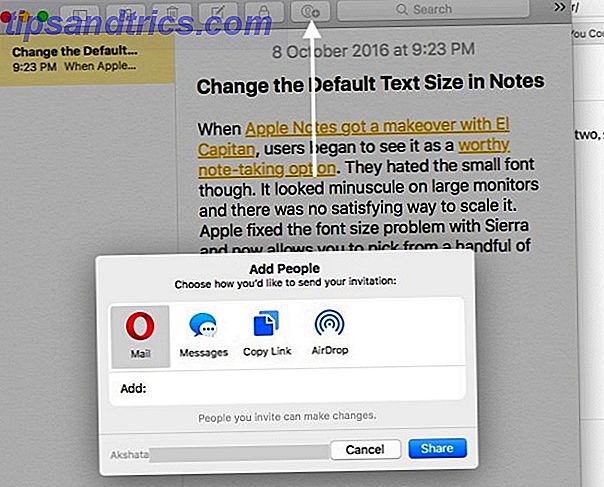
Om du vill sluta dela en anteckning, ta bort en samarbetspartner eller lägg till en ny, klicka på knappen Samarbeta igen för alla relevanta alternativ.
Vill du låsa en delad anteckning? Du kan inte, än.
10. Kontrollera systemloggar och meddelanden från konsolen
Konsol-appen innehåller omfattande loggar över allt som händer under huven. Du hittar den under Program> Verktyg . Konsolen är praktisk när du vill ta reda på vem som har använt din Mac bakom din baksida. Vem har använt din Mac bakom din baksida? Ta reda på! Vem har använt din Mac bakom din baksida? Ta reda på! Misstänker att någon har använt din Mac när du inte är i närheten, trots att du sa att de inte skulle? Ta reda på, utan att behöva speciell programvara. Läs mer eller när du vill felsöka en felaktig app.
Att använda Console har blivit mycket enklare tack vare ansiktslyftan som mottogs med Sierra uppdateringen. Din Mac brukade generera många systemloggar som textfiler, men nu visas dessa loggar i Console-gränssnittet istället. Du vet vad det betyder, eller hur? Du är fri att säga adjö till TextEdit En komplett guide till standard Mac Apps och vad de gör en komplett guide till standard Mac Apps och vad de gör Din Mac levereras med många appar för alla typer av uppgifter, men du kan fortfarande vara förvirrad av vad de gör eller om du faktiskt behöver några av dem Läs mer nu. Det är inte så kraftfullt ändå.
Rengöringsgränssnittet i den nya konsolappen gör det också lättare att dechiffrera meddelandedetaljer. Du kan berätta en överblick när systemet genererade en logg, för vilken process, och så vidare.
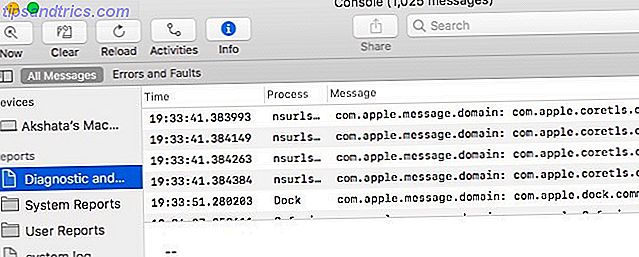
11. Visa mappar först när du sorterar efter namn
Är det irriterande för dig att när du sorterar efter namn i Finder, visas filer och mappar helt blandade? Sierra har en lösning för dig: gå till Finder> Inställningar ...> Avancerat och markera kryssrutan för Håll mappar ovanpå när du sorterar efter namn . När du sorterar efter namn efter att du har gjort den här tweaken ser du mapparna uppförda först och sedan filerna. Tillfredsställande!
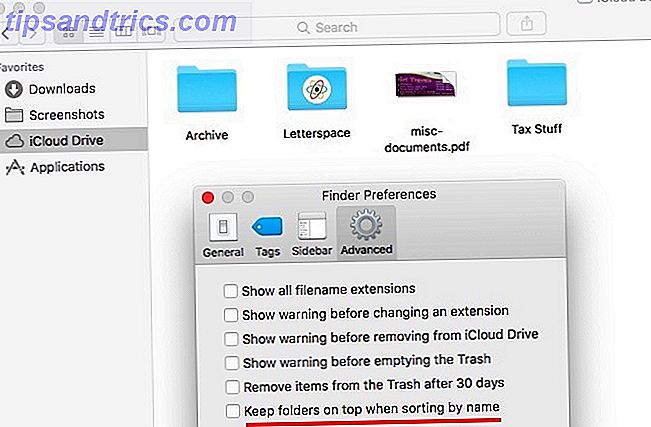
Det är dags att gräva djupare i MacOS Sierra
Några av dessa ändringar i Sierra kan tyckas oavsiktliga, men du uppskattar vad de gör för din Mac-arbetsflöde. Du är säker på att hitta fler av dem när du fortsätter att arbeta med nya macOS varje dag.
Vilka andra Sierra förbättringar älskar du? Berätta för oss vilka Sierra hemligheter du har upptäckt!